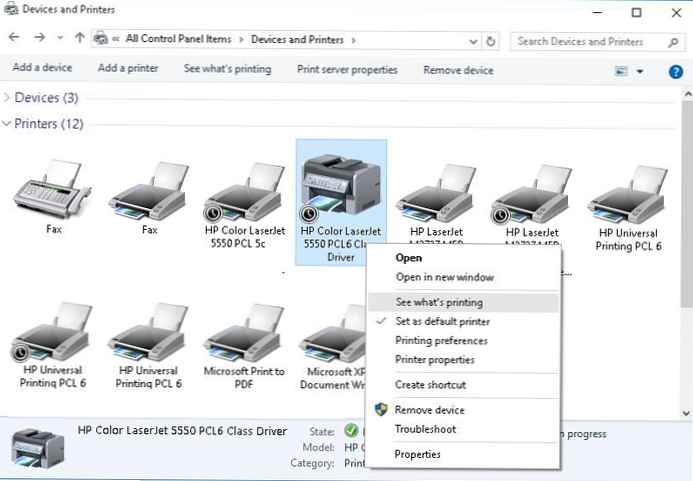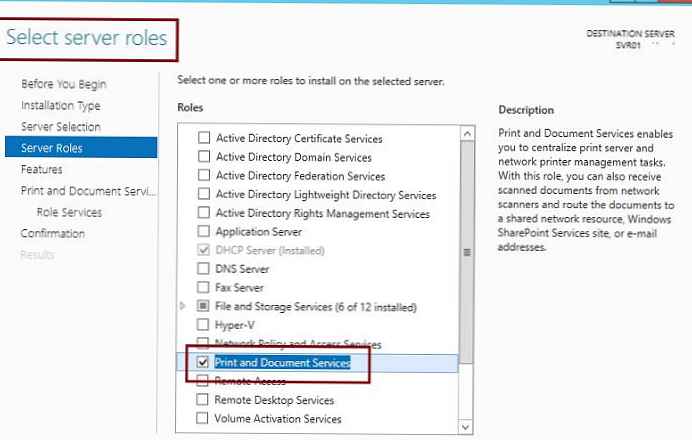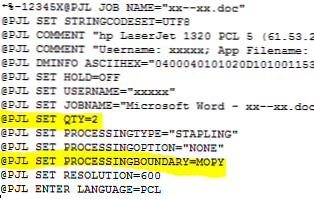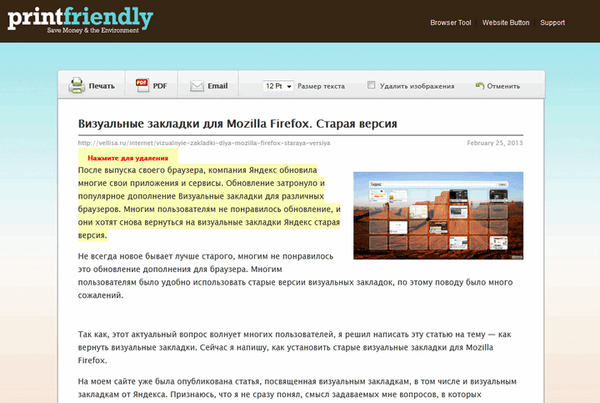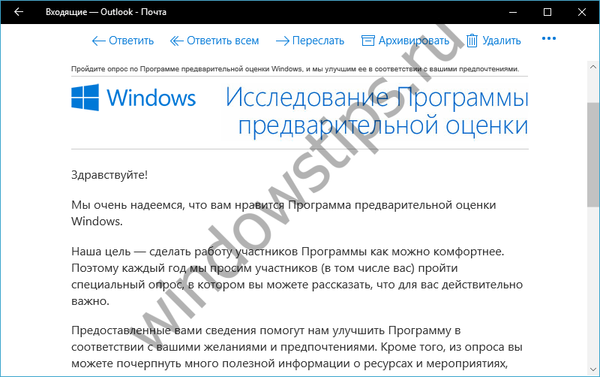Pengguna terkadang dapat mengalami masalah ini ketika printer mencetak lembaran kosong (halaman). Mungkin ada banyak alasan untuk ini - mulai dari kesalahan perangkat lunak yang sederhana, dan diakhiri dengan kerusakan printer itu sendiri. Pada artikel ini kami akan menjelaskan penyebab utama dan solusi untuk situasi ini..
Situasi standar
- Hal pertama yang harus dilakukan reboot perangkat. Matikan sebentar, lalu nyalakan dan periksa apakah dokumen tercetak atau halamannya tetap kosong.
- Jika ini tidak membantu, Anda harus periksa pengaturan cetak - jenis dan ukuran kertas, tinta, dan lainnya. Atur ulang ke pengaturan pabrik, jika ditentukan oleh pabrikan..
- Periksa tinta / toner. Saat tinta / toner habis, mesin mulai mencetak halaman dengan goresan, tetapi terkadang ketika tinta benar-benar kering, lembaran mungkin tetap kosong..
- Ada kasus di mana penyebab kesalahan lembar kosong itu kabel USB buruk ke perangkat. Periksa apakah semua kabel tersambung dengan kuat dan coba cetak kembali halaman tersebut.
- Lari pencetakan halaman uji, jika lembar berhasil dicetak, maka masalahnya mungkin terletak pada pengaturan aplikasi atau sistem itu sendiri. Kami lolos ke poin-poin berikut.

Masalah aplikasi
Setelah melakukan pemeriksaan standar, pengguna mulai bertanya-tanya mengapa printer mencetak lembaran kosong, meskipun ada tinta, dan pengujian pencetakan halaman berhasil. Terkadang, penyebabnya mungkin adalah aplikasi itu sendiri.
Dalam ingatan saya, ada seorang pengguna yang mengeluh bahwa setelah memperbarui sistem Windows 10, printer mulai mencetak lembaran kosong melalui Open Office. Hal pertama diperiksa Tes cetak, yang berhasil. Setelah itu, pekerjaan diuji di aplikasi lain (Notepad), di mana teks juga dicetak pada halaman dengan benar.

Secara eksperimental ditetapkan bahwa masalahnya justru pada aplikasi, itulah sebabnya pencetakan pada halaman tidak dilakukan dengan benar. Karena itu, Anda harus mengetahui beberapa aturan untuk memeriksa aplikasi:
- Periksa pencetakan dokumen di aplikasi lain (jika ada alternatif).
- Gunakan format file lain. Misalnya, file uji dapat disimpan dalam format PDF dan mencoba mencetaknya melalui Google Chrome atau pembaca lain dari format ini.
- Periksa apakah perangkat yang benar digunakan saat mengirim dokumen untuk dicetak.
- Terkadang menginstal ulang aplikasi membantu mengatasi masalah halaman kosong, jika tidak, masalahnya mungkin ada di driver printer atau sistem Windows itu sendiri.
Masalah pengemudi
Juga, masalah seperti itu muncul ketika setelah pembaruan untuk Windows atau driver terbaru diinstal, printer berhenti bekerja dengan benar. Operasi perangkat lunak yang salah adalah masalah umum yang terjadi setelah pembaruan sistem utama. Paling sering, masalah diselesaikan dengan menginstal driver terbaru.
Pertimbangkan masalah yang paling umum, dimulai dengan opsi sederhana:
Membersihkan antrian cetak
Antrian cetak yang tersumbat atau kesalahannya tidak hanya dapat mengganggu pengiriman dokumen dan file baru, tetapi juga menyebabkan situasi dengan lembaran kosong.
Masukkan panel kontrol (Menangkan + R - kontrol) - Perangkat dan Printer - klik RMB pada perangkat yang diinginkan dan pilih "Lihat Antrian Cetak".

Klik Printer dan pilih "Hapus Antrian." Jika antrian tidak jelas, maka lakukan hal berikut:
- Buka Layanan (Menangkan + R - services.msc) dan hentikan layanan Print Manager

- Selanjutnya, tekan Win + R dan tulis% windir% \ System32 \ spool \ PRINTERS
- Bersihkan isi folder. Folder ini menyimpan file antrian cetak sementara..
Instal ulang driver
Semua tindakan selesai, tetapi karena suatu alasan printer mencetak lembaran putih, apa yang harus dilakukan dalam kasus ini? Jika terungkap bahwa perangkat berfungsi dan bekerja dari perangkat lain, maka masalahnya ada di driver. Opsi termudah adalah menginstalnya kembali. Untuk melakukan ini, lakukan hal berikut:
- Buka pengelola perangkat dan temukan printer Anda

- Hapus perangkat dengan perangkat lunak dan restart komputer
- Untuk menginstal driver baru, Anda dapat memulai pencarian untuk pembaruan Windows dan mengunduh driver, menggunakan situs pabrik printer dan menginstal driver terbaru, atau menggunakan program untuk instalasi driver otomatis (DSP, Driver Booster dan lain-lain).
Jika masalahnya masih belum terselesaikan ...
Jika metode di atas tidak membantu, dan lembaran kosong di pintu keluar dari perangkat, kemungkinan penyebabnya mungkin bersembunyi di malfungsi kartrid atau perangkat itu sendiri, jadi hubungi dukungan pabrikan atau pusat layanan resmi.
Semoga harimu menyenangkan!