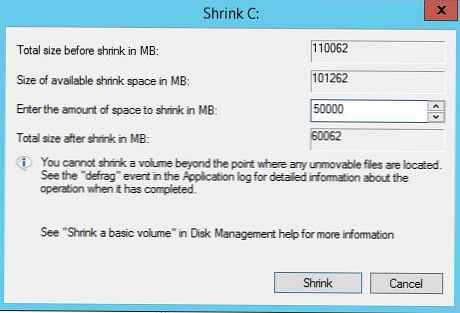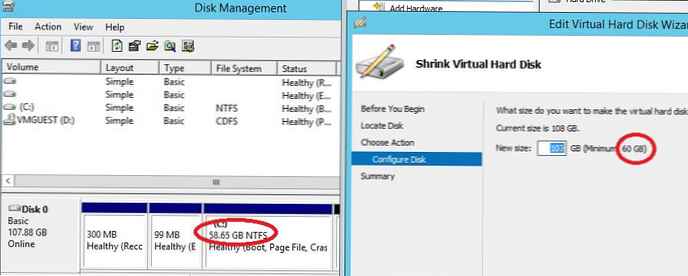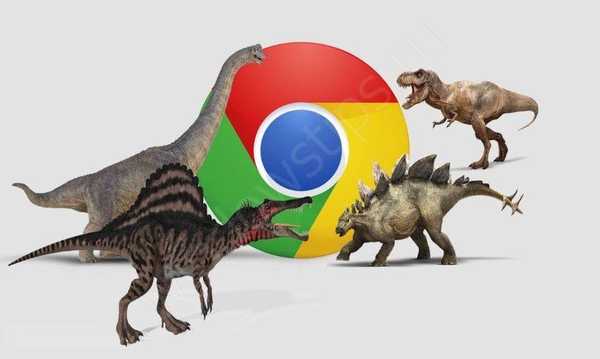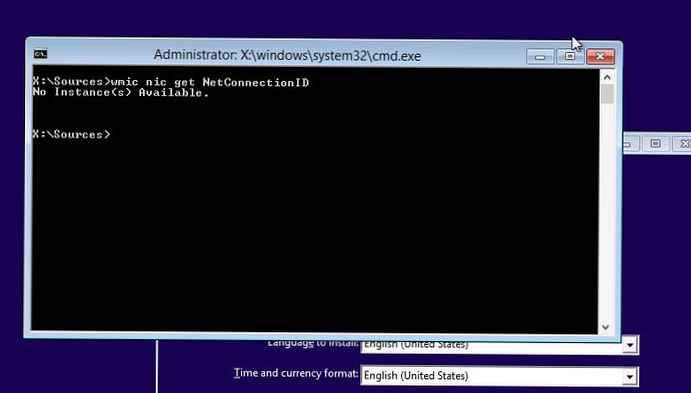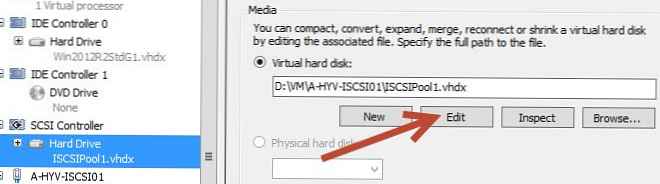
Dalam gambaran umum fitur di Hyper-V Windows Server 2012 R2, kami menyebutkan fitur baru Ubah Ukuran VHDX online, yang memungkinkan Anda untuk mengubah ukuran disk VHDX virtual dari mesin virtual yang berjalan secara dinamis (mis. online). Ubah Ukuran VHDX Online memungkinkan Anda untuk memperluas disk virtual dan mengompresnya. Pada artikel ini kita akan membahas fitur-fitur teknologi ini dan batasannya..
Konten:
- Fitur Utama Ubah Ukuran VHDX Online
- Persyaratan dan Batasan Ubah Ukuran VHDX online
- Cara memperluas drive VHDX virtual di Windows Server 2012 R2
- Cara mengompres VHDX drive di Hyper-V 2012 R2
- Mengubah ukuran drive vhdx dengan Powershell
Fitur Utama Ubah Ukuran VHDX Online
- Dimungkinkan untuk mengubah ukuran disk (termasuk disk sistem OS tamu) dengan cepat tanpa perlu mematikan mesin virtual.
- Ubah Ukuran VHDX online berjalan pada mesin virtual Hyper-V generasi pertama dan kedua.
- Baik Windows dan Linux dapat bertindak sebagai OS tamu.
- Ini mendukung ekspansi disk virtual (memperluas), dan kompresi mereka (menyusut)
Persyaratan dan Batasan Ubah Ukuran VHDX online
Pertama-tama, kami akan mempertimbangkan persyaratan yang harus dipenuhi untuk berhasil mengubah ukuran disk virtual dengan cepat..
- Hanya drive VHDX yang dapat diubah ukurannya secara dinamis. Untuk disk VHD, fungsionalitas tidak didukung dan harus dikonversi ke format VHDX
- Disk VHDX yang ukurannya ingin Anda ubah harus terhubung ke kontroler SCSI virtual (bukan IDE)
- Mengubah ukuran file VHDX bersama yang digunakan dalam sebuah cluster tidak didukung
- Memiliki snapshot mesin virtual adalah hambatan untuk mengubah ukuran disk VHDX
Cara memperluas drive VHDX virtual di Windows Server 2012 R2
Mari kita jelaskan secara lebih detail prosedur untuk meningkatkan ukuran disk VHDX.
- Di manajer mesin virtual Hyper-V, pilih mesin virtual yang diinginkan, buka pengaturannya (Pengaturan).
- Pilih disk virtual yang diinginkan dan klik Edit.
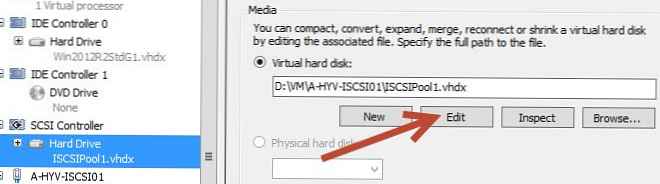
- Di wisaya yang terbuka, pilih Perluas
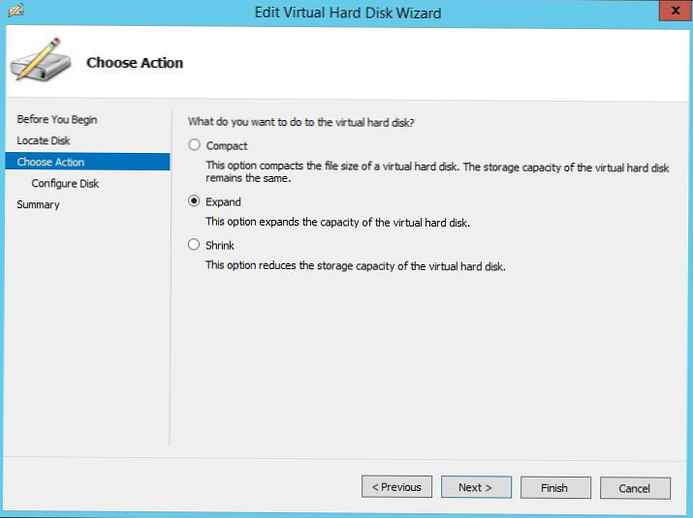
- Tentukan ukuran baru hard disk virtual (dalam contoh kami, kami akan memperluas disk hingga 170 GB).
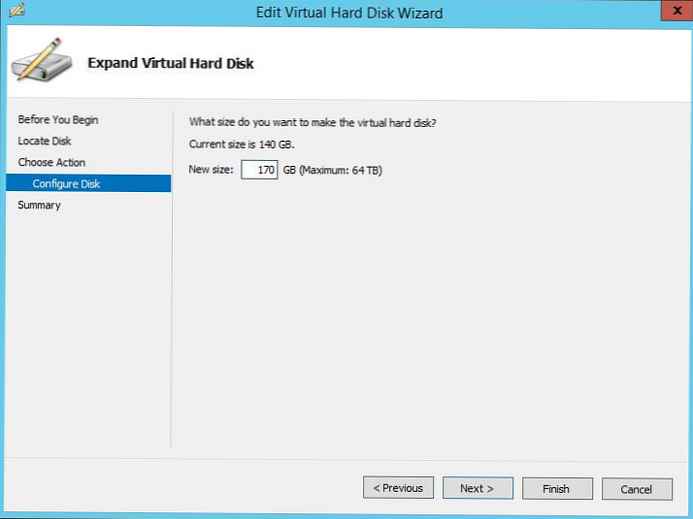
- Wisaya ini dapat diselesaikan (Selesai)
- Pergi ke konsol OS tamu yang drive-nya telah diperluas. Buka Konsol Manajemen Disk (Manajer disk) Seperti yang Anda lihat, tambahan 43 GB yang tidak terisi muncul di sistem.

- Klik kanan pada bagian yang ingin Anda rentangkan dan pilih Extend the Volume, tentukan seberapa banyak Anda ingin memperluas bagian ini karena ruang yang tidak terisi (prosedur ekspansi dijelaskan lebih rinci di sini).
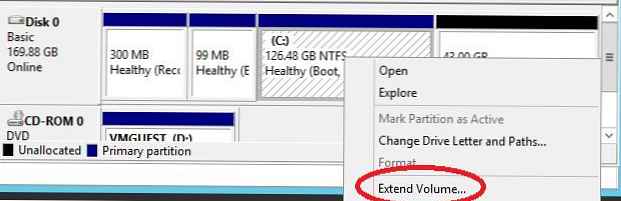
- Setelah prosedur Perpanjang selesai, ukuran disk akan bertambah.
Cara mengompres VHDX drive di Hyper-V 2012 R2
Mari kita beralih ke deskripsi prosedur kompresi disk vhdx..
- Sebelum melakukan kompresi ukuran disk virtual itu sendiri, perlu untuk "memotong" sepotong dari salah satu volume di dalam OS, dengan demikian mentransfer sebagian ruang disk ke kategori "area yang tidak dialokasikan". Untuk melakukan ini, buka manajer manajemen disk di dalam OS tamu, pilih volume yang diinginkan dan pilih Kecilkan volume (Peras volume).
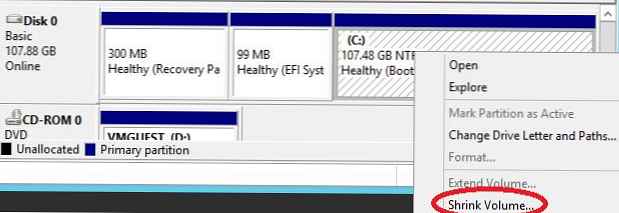 Catatan. Item Volume Kecilkan hanya akan tersedia jika ada ruang kosong pada disk..
Catatan. Item Volume Kecilkan hanya akan tersedia jika ada ruang kosong pada disk.. - Tunjukkan seberapa banyak Anda perlu mengurangi ukuran partisi (dalam contoh kami, kami tentukan 50 GB).
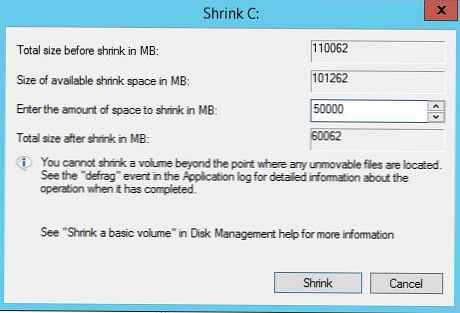
- Setelah ukuran partisi telah dikurangi di dalam OS tamu, di konsol Hyper-V, buka pengaturan disk virtual dan klik tombol lagi Edit.
- Di wisaya, pilih Kecilkan dan tunjukkan seberapa besar Anda perlu mengompres ukuran file vhdx.
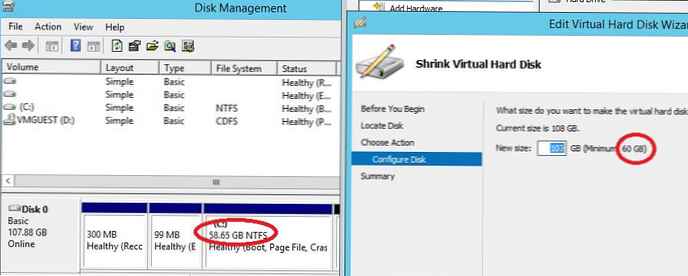
- Selesai
Mengubah ukuran drive vhdx dengan Powershell
Anda juga dapat mengubah ukuran disk VHDX menggunakan PowerShell, cmdlet akan membantu kami dalam hal ini. Ubah ukuran-virtualdisk. Format perintahnya adalah:
Ubah Ukuran-VirtualDisk -FriendlyName "ISCSIPool1" -Ukuran (40GB)Catatan. Sebelumnya, cmdlet digunakan untuk mengubah ukuran disk virtual. mengubah ukuran-vhd. Namun, dia menyarankan perlunya mematikan mesin virtual.
Anda dapat mengubah ukuran sistem file pada partisi di dalam OS tamu menggunakan perintah:
mengubah ukuran-partisi -driveletter C -ukuran (40GB)




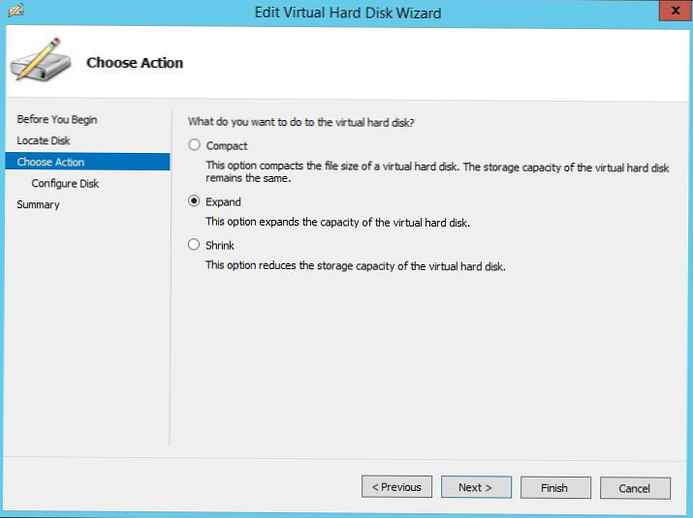
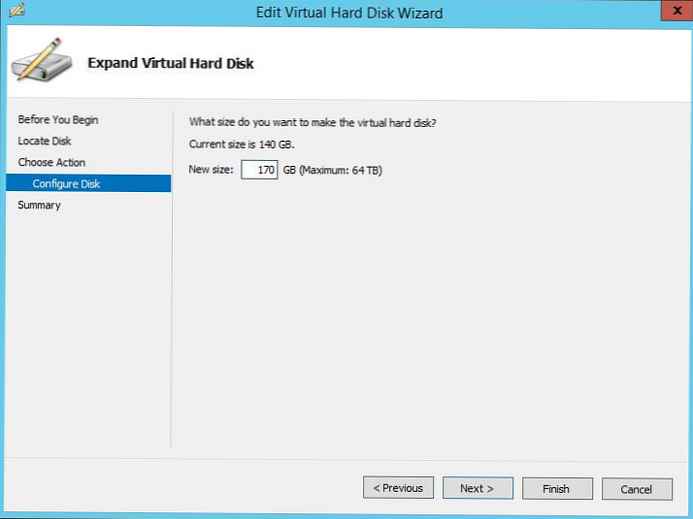

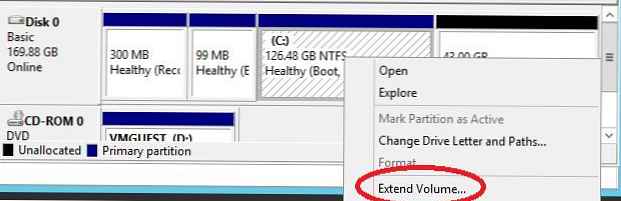
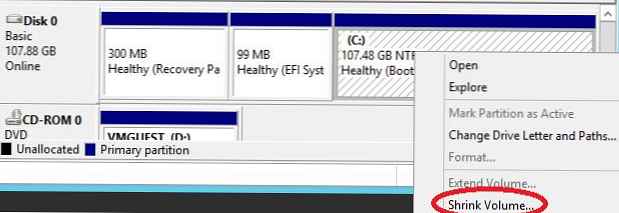 Catatan. Item Volume Kecilkan hanya akan tersedia jika ada ruang kosong pada disk..
Catatan. Item Volume Kecilkan hanya akan tersedia jika ada ruang kosong pada disk..