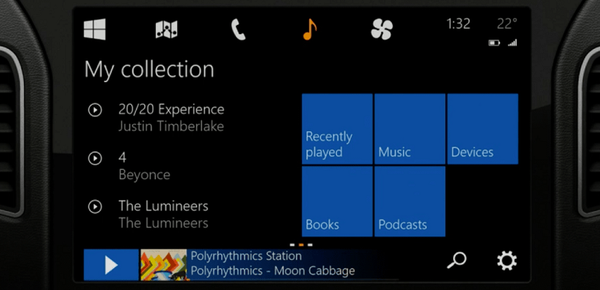Dalam seri artikel ini saya ingin berbicara tentang teknologi Microsoft Windows Deployment Services (WDS) dan Windows Automated Installation Kit (WAIK), dan bagaimana Anda dapat menggunakannya untuk menggunakan Windows 7 dan Windows 2008 R2 ke jaringan perusahaan Anda .
Seri artikel ini akan terdiri dari 4 bagian, di mana kita akan membiasakan diri dengan proses menginstal peran WDS pada Windows 2008 R2 Server, dalam 2 dan 3 bagian saya akan menunjukkan metodologi untuk bekerja dengan WAIK, kita akan membuat file respons xml yang diperlukan yang diperlukan untuk menyederhanakan prosedur. instalasi, dan dalam 4 bagian terakhir saya akan menunjukkan bagaimana Anda dapat menambahkan driver perangkat yang diperlukan ke gambar instalasi. Saya berasumsi bahwa Anda telah menginstal server Windows 2008 R2 dan memiliki keterampilan dasar untuk bekerja dengannya.
Konten siklus:
- Instal dan konfigurasikan peran WDS
- WDS. Buat dan sesuaikan WDSUnattend.xml
- WDS. Buat dan sesuaikan ImageUnattend.xml
- WDS. Integrasi driver
Saya sangat suka itu karena pengenalan sistem peran dan fungsi di Windows 2008 R2, sekarang tidak perlu memiliki distribusi OS di tangan ketika menginstal layanan ini atau itu. Oleh karena itu, untuk menginstal WDS, buka konsol Server Manager dan klik tombol Tambahkan Peran. Akibatnya, panduan instalasi peran muncul..

Klik tombol Berikutnya. Pilih peran Layanan Penerapan Windows dan lagi Berikutnya.
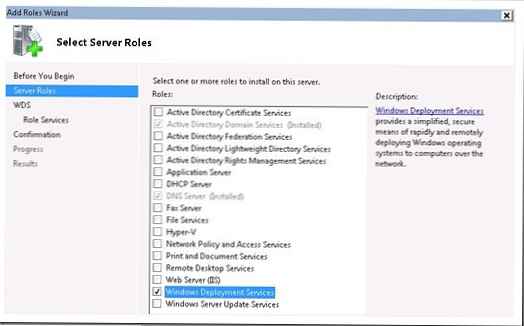
Layanan berikut harus dikirim: Server Penempatan dan Transport Server (secara default mereka akan diperiksa) Klik Berikutnya.
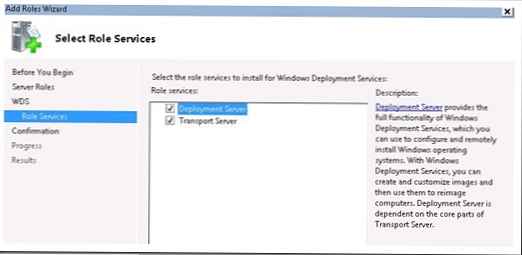
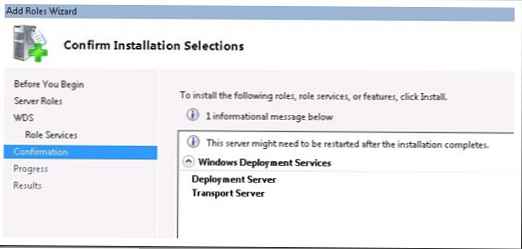
Secara umum, semuanya, instalasi akan dimulai, dengan hasil instalasi ditampilkan di layar.
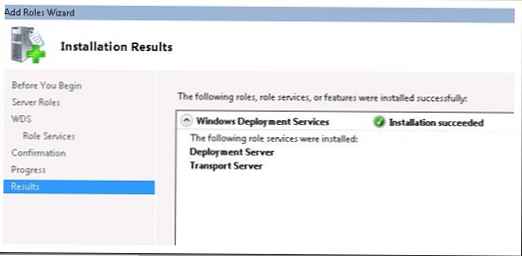
Setelah instalasi selesai, buka Administrative Tools dan buka konsol Windows Deployment Services. Pertama kali Anda mengklik pada server Anda, jendela peringatan akan muncul yang mengatakan bahwa WDS belum dikonfigurasi:
Layanan Penempatan Windows tidak dikonfigurasi.
Server ini tidak dikonfigurasi. Untuk mengkonfigurasi server ini, pertama-tama pastikan bahwa Anda adalah administrator lokal.
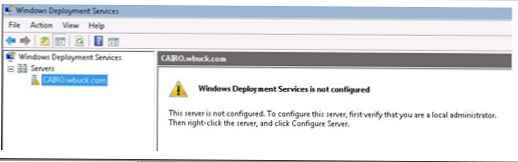
Klik kanan pada server dan pilih "configure". Wizard berikutnya akan dimulai, sebelum mengatur WDS, Anda harus memastikan bahwa infrastruktur Anda memenuhi persyaratan yang ditentukan (domain Active Directory diinstal, ada DHCP, DNS). Klik Selanjutnya.
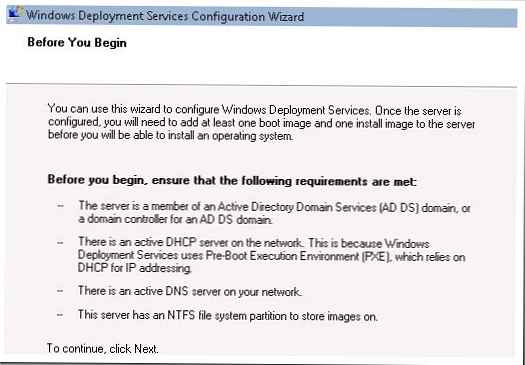
Tentukan folder untuk file Instalasi Jarak Jauh. Menurut persyaratan yang tercantum di bawah ini, Anda harus memastikan bahwa ukuran partisi yang dipilih cukup besar untuk menyimpan file gambar.
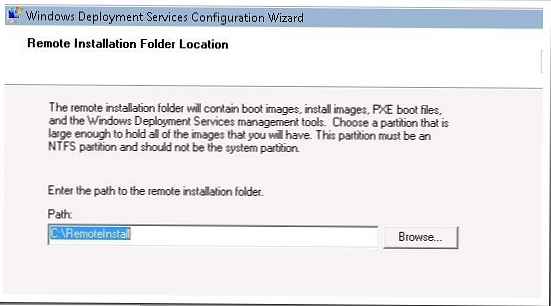
Selanjutnya, konfigurasikan PXE. Dalam hal ini, kami memiliki kesempatan untuk mengonfigurasi pembuatan otomatis akun komputer di Active Directory, dan kemudian mengaitkan akun ini dengan PC fisik. Untuk kesederhanaan, saya memilih "Tanggapi semua komputer".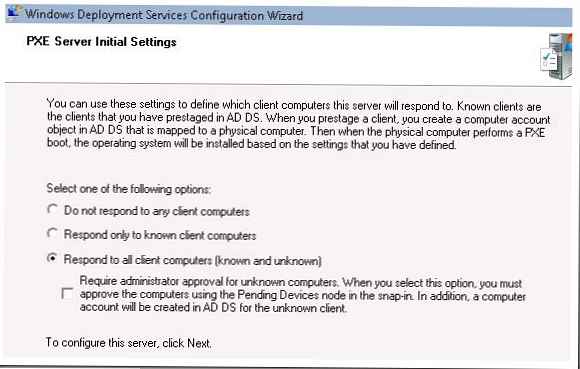
Kemudian kita diberi kesempatan untuk menambahkan gambar instalasi ke server. Saya meninggalkan tanda centang "Tambahkan gambar ke server sekarang", sebagai hasilnya Wisaya Tambah Gambar akan muncul.
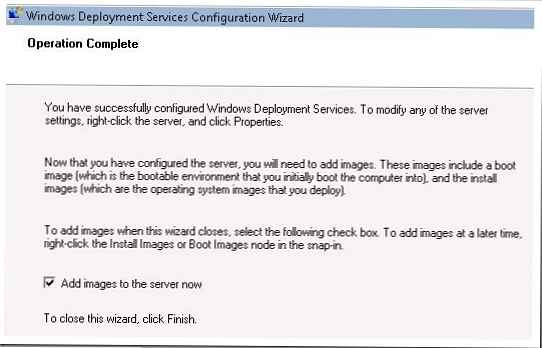
Pada titik ini, saya akan menambahkan image bootloader dan installer untuk Windows 7. Gambar-gambar ini dapat ditemukan pada distribusi DVD Windows 7 di folder sumber. Anda membutuhkan 2 file install.wim dan boot.wim. Saya menyalin dua file ini ke server WDS di folder "C: Windows7_Images".
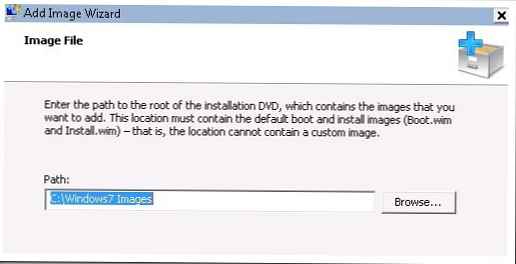
Sekarang kita dapat membuat grup gambar baru atau memilih yang sudah ada. Saya membuat grup baru untuk gambar bernama "Windows 7".
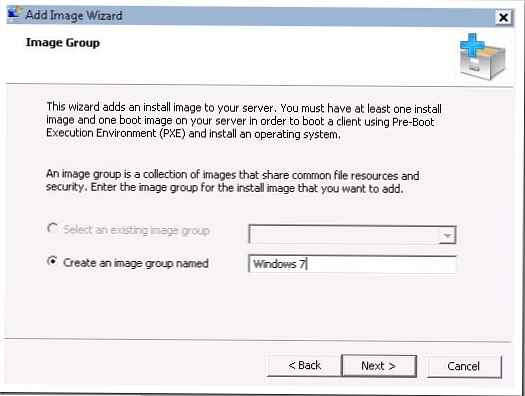
Wizard melihat kedua gambar saya: boot - boot.wim dan instalasi - install.wim.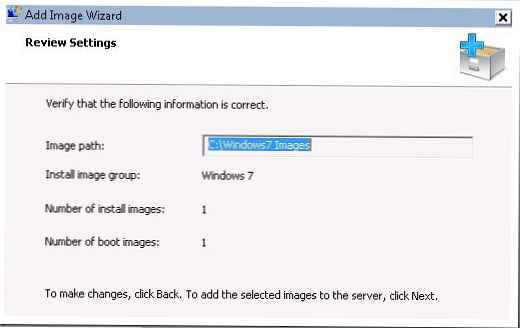
Sekarang kedua gambar ditambahkan ke server dan akan ditampilkan di konsol WDS.
Tangkapan layar pertama menunjukkan gambar instalasi Windows 7. Yang kedua menunjukkan gambar bootloader.

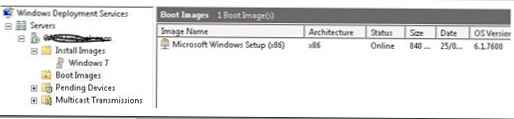
Ini menyimpulkan bagian pertama dari artikel ini. Pada bagian kedua, kita akan beralih ke Kit Instalasi Otomatis Windows ("WAIK"), di mana kita fokus pada mengotomatisasi unduhan PXE dan membuat file WDSunattend.xml.