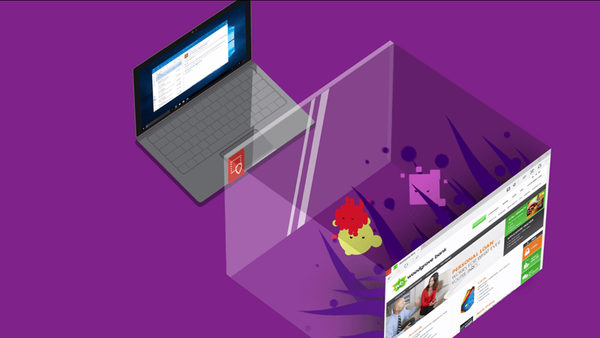Pada bagian ini, kami akan terus membiasakan diri dengan layanan yang membantu mengotomatiskan penyebaran dan instalasi Windows 7. Layanan ini termasuk Windows Deployment Services, WAIK, dan file respons XML yang disiapkan secara khusus. Pada bagian kedua, kami berbicara tentang membuat file WDSUnattend.xml, yang membantu mengotomatiskan proses Boot Pra Eksekusi Windows dan mengkonfigurasi disk lokal (membuat partisi). Hari ini kita akan bekerja dengan Windows System Image Manager (WSIM) dan membuat file respons ImageUnattend.xml yang diperlukan untuk mengotomatiskan pengaturan Out of Box Experience (OOBE) saat memasang Windows 7 Enterprise. Biarkan saya mengingatkan Anda bahwa OOBE adalah salah satu bagian dari proses instalasi, ketika instalasi itu sendiri telah selesai dan pengguna diminta untuk memasukkan nama, kata sandi, dll..
Dalam artikel sebelumnya saya menjelaskan proses menggunakan WSIM untuk membuat file jawaban, saya juga menyebutkan keberadaan 7 tahap penyebaran Windows 7. Informasi tentang semua tahap ini dapat dimuat dalam file jawaban, namun, tidak perlu mengkonfigurasi setiap tahap instalasi, jika perlu, setiap yang bisa Anda lewati. Pada artikel ini, kita akan berbicara tentang menyiapkan file respon ImageUnattend.xml, yang berisi konfigurasi tahapan berikut penyebaran Windows 7: mengkhususkan dan oobeSystem. Mari kita mulai!
Konten siklus:
- Instal dan konfigurasikan peran WDS
- WDS. Buat dan sesuaikan WDSUnattend.xml
- WDS. Buat dan sesuaikan ImageUnattend.xml
- WDS. Integrasi driver
Luncurkan WSIM dan pilih File -> File Jawaban Baru. Pada tahap pertama, kami akan mengonfigurasi elemen bagian khusus yang bertanggung jawabdimasukkannya Windows 7 di domain.
Tabel tersebut memperlihatkan kumpulan komponen file ImageUnattend.xml yang ingin kita konfigurasi..
| Komponen | ||
| 1 | Microsoft-Windows-Shell-Setup | berspesialisasi |
| 2 | Microsoft-Windows-UnattendedJoinIdentification | berspesialisasi |
| 3 | Microsoft-Windows-International-Core | oobeSystem |
| 4 | Microsoft-Windows-Shell-Setup | oobeSystem |
| 5 | Microsoft-Windows-Shell-SetupOOBE | oobeSystem |
| 6 | Microsoft-Windows-Shell-SetupUserAccounts | oobeSystem |
| 7 | Microsoft-Windows-Shell-SetupUserAccountsAdministrator | oobeSystem |
| 8 | Microsoft-Windows-Shell-SetupUserAccountsDomainAccounts | oobeSystem |
| 9 | Microsoft-Windows-Shell-SetupUserAccountsLocalAccounts | oobeSystem |
Sebagai contoh, saya hanya akan menjelaskan prosedur pengaturan komponen pertama (Microsoft-Windows-Shell-Setup), secara umum, seluruh proses mirip dengan yang dijelaskan dalam artikel sebelumnya.
Klik kanan pada komponen yang diinginkan dan pilih "Tambahkan Pengaturan ke Pass4 berspesialisasi".

Hasilnya, panel respons akan terlihat seperti ini:
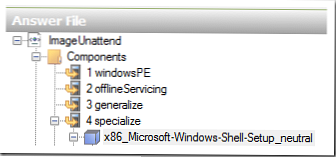
Mari kita mengkonfigurasi parameter komponen Microsoft-Windows-Shell-Setup (lihat screenshot di bawah). Seperti yang Anda lihat di bagian ComputerName, saya menunjukkan "*", yang berarti bahwa nama komputer akan ditentukan sesuai dengan pengaturan WDS pada tab AD DS.
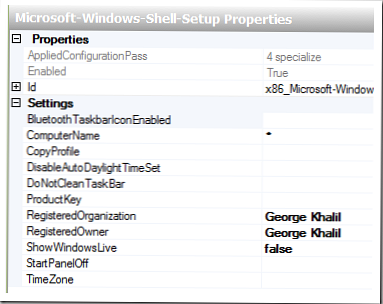
Tangkapan layar menunjukkan bahwa saya membuat kebijakan penamaan Kebijakan Penamaan Klien (WDS) berikut: format GK% 03 #, yang berarti bahwa komputer akan dinamai secara berurutan, sesuai dengan prinsip-prinsip GK001, GK002, GK003 dan seterusnya.
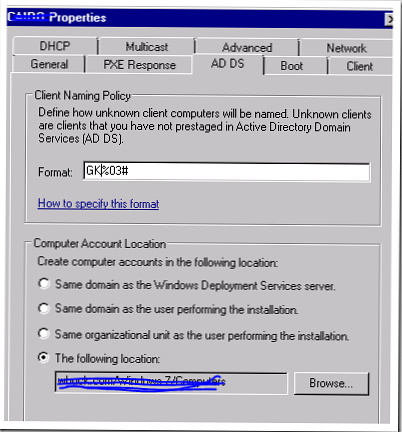
Saya akan menghilangkan deskripsi pengaturan untuk komponen yang tersisa, saya hanya akan daftar parameter yang diberikan dalam tabel (menurut saya tujuan dari masing-masing parameter ini jelas dari namanya):
| 4 spesialis | Microsoft-Windows-Shell-Setup | ComputerName =*Organisasi Terdaftar =<nama depanorganisasi> RegisteredOwner =<nama depan> |
| 4 spesialis | Microsoft-WindowsUnattendedJoinIdentification | DebugJoin = salah JoinDomain = winitpro.ru UnsecureJoin = benar |
| 7oobeSystem | Microsoft-Windows-International-Core | InputLocale = EN-US atau ru-RU SystemLocale = EN-US atau ru-RU Bahasa UIL = EN-AS atau ru-RU UserLocale = EN-US atau ru-RU |
| 7oobeSystem | Microsoft-Windows-Shell-Setup | Organisasi Terdaftar = RegisteredOwner = ShowWindowsLive =salah |
| 7oobeSystem | Microsoft-Windows-Shell-SetupOOBE | HideEULAPage =benar HideWirelessSetupInOOBE = benar NetworkLocation =Bekerja ProtectYourPC = 1 SkipMachineOOBE = benar SkipUserOOBE = benar |
| 7oobeSystem | Microsoft-Windows-Shell-SetupUserAccountsAdministratorPassword | Nilai = ************** |
| 7oobeSystem | Microsoft-Windows-Shell-SetupUserAccountsDomainAccountList | Aksi = AddListItem Domain = winitpro.ru |
| 7oobeSystem | Microsoft-Windows-Shell-SetupUserAccountsDomainAccountListDomainAccount | Aksi = AddListItem Grup =Administrator Nama =Admin domain |
| 7oobeSystem | Microsoft-Windows-Shell-SetupUserAccountsDomainAccountListLocalAccountsLocalAccount | Aksi =AddListItem DisplayName =<nama depanlokaladmin > misalnya, locadmin Grup =Administrator Nama = locadmin |
| 7oobeSystem | Microsoft-Windows-Shell-SetupUserAccountsDomainAccountListLocalAccountsLocalAccountPassword | Nilai = *********************** |
Singkatnya, saya mengingatkan Anda bahwa parameter oobeSystem (Windows Out of Box Experience) dirancang untuk mengotomatiskan pengaturan konfigurasi sistem awal (Windows 7 / Windows Vista / Windows 2008), yang biasanya dilakukan pengguna atau administrator secara manual.
Pengaturan di atas adalah minimum yang diperlukan untuk instalasi Windows 7 Enterprise yang sepenuhnya otomatis, namun, atas pertimbangan Anda, Anda dapat menambahkan komponen tambahan, misalnya, pengaturan skema warna (Microsoft-Windows-Shell-SetupThemes).
Setelah Anda mengkonfigurasi semua komponen yang diperlukan, file ImageUnattend.xml harus diperiksa untuk kesalahan dan disimpan.
Di server WDS, buka Konsol Manajemen Layanan Penerapan Windows. Buka bagian "Instal Gambar". Gambar instalasi Windows 7 kami harus berada di sini. Pengaturan awal server WDS dijelaskan dalam 1 bagian .
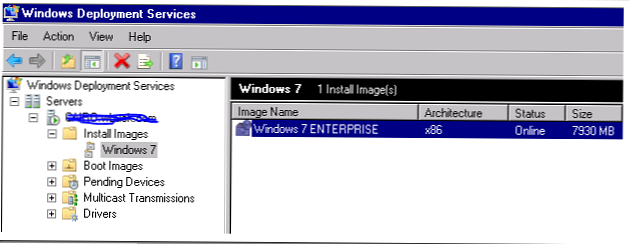
Klik kanan pada gambar dan pilih "Properties". Pada tab Umum, klik tombol "Pilih file" dan tentukan file ImageUnattend.xml yang Anda buat sebelumnya.
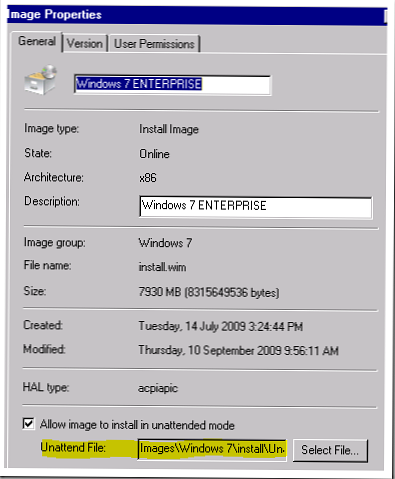
Jadi, kami menerapkan file WDSUnattend.xml (otomatisasi proses boot Pra-Eksekusi WDS) dan file respons ImageUnattend.xml (otomatisasi pengaturan OOBE).
Sekarang mari kita beralih ke pengaturan server WDS, di mana, di konsol Manajemen Layanan Penerapan Windows, klik kanan pada server dan pilih "Properti." Pada tab AD DS, seperti yang saya katakan, Anda dapat mengonfigurasi Kebijakan Penamaan Klien dan OU tempat Anda ingin menempatkannya (Lokasi Akun Komputer) Pada tab Klien, kami telah menentukan file jawaban WDSUnattend.xml.
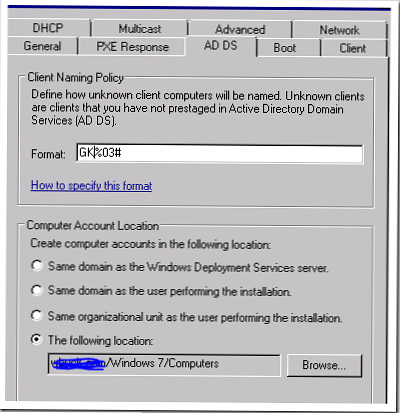
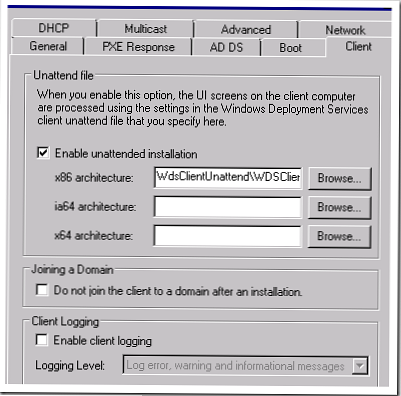
Sekarang mari kita coba gunakan Windows 7 Image kita menggunakan teknologi boot PXE. Untuk ini, ketika memuat klien, Anda perlu menekan tombol yang memulai prosedur booting melalui jaringan (boot PXE jaringan), setelah itu klien harus menemukan server WDS, kemudian tekan tombol F12 untuk memulai boot dari Windows PE Boot Image.
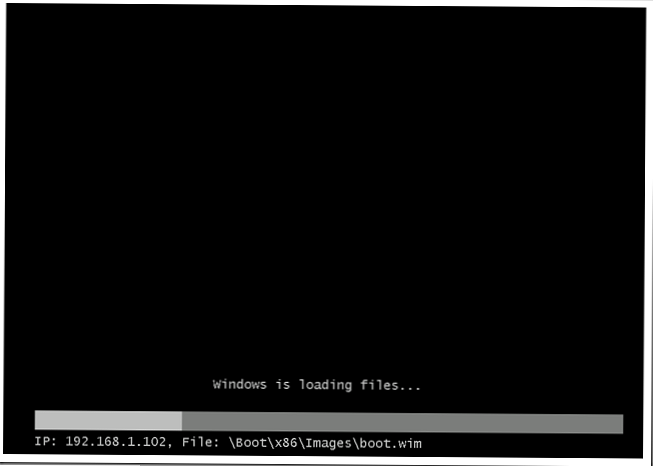
Setelah memuat gambar boot, Anda akan melihat layar yang meminta Anda untuk menginstal gambar Windows 7. Jika Anda memiliki beberapa gambar, Anda akan diminta untuk memilih satu dari mereka..
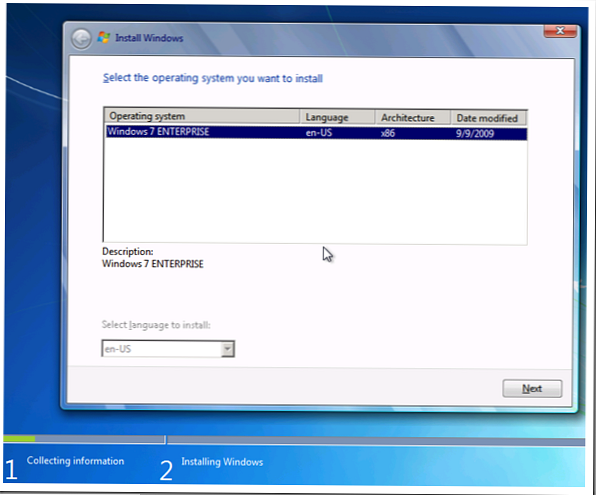
Klik Selanjutnya.
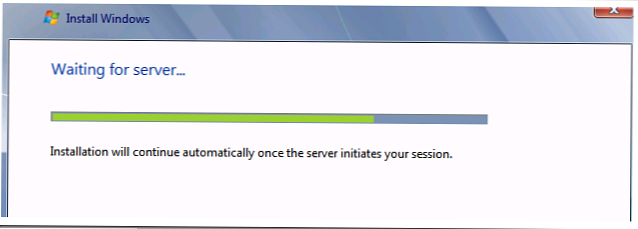
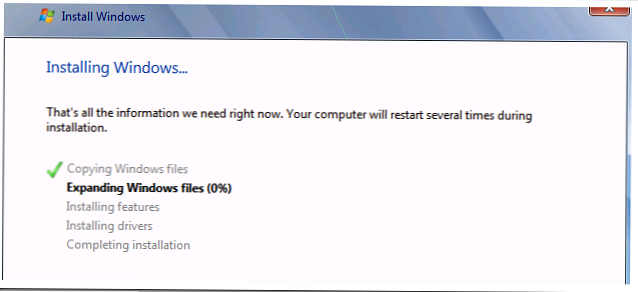
Itu saja! Instalasi lebih lanjut akan berlangsung tanpa campur tangan pengguna sesuai dengan parameter yang ditentukan dalam file ImageUnattend.xml.
Pada artikel selanjutnya, kita akan berkenalan dengan proses menanamkan driver untuk berbagai perangkat di gambar Windows 7.
Omong-omong, jaringan Anda mungkin memiliki beberapa server WDS. Tentu saja arsitektur seperti itu tidak optimal, tetapi memiliki hak untuk hidup..