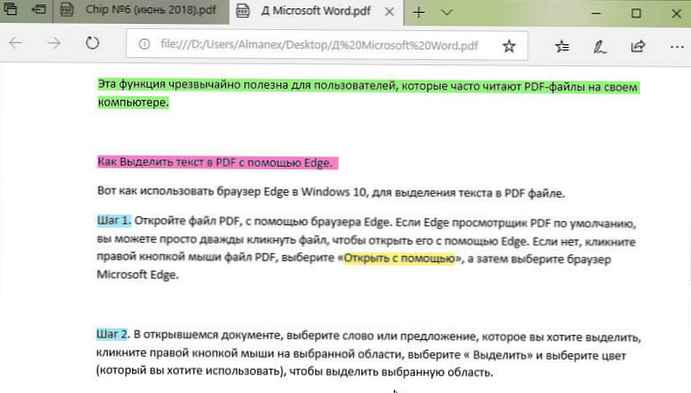Kadang-kadang, setelah instalasi yang salah (atau instal ulang atau jika dua sistem diinstal) Windows, sebuah menu muncul dengan pilihan memuat OS ketika memuat.
Mungkin Anda membutuhkannya, hanya Anda ingin mengurangi waktu pilihan atau membuat beberapa jenis sistem lebih tinggi dan lainnya lebih rendah, atau ingin mengubah nama beberapa dari mereka sama sekali. Sekarang saya akan menunjukkan kepada Anda bagaimana melakukannya.
Memilih sistem operasi di Windows XP
- Klik kanan pada ikon "My Computer" dan pilih "Properties" dari menu.
- - Di jendela "System Properties" yang terbuka, buka tab "Advanced"
- - - Di bagian "Unduh dan Kembalikan", klik tombol "Opsi"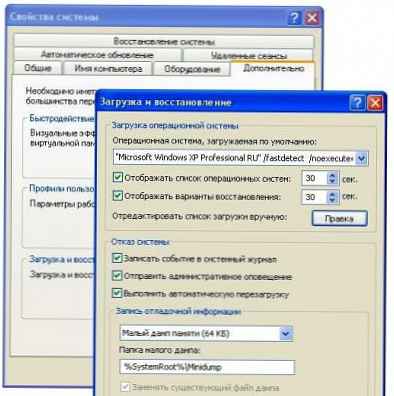
Di sini Anda dapat mengkonfigurasi sistem operasi yang akan melakukan booting secara default, menonaktifkan daftar sistem operasi saat startup, dan juga mengatur waktu untuk menampilkan opsi-opsi boot. Cukup pilih item yang Anda butuhkan dan hapus kotak centang atau kurangi waktu. Jangan lupa klik Ok.
Memilih sistem operasi di Windows 7
- Klik kanan pada ikon "My Computer" dan pilih "Properties" dari menu.
- - Di jendela "Sistem" yang terbuka, cari tautan "Parameter sistem lanjutan" di sebelah kiri dan klik
- - - Di jendela "System Properties" yang terbuka, buka tab "Advanced"
- - - - Di bagian "Unduh dan Kembalikan", klik tombol "Opsi"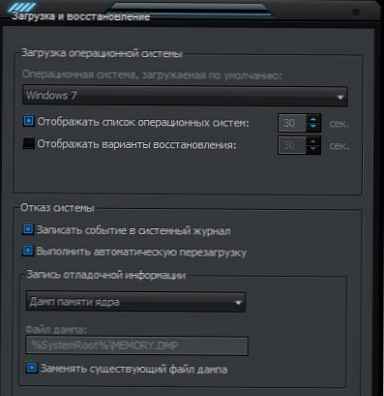
Maka semuanya seperti yang dijelaskan di atas untuk XP.
Dalam setiap kasus ini, Anda perlu melakukan reboot.
Dan apa yang harus dilakukan jika Anda tidak ingin menghapus sistem ini atau mengubah parameter, tetapi menginginkan sesuatu yang lebih?
Maka Anda perlu mengedit file boot.ini.
File ini bertanggung jawab untuk pemilihan OS saat boot. Itu terletak di root disk dan disembunyikan. Jika satu sistem diinstal, maka tidak. Itu dapat diedit seperti pada jendela yang sama seperti di atas dengan mengklik tombol Edit, dan di root disk, membuka melalui notebook standar.
Berikut adalah contoh file boot.ini standar dengan pilihan memuat dua sistem operasi:
[boot loader]
batas waktu = 30
default = multi (0) disk (0) rdisk (0) partisi (1) WINDOWS
[sistem operasi]
multi (0) disk (0) rdisk (0) partisi (1) WINDOWS = ”Windows XP Professional” / fastdetect
multi (0) disk (0) rdisk (0) partisi (2) WINNT = ”Windows 7” / fastdetect
dimana:
Dianjurkan untuk tidak menyentuh apa pun, karena sistem kemudian tidak bisa boot sama sekali, tetapi tetap saja jika Anda memiliki tangan yang gatal, ada keinginan, maka maksimal dari apa yang bisa dilakukan kecuali metode standar adalah menghapus garis dengan pilihan OS lain.
multi (0) disk (0) rdisk (0) partisi (1) WINDOWS = ”Windows XP Professional” / fastdetect
atau cukup ganti nama Windows XP Professional ke Windows favorit saya.
File boot.ini adalah standar untuk Windows XP ketika mem-boot satu sistem. Hal yang sama berlaku untuk Windows 7, 8, Vista. Yang lain hanya nama.
 Tampilkan / Sembunyikan Teks
Tampilkan / Sembunyikan Teks[boot loader]
batas waktu = 30
default = multi (0) disk (0) rdisk (0) partisi (1) WINDOWS
[sistem operasi]
multi (0) disk (0) rdisk (0) partisi (1) WINDOWS = ”Microsoft Windows XP Professional” / fastdetect
Dan akhirnya, manual MIcrosoft Mengedit file Boot.ini di Windows XP.






![[Video] Cortana di Layar Kunci Windows 10](http://telusuri.info/img/images/[video]-cortana-na-ekrane-blokirovki-windows-10.jpg)