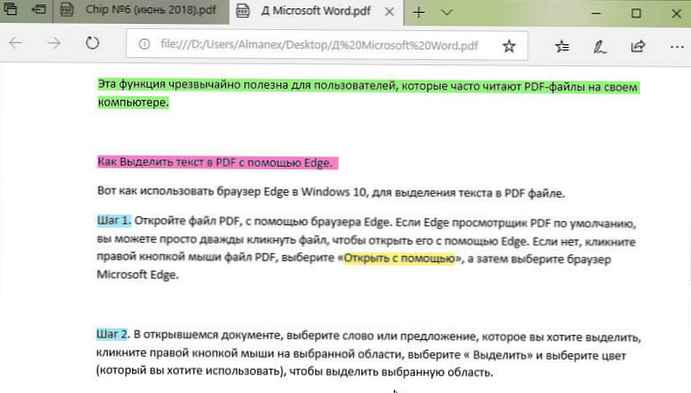Dalam manual ini, kita akan memeriksa secara terperinci bagaimana mengetahui suhu prosesor pada Windows 10 (metodenya sama untuk "tujuh" dan "delapan") menggunakan BIOS, utilitas gratis, dan sistem operasi itu sendiri..
Dalam manual ini, kita akan memeriksa secara terperinci bagaimana mengetahui suhu prosesor pada Windows 10 (metodenya sama untuk "tujuh" dan "delapan") menggunakan BIOS, utilitas gratis, dan sistem operasi itu sendiri..
Biasanya, pengguna tidak perlu tahu pada suhu berapa prosesor memanas. Kebutuhan semacam itu hanya muncul dalam kasus-kasus kecurigaan bahwa indikator suhu penyelidikan melebihi norma.
Isi- Kami mendapatkan informasi tanpa program
- Firmware (UEFI / BIOS)
- Powerhell
- Aplikasi Gratis
- Temp inti
- Hwmonitor
- Speccy
- Speedfan
- Hwinfo
- Buka monitor perangkat keras
- OCCT
- AIDA64
- Untuk pengembangan umum
Kami mendapatkan informasi tanpa program
Mari kita mulai dengan melihat suhu prosesor tanpa menggunakan aplikasi yang menampilkan data yang disediakan oleh sensor suhu.
Firmware (UEFI / BIOS)
Komputer dapat memberikan informasi yang diperlukan sendiri, untuk ini bahkan sistem operasi tidak diperlukan. Informasi ini terkandung dalam BIOS (UEFI untuk laptop dan motherboard baru). Satu-satunya hal yang harus dilakukan untuk melihat informasi ini adalah pergi ke menu untuk mengubah pengaturan sistem input / output dasar.
Hal ini dilakukan pada saat komputer dinyalakan dengan F2, Del atau kunci lainnya yang ditentukan setelah swa uji besi. Setelah mengunjungi pengaturan sistem, Anda perlu menemukan bagian Hardware Monitor atau Status Kesehatan PC, di mana Anda akan menemukan informasi yang diperlukan. Ini biasanya sebuah string yang disebut CPU Temperature atau Temp.
Pada perangkat dengan UEFI, informasi dapat dimuat langsung di halaman utama, dan jika tidak ada, bidang yang diperlukan mudah ditemukan karena menu akan di Russifikasi.
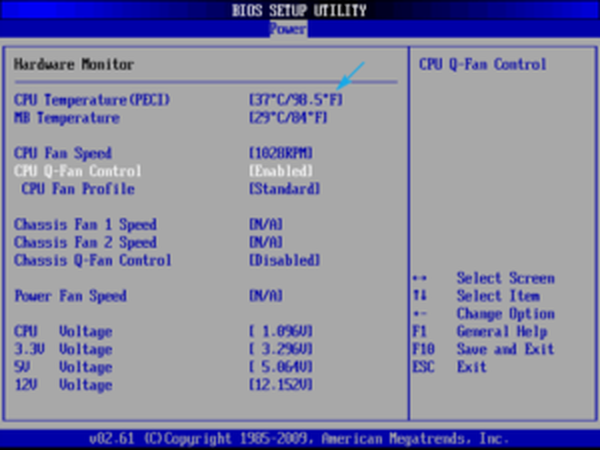 Pemeriksaan suhu BIOS
Pemeriksaan suhu BIOS 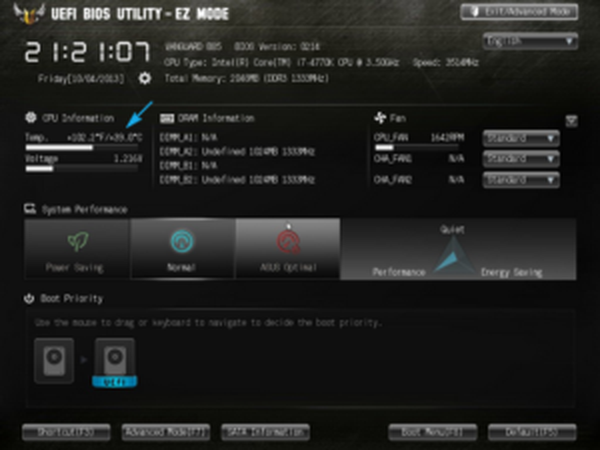 Memeriksa suhu dalam UEFI
Memeriksa suhu dalam UEFI Kelemahan yang signifikan dari metode ini adalah ketidakmampuan untuk memantau dinamika perubahan dalam indikasi suhu CPU.
Powerhell
Opsi ini menampilkan informasi di baris PowerShell setelah permintaan yang sesuai..
1. Melalui pencarian, buka alat PowerShell dengan hak administrator.
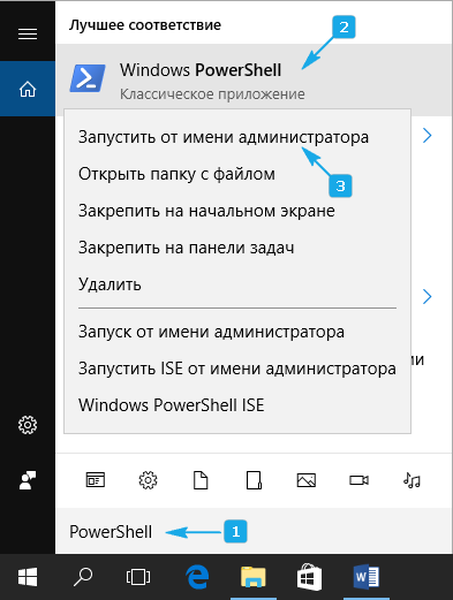
2. Kami menjalankan perintah:
get-wmiobject msacpi_thermalzonetemperature -namespace "root / wmi"
3. Temukan bidang "CurrentTemperature".
4. Kami mengekstrak nilai digital dan membuang digit terakhir (bagi dengan 10).
5. Kurangi suhu nol absolut (-273 ° C) dari nilai yang diperoleh untuk mengubah derajat Kelvin ke Celcius.
Berhati-hatilah! Perintah tidak bekerja pada semua sistem dan dapat secara konstan menampilkan nilai yang sama..
Aplikasi Gratis
Mari kita lihat bagaimana masalahnya diselesaikan menggunakan utilitas freeware dan edisi gratisnya..
Temp inti
Utilitas ini dirancang untuk memvisualisasikan informasi terperinci tentang CPU pada Windows 10, 8 dan 7. Secara terpisah menampilkan informasi untuk setiap inti, mereka dapat disiarkan ke taskbar. Alat yang sangat nyaman untuk melakukan pemantauan panas prosesor secara konstan.
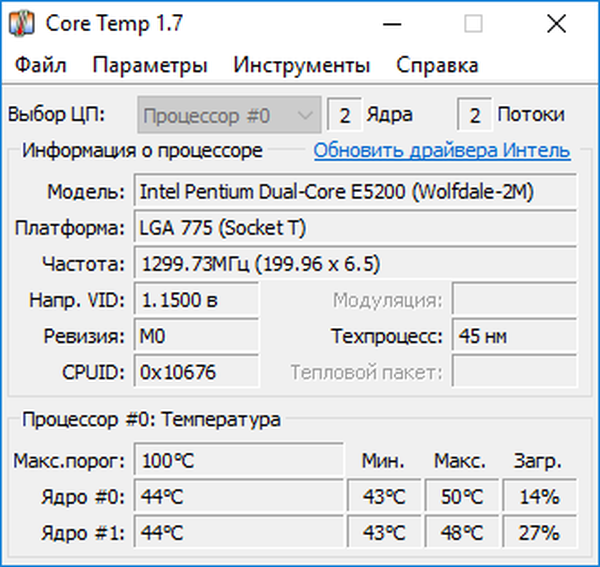
Selain itu, aplikasi dapat menjadi penyedia data untuk gadget All CPU Meter. Beberapa add-on yang bermanfaat dapat diunduh dari sumber resmi, misalnya, Core Temp Grapher - alat untuk menampilkan grafik yang menunjukkan beban dan suhu CPU.
Sumber daya dukungan perangkat lunak terletak di www.alcpu.com/CoreTemp.
Hwmonitor
Salah satu program paling populer untuk menampilkan informasi tentang perangkat keras komputer atau laptop. Seperti yang sebelumnya, ini berisi grafik terpisah untuk menunjukkan nilai suhu masing-masing inti CPU, juga menampilkan tegangan masing-masing inti dan kecepatan pendingin..
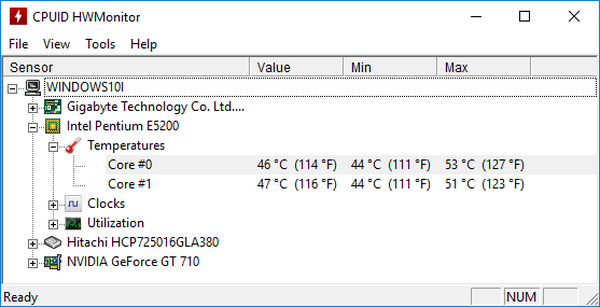
Anda dapat mengunduh dari www.cpuid.com/softwares/hwmonitor.html.
Speccy
Program lain yang mudah digunakan yang menyediakan bacaan yang diperlukan, dan dengan mereka data pada komponen perangkat keras sistem. Suhu prosesor ditampilkan di jendela utama sebagai salah satu nilai fundamental bersama dengan karakteristik komputer.
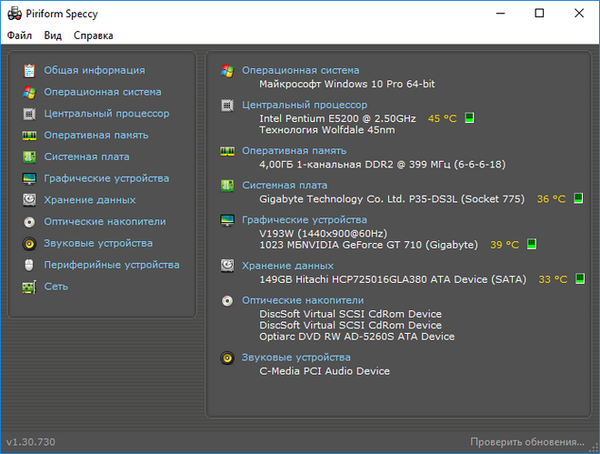
Tautan unduhan terletak di https://www.piriform.com/speccy/download.
Speedfan
Perangkat lunak digunakan untuk melacak dan mengontrol rotasi pendingin. Ini menampilkan suhu komponen perangkat keras utama. Sedangkan untuk prosesor, informasi ditampilkan secara terpisah untuk setiap inti.
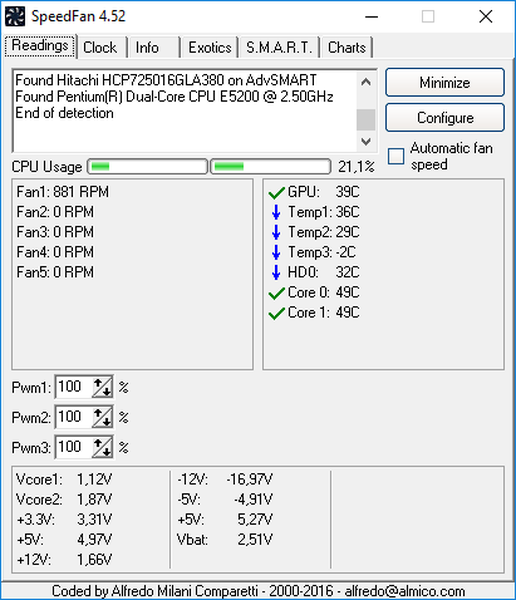
Utilitas, meskipun telah berusia lebih dari 15 tahun, masih didukung sampai sekarang, meskipun jarang dan diperbarui.
Sumber daya pengembang resmi terletak di http://www.almico.com/speedfan.php, di mana disarankan untuk mengunduh utilitas dari.
Hwinfo
Program serupa dengan yang sebelumnya, berkenaan dengan memecahkan masalah saat ini. Dalam semua hal lain, ini melampaui pesaing terdekatnya. Ini berisi informasi terperinci tentang perangkat keras komputer dan berfungsi dalam dua mode:
- "Hanya data dari sensor" (untuk memulai HWInfo dalam mode ini, opsi "Hanya Sensor" harus diperiksa);
- "Ringkasan" (cukup klik "Jalankan").
Jika Anda memulai utilitas dalam mode kedua, dan tidak tahu cara memeriksa suhu, klik tombol "Sensor" di bilah alat. Setelah beberapa detik diperlukan untuk memindai semua sensor, jendela "Status Sensor" akan muncul. Di dalamnya kita menemukan suhu di bagian "CPU".
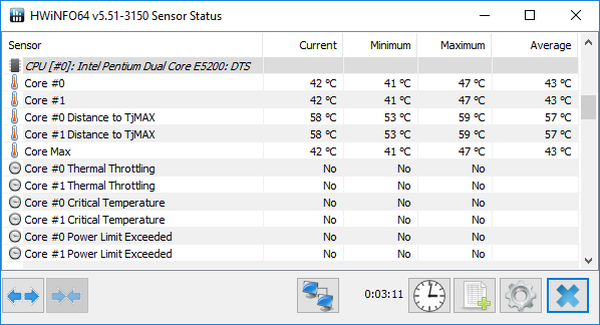
Pemasang aplikasi terletak di http://www.hwinfo.com.
Saat mengunduh, perhatikan kedalaman bit dari sistem operasi yang digunakan (Anda dapat menemukannya dari jendela "Sistem", diluncurkan melalui Win → X).
Buka monitor perangkat keras
Produk baru, yang sebenarnya merupakan analog dari HWMonitor, dalam hal gaya visual dan fungsionalitas. Itu belum matang ke versi pertama, tetapi berupaya dengan tugas dengan sempurna.
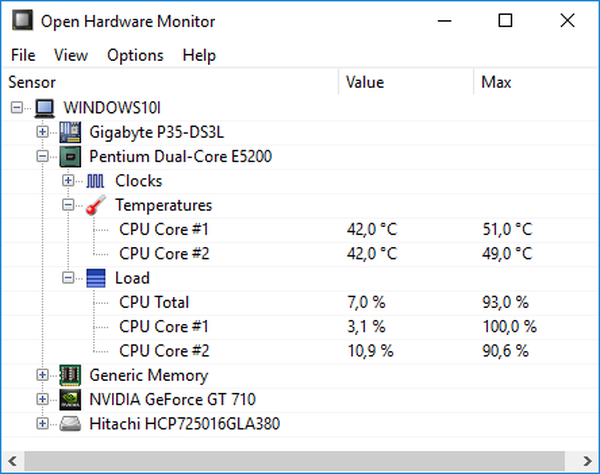
Program ini terletak di http://open-hardware-monitor.en.lo4d.com.
OCCT
Perangkat lunak yang kuat untuk menguji sistem dan melakukan tes stres besi (prosesor grafis dan sentral). Semua yang Anda butuhkan terkandung di jendela utama setelah memulai aplikasi.
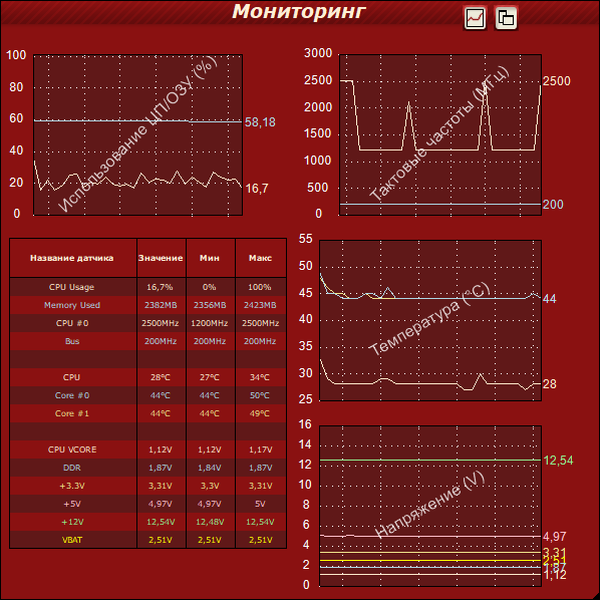
Utilitas ini terdapat di http://www.ocbase.com.
AIDA64
Perangkat lunak ini sudah dibayar, pengikut Everest. Untuk penggunaan non-komersial, versi uji coba tersedia dengan batasan: hanya akan berfungsi selama 30 hari. Versi terbaru dari program ini dirancang untuk Windows 10, meskipun berfungsi dengan baik di semua versi OS sebelumnya.
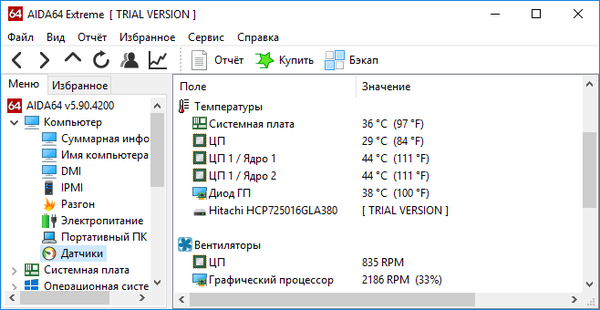
Anda dapat mengunduhnya dari halaman resmi https://www.aida64.com/downloads.
Untuk pengembangan umum
Seringkali pengguna bertanya pada diri sendiri berapa suhu CPU atau berapa batas nilai yang diizinkan. Situasi perkiraan adalah sebagai berikut.
Hingga 40 ° C - nilai normal perangkat yang beroperasi tanpa beban khusus.
40-50 ° C - operasi prosesor di bawah beban (menonton film, bekerja di editor grafis).
50-65 ° C (untuk beberapa model top, 70 ° C diizinkan) - suhu yang diperbolehkan ketika menyelesaikan perhitungan yang rumit (rendering, membongkar, bekerja dengan aplikasi tiga dimensi).
Pabrikan tidak merekomendasikan memanaskan CPU di atas 70-72 ° C. Ketika suhu ini tercapai, Anda harus memperhatikan sistem pendingin atau jumlah aplikasi yang sedang berjalan.
Setelah mencapai nilai kritis, yang untuk perangkat yang berbeda dapat bervariasi secara signifikan, sistem secara otomatis dimatikan dalam mode darurat - tanpa shutdown yang tepat.