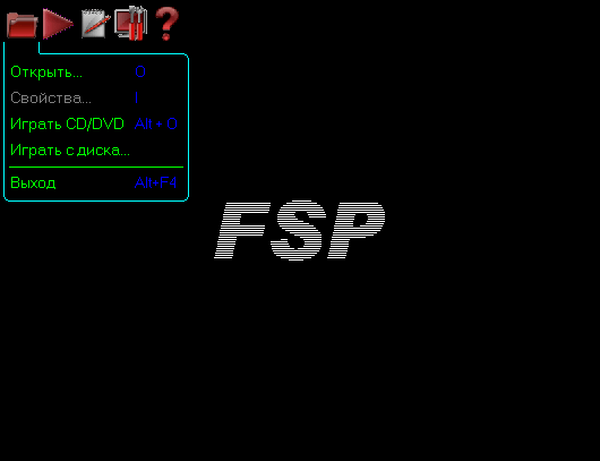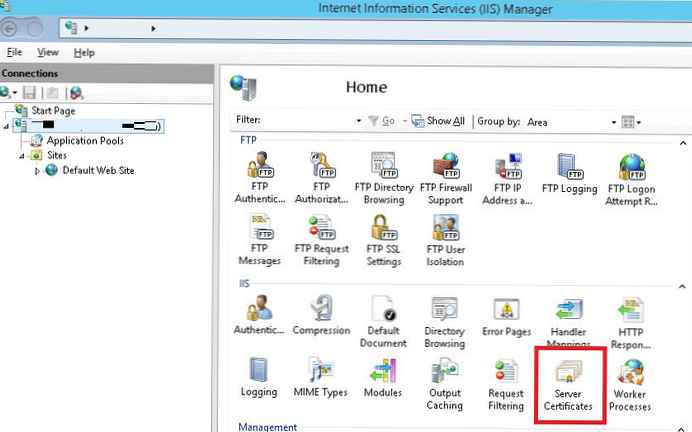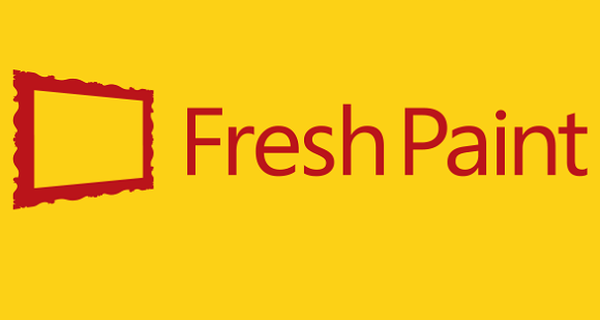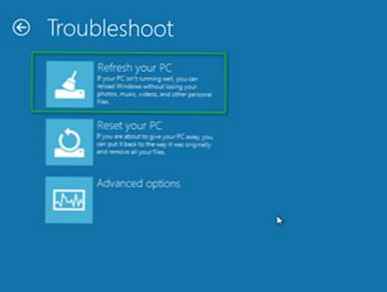
Baru-baru ini, blog pengembang Windows 8 memposting informasi tentang fitur baru di OS baru. "Setel ulang"dan"Segarkan".
Munculnya fitur-fitur baru ini disebabkan oleh penghargaan terhadap tren umum di industri TI. Kita semua tahu bahwa banyak perangkat elektronik modern memiliki kemampuan untuk mereset parameter sistem saat ini dan mengembalikan keadaan awal ("bersih") perangkat. Biasanya fungsi ini diperlukan jika ada kegagalan perangkat lunak yang serius. Dalam kasus komputer pribadi / laptop biasa, ketika terjadi kesalahan kritis dengan OS, kami harus menginstal ulang sistem bersama dengan semua aplikasi.
Atur Ulang Fungsi memungkinkan Anda mendapatkan Windows 8 "bersih" baru, dan semua data dalam sistem hilang. Anda dapat menggunakan fungsi ini jika Anda membuat cadangan data Anda, atau jika Anda mentransfer perangkat keras Anda (laptop, pc atau tablet) ke pihak ketiga dan Anda tidak ingin data pribadi atau pengaturan tetap berada dalam sistem. Refresh Fungsi PC (Pembaruan PC) memungkinkan Anda menginstal ulang Windows 8 dengan menyimpan semua data pribadi, pengaturan, dan aplikasi Metro Style. Selain itu, fungsi Refresh PC memungkinkan Anda untuk tidak hanya mendapatkan "baru diinstal ulang", tetapi sebuah OS dengan seluruh rangkaian perangkat lunak yang sebelumnya diinstal.
Perlu dicatat bahwa "Reset" dan "PC Refresh" terjadi sangat cepat - hanya dalam beberapa menit.
Fungsi Refresh dapat dipanggil dengan beberapa cara: dari menu pemulihan sistem di panel kontrol atau dari lingkungan pemulihan Windows (Lingkungan Pemulihan).
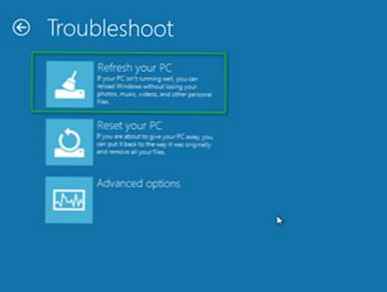

Namun, sebelum menggunakan fungsi "Refresh My PC", Anda harus membuat gambar Anda sendiri, yang akan digunakan sebagai gambar dasar untuk memperbarui PC Anda. Untuk komputer di rumah, Anda dapat membuat gambar seperti itu segera setelah menginstal dan mengkonfigurasi semua aplikasi yang diperlukan. Dalam lingkungan perusahaan, ketika komputer merupakan bagian dari domain, untuk mencegah masalah otentikasi dalam domain Active Directory, lebih baik untuk membuat gambar seperti itu sebelum memasukkan komputer ke dalam domain. Dan kemudian masukkan Windows 8 ke dalam domain setelah "upgrade".
Untuk membuat gambar yang akan digunakan selama "peningkatan PC", Anda harus membuka prompt perintah dengan hak administrator dan menjalankan perintah berikut:
mkdir C: \ gambar RIMAGE -CreateImage C: \ RIMAGE
Bergantung pada ukuran OS, aplikasi yang diinstal dan pengaturannya, proses membuat gambar mungkin memakan waktu (20 hingga 40 menit).

Seperti dicatat dalam blog build Windows 8, recimg.exe membuat gambar dan kemudian mendaftarkannya sehingga dapat digunakan sebagai basis saat menjalankan fungsi "Refresh Your PC". Karena gambar yang Anda buat disimpan pada disk lokal, pastikan Anda memiliki cukup ruang kosong. Apa arti ungkapan "pendaftaran gambar"? Jika Anda sudah terbiasa dengan Lingkungan Pemulihan Windows, Anda tahu itu termasuk utilitas reagentc.exe. Jika kita menjalankan perintah reagentc.exe / info pada mesin bersih, kita akan melihat kira-kira informasi berikut:
Konfigurasi lanjut untuk Lingkungan Pemulihan
Windows RE diaktifkan: 1
Tahap RE Windows: 0
Pengaturan diaktifkan: 0
User Wim diaktifkan: 0
Alat Pemulihan Kustom: 0
Direktori WinRE.WIM:
Lingkungan Pemulihan: \\? \ GLOBALROOT \ device \ harddisk0 \ partition1 \ Recovery \ 0bed5bed-3a44-11e1-9efd-fb0fdc956487
Id BCD: 0bed5bed-3a44-11e1-9efd-fb0fdc956487
Gambar pemulihan o:
Indeks gambar o: 0
Gambar pengguna:
Indeks gambar pengguna: 0
Operasi Pemulihan: 4
Parameter operasi:
Kode Pindai Kunci Boot 0 × 0
REAGENTC.EXE: Operasi berhasil
Jika Anda menjalankan perintah reagentc.exe / info pada sistem yang recimg.exe telah dimulai dan bekerja dengan sukses, informasinya akan seperti ini:
Konfigurasi lanjut untuk Lingkungan Pemulihan
Windows RE diaktifkan: 1
Tahap RE Windows: 0
Pengaturan diaktifkan: 0
User Wim diaktifkan: 1
Alat Pemulihan Kustom: 0
Direktori WinRE.WIM:
Lingkungan Pemulihan: \\? \ GLOBALROOT \ device \ harddisk0 \ partition1 \ Recovery \ 0bed5bed-3a44-11e1-9efd-fb0fdc956487
Id BCD: 3f82e61a-df46-11e0-a3e7-8fbeddb01d29
Gambar pemulihan o:
Indeks gambar o: 0
Gambar pengguna: \\? \ GLOBALROOT \ device \ harddisk0 \ partition2 \ rimage
Indeks gambar pengguna: 1
Operasi Pemulihan: 4
Parameter operasi:
Kode Pindai Kunci Boot 0 × 0
REAGENTC.EXE: Operasi berhasil
Setelah memulai proses pembaruan PC, sistem akan reboot dan boot ke Lingkungan Pemulihan dan menerapkan gambar yang dibuat sebelumnya.

Setelah memuat OS dari gambar yang dibuat sebelumnya, pintasan dengan nama "Dihapus Aplikasi”.

Pintasan ini merujuk pada file HTML yang berisi daftar aplikasi yang tidak disimpan setelah pembaruan sistem dan Anda harus menginstalnya kembali.

Dan jika Anda pergi ke drive sistem dan mengaktifkan tampilan file tersembunyi, maka Anda akan melihat bahwa ada direktori dengan nama $ SysReset dan Windows.old. Direktori Windows.old dapat dihapus secara manual atau menggunakan utilitas Disk Cleanup. Juga, ingatlah bahwa Anda dapat memulihkan versi Windows yang sebelumnya diinstal dari direktori Windows.old..