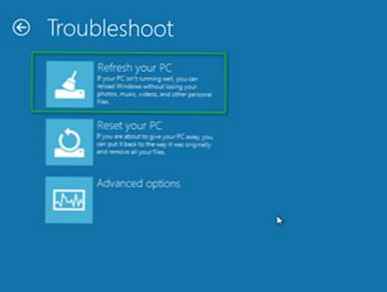Berlaku untuk Windows 10 dan Windows 10 Mobile.
Kontrol Wi-Fi secara otomatis menghubungkan Anda ke Wi-Fi sehingga Anda dapat dengan cepat mengakses Internet di berbagai tempat. Ini memungkinkan Anda untuk terhubung ke membuka hotspot Wi-Fi yang dikenal melalui crowdsourcing atau jaringan Wi-Fi yang dibagikan kontak Anda menggunakan Kontrol Wi-Fi.
Sebelum Anda mulai, Anda perlu mengetahui yang berikut:-
Untuk menggunakan Kontrol Wi-Fi, Anda harus masuk dengan akun Microsoft Anda..
-
Kontrol Wi-Fi tersedia pada komputer yang menjalankan Windows10, tetapi versi Windows sebelumnya tidak mendukungnya..
-
Kontrol Wi-Fi tidak tersedia di semua negara dan wilayah..
-
Secara otomatis terhubung ke jaringan Wi-Fi terbuka, yang dikenal untuk jaringan crowdsourcing yang terhubung dengan pengguna Windows lainnya. Ini biasanya hotspot Wi-Fi terbuka yang Anda lihat saat berjalan..
-
Secara otomatis terhubung ke jaringan Wi-Fi yang dibagikan oleh teman-teman Anda di Facebook, Outlook.com atau kontak Skype, setelah memberikan akses ke setidaknya satu jaringan untuk kontak Anda. Ketika Anda dan kontak Anda berbagi jaringan Wi-Fi satu sama lain, Anda mendapatkan akses ke Internet tanpa harus berbagi kata sandi satu sama lain. Akses ke jaringan tidak disediakan secara otomatis. Untuk memberikan akses umum ke jaringan, saat pertama kali terhubung, Anda harus memasukkan kata sandi, lalu pilih Kirim informasi kontak untuk akses jaringan ke kontak..
- Hubungkan ke Tempat Terbuka Terbuka yang Disarankan
- Hubungkan ke jaringan yang dibagikan oleh kontak saya
Dapatkah Kontrol Wi-Fi menentukan keberadaan saya jika lokasi dimatikan?
Menentukan lokasi komputer tergantung pada dua parameter di bagian Pengaturan> Privasi> Lokasi:
-
Parameter lokasi. Itu valid dalam kaitannya dengan akun pengguna.
-
Opsi Lokasi untuk perangkat ini. Kerjanya dalam kaitannya dengan perangkat secara keseluruhan. Hanya administrator yang memiliki akses ke opsi Lokasi untuk perangkat ini..
Jika Lokasi dinonaktifkan untuk akun Anda dan Lokasi diaktifkan untuk perangkat ini, "Kontrol wifi"dapat menentukan lokasi perangkat Anda. Tetapi jika parameter Lokasi untuk perangkat ini dinonaktifkan, fungsi "Kontrol wifi"tidak dapat menentukan lokasi perangkat Anda. Jika parameter Penentuan posisi dinonaktifkan untuk perangkat ini, layanan lokasi dinonaktifkan untuk semua akun pengguna pada perangkat.
Fungsi "Kontrol wifi"tidak dapat menentukan lokasi ponsel Anda jika parameternya Lokasi di bagian ini Pengaturan> Privasi> Lokasi Dinonaktifkan.
Kontrol Wi-Fi menggunakan informasi lokasi Anda untuk menemukan hotspot Wi-Fi yang direkomendasikan.
Apa yang menentukan koneksi otomatis Kontrol Wi-Fi untuk membuka hotspot Wi-Fi?Kontrol Wi-Fi akan secara otomatis menyambung ke hotspot Wi-Fi terbuka yang disarankan jika Anda memiliki opsi Sambungkan ke hotspot nirkabel yang disarankan dalam menu yang diaktifkan Pengaturan> Jaringan dan Internet> Wi-Fi> Kelola pengaturan Wi-Fi di komputer atau Pengaturan> Jaringan dan perangkat nirkabel> Wi-Fi> Kontrol Wi-Fi di telepon. Ini sudah diaktifkan jika Anda telah menyelesaikan salah satu tindakan berikut:
Untuk komputer-
Pilih satu opsi Gunakan pengaturan default saat pertama kali mengatur komputer Windows10 Anda.
-
Pilih satu tindakan Pengaturan Parameter selama instalasi dan kemudian aktifkan opsi Secara otomatis terhubung ke hotspot terbuka yang diusulkan. Tidak semua jaringan aman..
-
Telah memilih Opsi standar saat mengatur ponsel Windows10 Anda untuk pertama kalinya.
-
Pilih satu tindakan Kustomisasi selama instalasi dan kemudian aktifkan opsi Secara otomatis terhubung ke hotspot terbuka yang diusulkan. Tidak semua jaringan aman..
Kontrol Wi-Fi berisi basis data dengan informasi tentang hotspot Wi-Fi terbuka. Kami memperbarui informasi crowdsourcing ini berdasarkan data yang diberikan oleh ponsel dan komputer Windows kepada kami - milik Anda dan pengguna lain. Kontrol Wi-Fi menganalisis beberapa karakteristik jaringan Wi-Fi terbuka yang terhubung dengan pengguna Windows lainnya dan menentukan kualitas koneksi yang disediakan. Jika cukup banyak pengguna menerima koneksi berkualitas tinggi, maka jaringan ini ditambahkan ke database dan direkomendasikan oleh Kontrol Wi-Fi. Kemudian Anda dan pengguna lain terhubung ke jaringan yang disarankan saat muncul dalam jangkauan..
Saya khawatir tentang keamanan. Apa yang perlu Anda ketahui tentang menghubungkan ke jaringan terbuka?Jaringan terbuka adalah jaringan Wi-Fi yang tidak memerlukan kata sandi, yang menunjukkan ketidakamanan jaringan tersebut. Siapa pun dapat terhubung dengannya, dan pengguna lain dapat melihat informasi yang dikirim melalui jaringan ini. Banyak hotspot Wi-Fi publik adalah jaringan terbuka yang termasuk dalam kategori ini..
Berhati-hatilah saat menggunakan jaringan terbuka untuk melakukan aktivitas yang memerlukan transfer informasi rahasia atau pribadi, seperti perbankan atau membeli secara online. Bahkan jika jaringan Wi-Fi tidak terbuka dan Anda memerlukan kata sandi atau sertifikat untuk menghubungkannya, pengguna lain dari jaringan ini atau Internet masih dapat melihat informasi yang Anda kirim jika Anda menggunakan protokol selain HTTPS untuk terhubung ke situs web. Jenis koneksi ke situs web ini disebut terenkripsi dan ditampilkan dengan ikon kunci di bilah alamat browser MicrosoftEdge. Selain itu, Anda dapat menggunakan VPN untuk mendapatkan koneksi terenkripsi dan lebih aman. Jika Anda tidak yakin dengan keamanan jaringan nirkabel Anda, putuskan koneksi darinya dan coba sambungkan ke jaringan Wi-Fi yang Anda percayai. (Untuk memutuskan sambungan dari jaringan Wi-Fi di komputer, klik ikon jaringan Wi-Fi di bilah tugas di sudut kanan bawah desktop, pilih nama jaringan yang Anda hubungkan, lalu pilih Putus. Di telepon, buka Pengaturan> Jaringan dan perangkat nirkabel> Wi-Fi, tekan dan tahan jaringan Anda terhubung, dan kemudian ketuk Putus.) Anda juga dapat memutuskan sambungan dari Wi-Fi selama tindakan yang memerlukan informasi rahasia dan transfer data, dan menggunakan ponsel data (jika Al komputer mendukung koneksi data seluler).Ingat, ada banyak hal lain yang dapat Anda lakukan dengan aman di jaringan Wi-Fi terbuka. Misalnya, melihat halaman web berita dan video online, mendengarkan siaran musik atau memeriksa jejaring sosial yang digunakan (dan ini jauh dari semua).
Ada beberapa jaringan di dekat saya. Bagaimana Kontrol Wi-Fi menentukan yang akan disambungkan?Terkadang ada beberapa jaringan Wi-Fi dalam jangkauan. Ketika ini terjadi, Kontrol Wi-Fi akan mencoba untuk memilih yang terbaik untuk terhubung berdasarkan beberapa faktor. Ini memperhitungkan apakah pengguna lain yang menggunakan kontrol Wi-Fi terhubung ke jaringan; Apakah Anda pernah terhubung dengannya sendiri? jaringan ini dilindungi kata sandi atau terbuka (preferensi diberikan kepada jaringan yang dilindungi kata sandi); disediakan oleh operator seluler Anda dan kontak apa pun yang dibagikan. Bersama dengan langkah-langkah ini, ia memeriksa kekuatan sinyal dan kualitas jaringan untuk memastikan bahwa Anda memiliki koneksi nirkabel terbaik yang tersedia saat ini..
Apa yang menentukan apakah Kontrol Wi-Fi akan secara otomatis terhubung ke jaringan Wi-Fi yang dibagikan oleh kontak saya?Kontrol Wi-Fi akan secara otomatis terhubung ke jaringan Wi-Fi yang dibagikan oleh teman-teman Facebook Anda, Outlook.com atau kontak Skype, jika Anda memiliki opsi Sambungkan ke jaringan yang berbagi pakai kontak saya di Pengaturan> Jaringan dan Internet> Wi-Fi> Kelola pengaturan Wi-Fi di komputer Anda atau Pengaturan> Jaringan dan perangkat nirkabel> Wi-Fi> Kontrol Wi-Fi di ponsel Anda, dan Anda telah membagikan setidaknya satu jaringan dengan kontak Anda. Ini sudah diaktifkan jika Anda telah menyelesaikan salah satu tindakan berikut:
Untuk komputer-
Pilihan yang dipilih Gunakan pengaturan standar saat mengatur komputer Windows10 Anda untuk pertama kalinya.
-
Pengaturan yang dipilih selama instalasi, dan kemudian dihidupkan secara otomatis terhubung ke jaringan yang kontak Anda berbagi akses.
-
Pengaturan Standar Terpilih ketika Anda pertama kali mengatur ponsel Windows10 Anda.
-
Pengaturan yang Dipilih selama instalasi, dan kemudian dihidupkan secara otomatis terhubung ke jaringan yang dihubungi kontak Anda.
Menyediakan akses ke jaringan Wi-Fi aman memungkinkan teman-teman Anda di Facebook, Outlook.com atau kontak Skype untuk mengakses Internet tanpa harus memberi mereka kata sandi untuk jaringan Wi-Fi Anda. Setelah itu, kontak dan teman Anda akan dapat terhubung secara otomatis ke jaringan Wi-Fi yang Anda bagikan jika mereka menggunakan kontrol Wi-Fi di komputer mereka atau ponsel yang menjalankan Windows10 atau telepon yang menjalankan Windows10 Mobile. Demikian pula, ponsel atau komputer Windows10 Anda akan secara otomatis terhubung ke jaringan Wi-Fi yang mereka bagikan dengan Anda untuk menyediakan akses Internet..
Berikut adalah beberapa poin penting lain yang harus Anda ketahui sebelumnya: ketika Anda pertama kali terhubung ke jaringan Wi-Fi, Anda dapat memilih apakah Anda ingin membagikannya atau tidak; Anda dan kontak Anda menyediakan dan mendapatkan akses ke Internet tanpa memasukkan kata sandi jaringan masing-masing. Dalam kasus komputer dengan banyak akun pengguna, jaringan Wi-Fi mana pun yang Anda berikan akses akan memiliki status yang sama untuk semua pengguna komputer ini..
Memberikan akses Wi-Fi ke kontak Anda
- Di komputer Anda, buka menu Mulai, lalu pilih Pengaturan> Jaringan dan Internet> Wi-Fi> Kelola pengaturan Wi-Fi. Atau, pada layar beranda, geser jari Anda melintasi layar untuk membuka daftar semua aplikasi, lalu pilih Pengaturan> Jaringan dan perangkat nirkabel> Wi-Fi> Kontrol Wi-Fi.
-
Aktifkan opsi Sambungkan ke jaringan yang dibagikan oleh kontak saya.
Jika opsi ini diaktifkan, Anda dapat secara otomatis menyambung ke jaringan Wi-Fi yang dilindungi kata sandi yang dibagikan oleh kontak Anda dan memilih jaringan Wi-Fi untuk membaginya dengan kontak Anda menggunakan Kontrol Wi-Fi.
-
Pilih satu atau lebih grup kontak yang ingin Anda bagikan jaringan: kontak Outlook.com, kontak Skype, atau teman Facebook.
-
Kemudian, saat menghubungkan ke jaringan Wi-Fi yang aman, pilih kotak centang Kirim informasi kontak untuk akses jaringan ke kontak untuk membagikan jaringan ini..
Microsoft akan memberikan akses ke jaringan ini jika kontak dalam grup atau grup yang dipilih menggunakan kontrol Wi-Fi di komputer Windows10 atau Windows10 Mobile phone mereka. Mungkin diperlukan beberapa hari antara waktu ketika Anda memberikan kontak Anda akses ke jaringan dan waktu ketika mereka dapat terhubung dengannya..
Untuk berbagi akses Wi-Fi dengan kontak Outlook.com, mereka harus direkam di buku alamat Anda, dan Anda harus berada di buku alamat mereka.
Anda dapat memutuskan sendiri apakah akan membagikan jaringan aman dengan kontak Anda menggunakan kontrol Wi-Fi atau tidak. Anda dapat memberikan akses ke jaringan hanya untuk teman-teman Facebook, kontak resiprokal Skype atau kontak resiprokal Outlook.com, atau untuk ketiga grup sesuai keinginan. Anda yang memutuskan.
Setelah memberikan akses ke jaringan untuk sekelompok kontak, semua pesertanya akan dapat terhubung ketika mereka berada dalam zona jangkauannya. Misalnya, jika Anda memutuskan untuk berbagi jaringan dengan teman-teman Facebook Anda, salah satu teman Facebook Anda yang menggunakan kontrol Wi-Fi di komputer Windows10 mereka atau ponsel Windows10 Mobile dapat terhubung ke jaringan itu ketika berada dalam jangkauan.
Bisakah saya berbagi jaringan Wi-Fi dengan kontak individual??Tidak, Anda tidak dapat memilih masing-masing kontak. Anda dapat memberikan akses hanya ke grup kontak. Misalnya, jika Anda berbagi jaringan Wi-Fi aman dengan kontak Skype Anda, semua kontak Skype akan dapat mengakses Internet melalui jaringan ini..
Saya khawatir menyediakan akses ke jaringan Wi-Fi. Bisakah Anda memberi tahu kami lebih banyak tentang ini? Keputusan untuk memberikan akses ke jaringan Wi-Fi aman untuk kontak Anda atau tidak terserah Anda. Anda perlu tahu dan memperhitungkan beberapa poin penting:-
Kontrol Wi-Fi tidak menampilkan kata sandi jaringan Wi-Fi untuk kontak Anda. Kata sandi untuk jaringan yang Anda bagikan dikirim melalui koneksi terenkripsi dan disimpan dalam file terenkripsi di server Microsoft, dan kemudian dikirim melalui koneksi HTTPS ke komputer atau ponsel kontak Anda jika mereka menggunakan kontrol Wi-Fi.
-
Anda mengontrol dan memilih jaringan Wi-Fi mana yang menyediakan akses. Pertama kali Anda terhubung ke jaringan W-Fi yang dilindungi kata sandi, Anda menunjukkan apakah akan berbagi akses dengan kontak Anda atau tidak. Anda dapat memberikan akses ke beberapa jaringan, untuk banyak atau tidak sama sekali, terserah Anda. Anda dapat memiliki lebih banyak kontak di salah satu jaringan sosial atau layanan daripada di yang lain, sehingga Anda dapat berbagi akses ke jaringan Wi-Fi dengan hanya satu jaringan sosial untuk menentukan berapa banyak orang yang dapat menggunakannya..
-
Kontrol Wi-Fi memberi kontak Anda akses ke Internet, tetapi tidak memberi mereka akses ke komputer, perangkat, atau file lain di rumah Anda atau jaringan lain yang telah Anda bagikan. Jika Anda memiliki organisasi kecil dan Anda membagikan jaringannya, Kontrol Wi-Fi mencegah kontak Anda mengakses situs intranet di dalamnya..
-
Akses ke jaringan hanya disediakan untuk kontak yang menggunakan kontrol Wi-Fi di komputer yang menjalankan Windows10 atau pada ponsel yang menjalankan Windows10 Mobile. Kontrol Wi-Fi tidak tersedia untuk pengguna komputer atau ponsel yang menjalankan sistem operasi lain. Jika kontak Anda mematikan opsi Sambungkan ke jaringan yang dibagikan oleh kontak saya di bawah Pengaturan> Jaringan dan Internet> Wi-Fi> Kontrol Wi-Fi di komputer Anda atau di Pengaturan> Jaringan dan perangkat nirkabel> Wi-Fi> Menu Wi-Fi -Fi pada ponsel Windows10 mereka, mereka akan membatalkan pembagian jaringan mereka dan tidak akan dapat terhubung ke jaringan yang Anda bagikan.
-
Anda hanya berbagi dengan kontak Anda, bukan kontak mereka. Jaringan yang Anda bagikan tidak dibagikan dengan kontak Anda. Agar kontak Anda dapat memberikan akses ke salah satu jaringan Anda untuk kontak mereka, mereka perlu mengetahui kata sandi Anda yang valid dan memasukkannya saat memberikan akses.
-
Jaringan perusahaan yang menggunakan standar keamanan 802.1X tidak dapat dibagikan. Jika Anda terhubung ke salah satu jaringan perusahaan ini di tempat kerja atau di tempat lain, maka kredensial jaringan ini tidak akan ditransfer ke kontak Anda.
Ya, Anda masih dapat terhubung ke jaringan Wi-Fi sendiri.
Jika Anda tidak ingin menggunakan Kontrol Wi-Fi, buka Pengaturan> Jaringan dan Internet> Wi-Fi> Kelola pengaturan Wi-Fi di komputer Anda atau Pengaturan> Jaringan dan perangkat nirkabel> Wi-Fi> Kontrol Wi-Fi di ponsel Anda, lalu matikan Pengaturan Hubungkan ke hotspot nirkabel yang direkomendasikan dan Hubungkan ke jaringan yang berbagi dengan kontak saya.
Bagaimana mencegah pengungkapan kata sandi ke jaringan Wi-Fi jika saya memutuskan untuk memasukkannya di komputer lain secara manual?Jika Anda memutuskan untuk memasukkan kata sandi pada komputer asing atau ponsel Windows secara manual alih-alih memberikan akses melalui Kontrol Wi-Fi, pastikan tidak ada yang melihat kata sandi yang Anda masukkan dan kosongkan kotak centang Kirim informasi kontak untuk akses jaringan sebelum klik Sambungkan di komputer atau Selesai di telepon.
Saya memasukkan kata sandi jaringan saya di komputer teman dan menghapus centang pada kotak "Kirim informasi kontak untuk mengakses jaringan" ke kontak sebelum menghubungkan. Apakah teman saya dapat mengakses jaringan saya nanti?Mereka bisa, tetapi hanya jika mereka tahu kata sandi yang valid yang harus dimasukkan untuk mengakses jaringan Anda.
Bisakah pengguna yang saya bagikan jaringan Wi-Fi saya mengubah kata sandi jaringan saya?Tidak. Ketika Anda memberikan akses ke jaringan Wi-Fi aman menggunakan Kontrol Wi-Fi, kata sandi jaringan tidak ditampilkan. Kata sandi untuk jaringan yang Anda bagikan dikirim melalui koneksi terenkripsi dan disimpan dalam file terenkripsi di server Microsoft, dan kemudian dikirim melalui koneksi HTTPS ke komputer atau ponsel kontak Anda jika mereka menggunakan kontrol Wi-Fi.
Saya melihat teks dengan tautan yang mengatakan bahwa Kontrol Wi-Fi memerlukan izin untuk menggunakan akun. Apa yang harus dilakukan?Jika Anda melihat tautan dan ingin dapat memilih jaringan Wi-Fi untuk membaginya dengan kontak Anda, cukup pilih tautan dan ikuti instruksi.
Berapa lama untuk jaringan Wi-Fi yang saya miliki akses untuk muncul di komputer saya dan komputer kontak saya?Jika kontak berbagi akses ke jaringan Wi-Fi dengan Anda, mungkin diperlukan beberapa hari sebelum muncul di ponsel atau komputer Windows Anda, dan Anda dapat terhubung dengannya secara otomatis. Hal yang sama berlaku untuk jaringan yang Anda bagikan dengan kontak Anda, mungkin perlu beberapa hari sebelum mereka dapat terhubung dari komputer atau telepon mereka. Jika Anda pertama kali memberikan akses ke jaringan dan kemudian membatalkannya, biasanya perlu beberapa hari untuk menutup akses dan kontak Anda akan kehilangan kemampuan untuk terhubung ke jaringan ini. Ini juga berlaku untuk menambah atau menghapus kontak atau teman - biasanya diperlukan beberapa hari agar perubahan diterapkan.
Apakah saya perlu menyediakan akses ke semua jaringan?Tidak, Anda memilih jaringan aman mana yang ingin Anda bagikan. Jika Anda tidak ingin memberikan akses ke jaringan tertentu, cukup hapus centang pada kotak Kirim informasi ke kontak untuk akses ke jaringan saat pertama kali Anda terhubung dengannya.
Saya berbagi jaringan, tetapi saya ingin mencabut akses ke sana. Apa yang perlu dilakukan untuk ini?Jika Anda berbagi jaringan Wi-Fi dan ingin membatalkan akses ke salah satunya, ikuti langkah-langkah di bawah ini.
Batalkan Berbagi Wi-Fi
Untuk komputer
- Pergi ke Mulai> Pengaturan> Jaringan dan Internet> Wi-Fi> Kelola Pengaturan Wi-Fi.
-
Di bagian Kelola jaringan yang dikenal, pilih jaringan yang ingin Anda batalkan berbagi, dan kemudian klik tombol Batalkan berbagi.
Untuk telepon
- Dari layar beranda, geser layar untuk membuka daftar semua aplikasi, lalu pilih Pengaturan> Jaringan dan perangkat nirkabel> Wi-Fi> Kelola.
-
Di bagian Manajemen, tekan dan tahan jaringan yang ingin Anda batalkan berbagi, dan kemudian klik tombol Batalkan berbagi.
Mungkin butuh beberapa hari bagi jaringan untuk menghilang dari domain publik. Hal yang sama berlaku jika pengguna sudah terhubung ke jaringan..
Jika Anda ingin membatalkan berbagi untuk semua jaringan Wi-Fi yang saat ini Anda bagikan, buka Mulai> Pengaturan> Jaringan dan Internet> Wi-Fi> Kelola pengaturan Wi-Fi di komputer Anda, dan kemudian matikan Sambungkan ke jaringan, yang dihubungi kontak saya di bagian Kontrol Wi-Fi. Pada ponsel Windows, pada layar beranda, geser layar untuk membuka daftar semua aplikasi, lalu buka Pengaturan> Jaringan dan perangkat nirkabel> Wi-Fi> kontrol Wi-Fi, lalu matikan opsi Sambungkan ke jaringan bersama akses kontak saya. Mungkin perlu beberapa hari hingga akses jaringan ditutup. Jika Anda mematikan opsi ini, Anda tidak akan dapat terhubung ke jaringan Wi-Fi yang dibagikan kontak Anda. Cara mengecualikan jaringan Wi-Fi saya dari Kontrol Wi-Fi?Cara terbaik untuk mencegah berbagi dengan jaringan Anda yang dilindungi kata sandi adalah dengan tidak membagikan kata sandi Anda dengan orang lain. Windows tidak menyediakan akses jaringan kecuali kata sandi dimasukkan untuknya dan kotak centang Izinkan akses jaringan untuk kontak saya dipilih. Jika Anda tidak ingin akses publik ke jaringan Anda, jangan berikan kata sandi kepada siapa pun.
Jika Anda tidak ingin Kontrol Wi-Fi menghubungkan pengguna ke jaringan Wi-Fi Anda yang terbuka atau memberi mereka akses ke jaringan yang dilindungi kata sandi, Anda dapat mengecualikan jaringan dengan menambahkan _optout ke namanya (atau SSID). Misalnya, mynetwork_optout atau my_optout_network. Anda mungkin perlu memutuskan koneksi jika Anda bekerja di rumah atau jaringan Wi-Fi perusahaan kecil, kata sandinya diketahui oleh pengguna lain, tetapi tidak ingin memberikan akses ke jaringan ini.
Ubah nama jaringan dan pengecualiannya dari Kontrol Wi-Fi
-
Gunakan kabel Ethernet untuk menghubungkan komputer Anda ke router atau titik akses Wi-Fi lainnya.
-
Buka browser web dan masukkan alamat halaman web dengan parameter router Wi-Fi Anda atau titik akses lainnya. Ini biasanya alamat http://192.168.0.1 atau http://192.168.1.1.
Jika tidak satu pun dari alamat ini yang berfungsi, coba beberapa langkah lainnya. Pertama, periksa apakah ada stiker di bagian bawah router atau titik akses yang memiliki alamat. Jika tidak ada, ketik ipconfig pada jendela perintah jika Anda menggunakan Windows (atau ifconfig pada baris perintah komputer Mac OS atau Linux) dan cari alamat ini di baris Default gateway.
-
Saat diminta, masukkan nama administrator dan kata sandi untuk router atau titik akses.
Jika Anda tidak mengetahuinya, periksa dokumentasi untuk router atau titik akses Anda dan temukan nilai default..
-
Pada halaman web pengaturan router, temukan kotak teks berlabel Name, SSID, atau sejenisnya, lalu tentukan nama jaringan baru dengan akhiran _optout.
-
Saat diminta, simpan perubahan, keluar, lalu lepaskan kabel Ethernet yang menghubungkan komputer ke router.
Setelah itu, untuk menyambung kembali ke jaringan Wi-Fi Anda, pilih nama jaringan baru dan ketika diminta, tentukan kata sandi jaringan Anda.
Sumber: http://windows.microsoft.com/