
Mempartisi disk pada Windows 7 dimungkinkan menggunakan utilitas Manajemen Disk bawaan, sangat nyaman untuk melakukan ini dan Anda tidak perlu menggunakan program pihak ketiga, yang disebut manajer partisi, misalnya Acronis. Tapi jujur saja, dalam kasus-kasus menarik yang disukai pengguna pemula, termasuk ketika menginstal beberapa sistem operasi, Anda tidak dapat melakukannya tanpa program-program ini. Untuk menunjukkan segalanya dengan jelas kepada Anda, saya memasang hard drive tambahan di unit sistem dan saya akan menunjukkan kepada Anda bagaimana ...
Mempartisi drive di Windows 7
Saya diminta untuk menulis artikel ini melalui surat dari pengunjung kami, yang saya terima melalui pos.
- "Halo. Saya membaca artikel Anda dan menempatkan diri saya Tujuh, bayangkan, tetapi hanya khawatir dan lupa split drive di windows 7 sebelum menginstal pada dua bagian, satu untuk sistem operasi, yang lain untuk data pribadi saya, Anda memiliki artikel di situs, tetapi saya mengerti mereka untuk Windows XP, tetapi bagaimana dengan saya? "
Sebelum beralih ke artikel, harap perhatikan bahwa kami memiliki banyak panduan langkah demi langkah untuk bekerja dengan ruang disk di situs, tidak hanya untuk Windows XP, tetapi juga untuk Windows 7 dan Windows 8. Ada juga artikel yang sangat menarik tentang cara membagi. ruang hard disk menggunakan perangkat lunak bebas: AOMEI Partition Assistant Edisi Standar, serta EASEUS Partition Master Home Edition.
Di artikel lain, Cara Mempartisi Hard Disk, memberikan solusi untuk kesalahan paling umum yang Anda buat saat membagi hard disk menjadi partisi..
Cara memperluas drive Windows 7 atau menambah volume partisi apa pun.
Cara meningkatkan drive C atau D dalam situasi yang paling tidak nyaman dan tidak biasa?
Apa yang harus dilakukan jika Anda tidak dapat membuat partisi di hard disk karena berbagai kesalahan.
Cara membuat drive D?
Cara membagi hard drive pada laptop
Jadi, kami meluncurkan program kami: Mulai-> Komputer-> Manajemen,
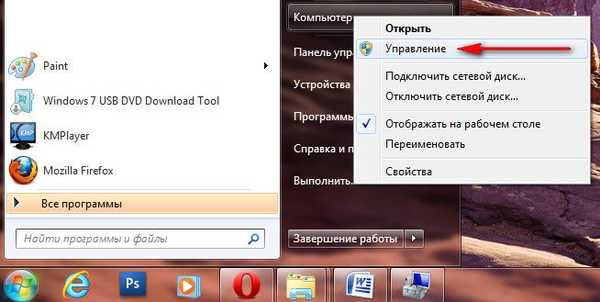
Selanjutnya, pilih Manajemen Disk
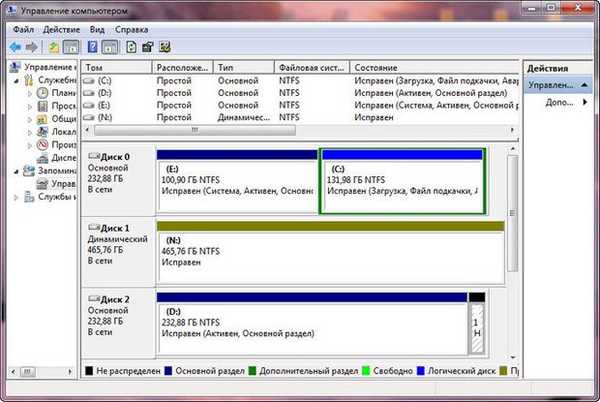
di jendela ini Anda dapat melihat semua informasi tentang hard drive yang terhubung ke komputer Anda. Menggunakan kemampuan Manajemen Disk, kita tidak hanya dapat membagi disk di Windows 7 menjadi dua atau lebih partisi, tetapi juga meningkatkan ukuran volume, mengompres dan menghapusnya, melampirkannya, kita dapat melakukan hal-hal seperti itu tanpa pengetahuan yang relevan, jadi mari kita berhati-hati.
Di jendela program Manajemen Disk, saya melihat bahwa saya memiliki tiga hard drive.
Disk 0, ini adalah hard disk pertama, hitung mundur tidak berasal dari satu, tetapi dari awal, ingat. Volumenya adalah 232,88 GB.
Disk 1-> hard drive kedua dalam sistem, volumenya adalah 465,76 GB
Disk 2-> hard disk ketiga, dengan kapasitas 232,88 GB, Anda dapat melihat ukurannya sama dengan yang pertama.

Kami akan melakukan semua operasi dengan disk nomor 2, yaitu, dengan yang ketiga, yang terbaru. Yang paling penting, Disk 2 tidak kosong, berisi file dan tidak mudah, tetapi sistem operasi Windows 7, saya punya dua, tidak ada yang terjadi selama tindakan kita, dan semua file akan tetap tak tersentuh dan akan memuat.
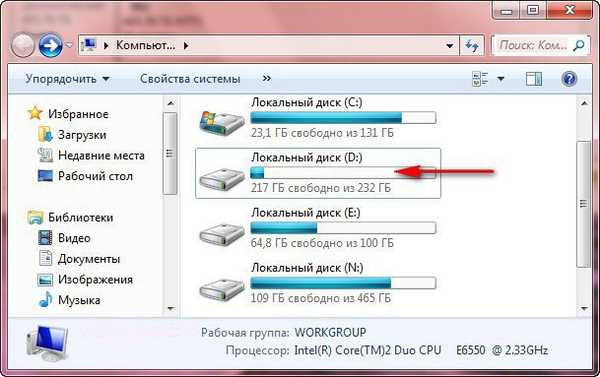 Pertama, bagi disk menjadi dua bagian, arahkan mouse ke Disk 2 dan klik kanan pada volume di menu drop-down, pilih Compress volume,
Pertama, bagi disk menjadi dua bagian, arahkan mouse ke Disk 2 dan klik kanan pada volume di menu drop-down, pilih Compress volume, 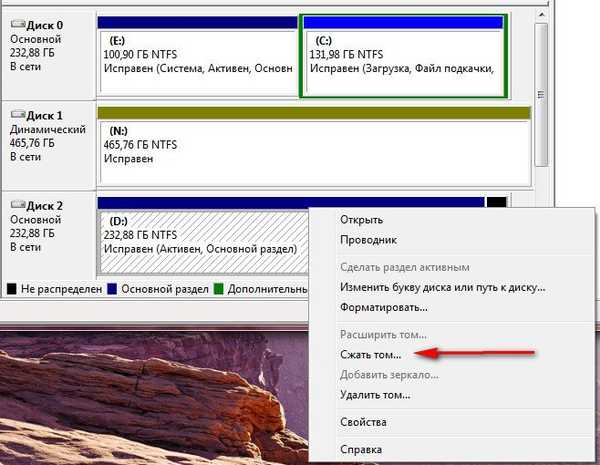
maka disk disurvei oleh Windows 7, yang ukurannya bisa dikompres.

Respons program Ruang yang tersedia untuk kompresi -> 222361 MB, atau sekitar 217 GB.
Selanjutnya, kita perlu menentukan berapa banyak kita akan kompres -> Ukuran ruang kompresibel adalah 222361 MB, atau 217 GB,

jika sekarang kita setuju dan klik Kompres, ukuran volume pertama dengan sistem operasi akan sangat kecil. Ukuran total setelah kompresi adalah> 16112 MB atau 15 GB.

Oleh karena itu, misalnya, saya akan membuat dua volume kira-kira sama dan menunjukkan ukuran 115361 MB atau 112 GB, seperti yang Anda lihat, ukuran total segera berubah setelah kompresi dengan angka 123112 MB atau 120 GB, yaitu disk (D :) setelah kompresi akan menjadi 120 GB , dan ruang yang tidak terisi untuk partisi baru adalah 112 GB.

itu cocok untuk kita, klik pemerasan. Ada proses kompresi bagian pendek, Anda akan melihat bahwa bekerja itu menyenangkan dan mudah. Pekerjaan selesai dan ada ruang yang tidak terisi, yang akan kita ubah menjadi volume sederhana.
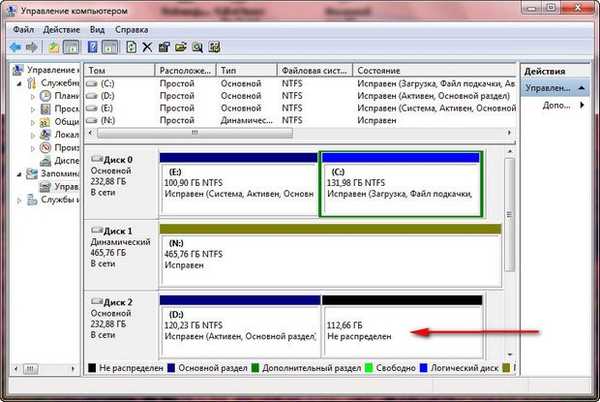
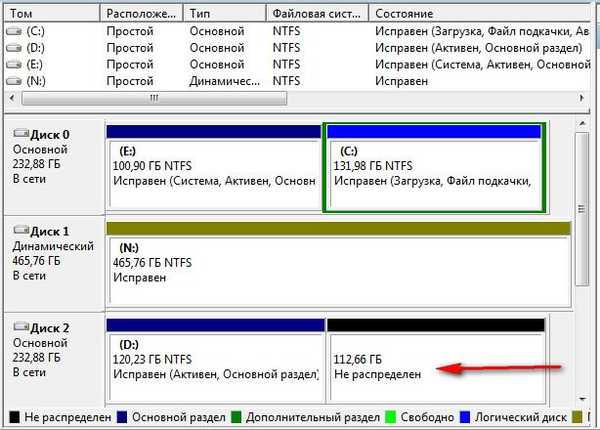 Arahkan mouse ke ruang yang tidak terisi, klik kanan dan pilih Buat volume sederhana di menu drop-down,
Arahkan mouse ke ruang yang tidak terisi, klik kanan dan pilih Buat volume sederhana di menu drop-down, 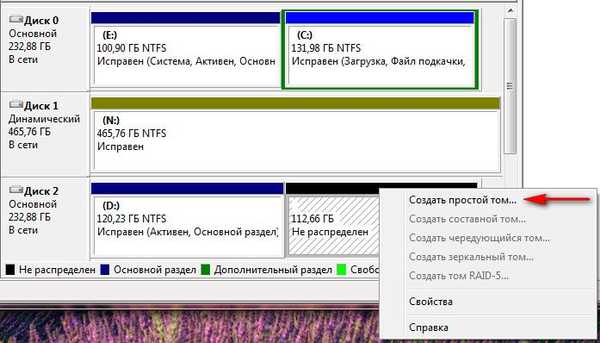 Wisaya Volume Buat Sederhana muncul, klik Berikutnya.
Wisaya Volume Buat Sederhana muncul, klik Berikutnya.  Kami setuju
Kami setuju  Anda dapat menetapkan huruf apa saja
Anda dapat menetapkan huruf apa saja 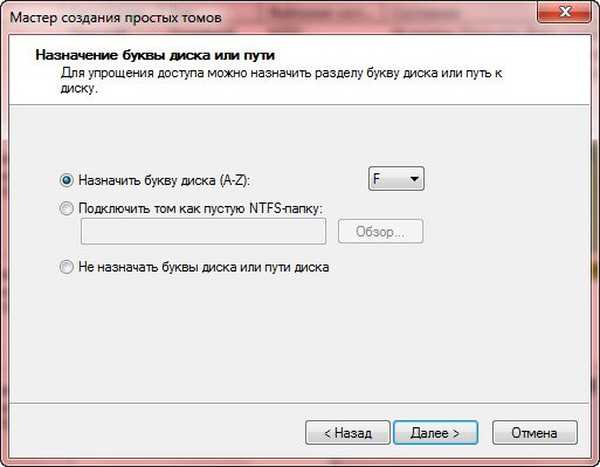 Memilih Sistem File NTFS
Memilih Sistem File NTFS  Selesai
Selesai  Dan inilah volume baru kami (F :)
Dan inilah volume baru kami (F :) 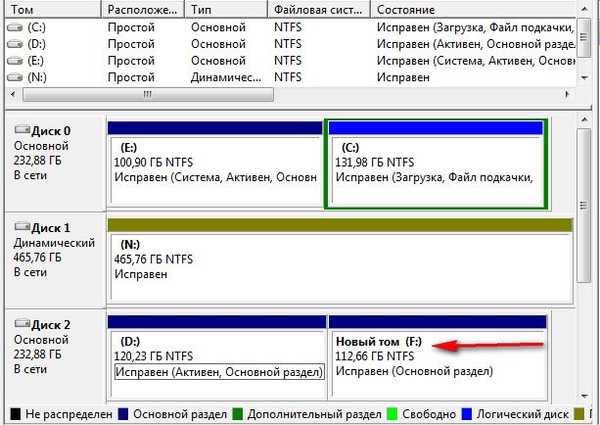
 Dengan disk (D :), seperti yang saya katakan, tidak ada yang terjadi, Windows 7 kami baik-baik saja dan mulai
Dengan disk (D :), seperti yang saya katakan, tidak ada yang terjadi, Windows 7 kami baik-baik saja dan mulai 
Tag untuk artikel: Windows 7 Hard Drive











