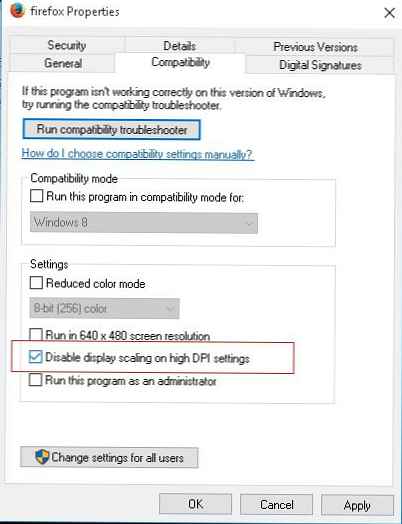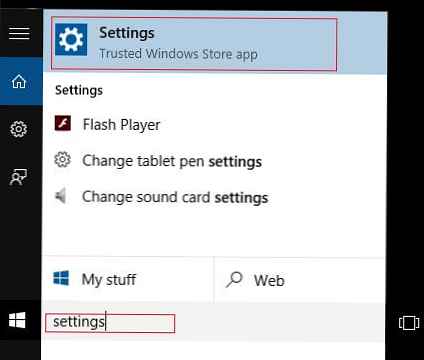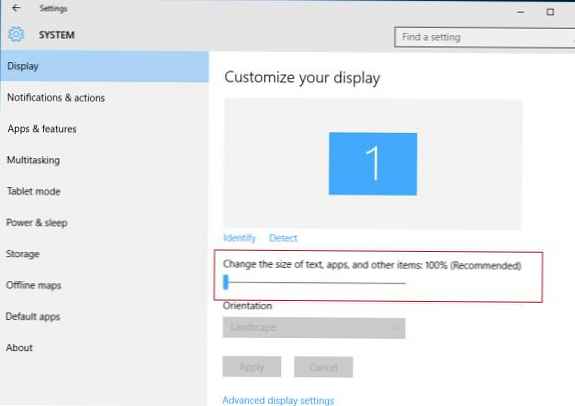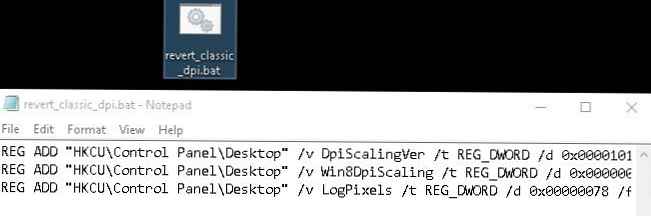Banyak pengguna, ketika memutakhirkan ke Windows 10, dihadapkan dengan masalah tampilan font yang kabur dan tidak jelas dalam sistem dan beberapa aplikasi, yang sangat mengganggu ketika bekerja dengan komputer. Biasanya, masalah diamati pada perangkat dengan resolusi tinggi lebih dari 200 DPI. Faktanya adalah bahwa mulai dengan Windows 8.1, Microsoft telah mengubah skema penskalaan DPI yang digunakan sebelumnya. Masalah dapat diamati dengan nilai DPI lebih besar dari 120, serta dalam aplikasi yang tidak memiliki bendera DPI-Sadar. Skema penskalaan yang sama berlaku untuk Windows 10..
Jika Anda tidak puas dengan tampilan font berskala, dimungkinkan untuk kembali ke skema penskalaan "klasik" baik untuk satu aplikasi tertentu dan untuk seluruh sistem (mengatur ulang dan mengembalikan font tidak akan membantu).
Konten:
- Memperbaiki blur font untuk aplikasi tertentu
- Kurangi pengaturan sistem DPI di Windows 10
- Mengembalikan metode penskalaan lama di Windows 10

Memperbaiki blur font untuk aplikasi tertentu
Jika masalah dengan font buram diamati dalam satu aplikasi tertentu, misalnya, di browser Mozilla Firefox, Anda dapat mencoba memecahkan masalah dengan font buram secara individual untuk aplikasi ini.
- Buka properti dari file yang dapat dieksekusi aplikasi (dalam contoh kita firefox.exe)
- Buka tab Kompatibilitas (Kompatibilitas)
- Aktifkan opsi Nonaktifkan penskalaan layar pada pengaturan DPI tinggi (Nonaktifkan penskalaan gambar pada resolusi layar tinggi)
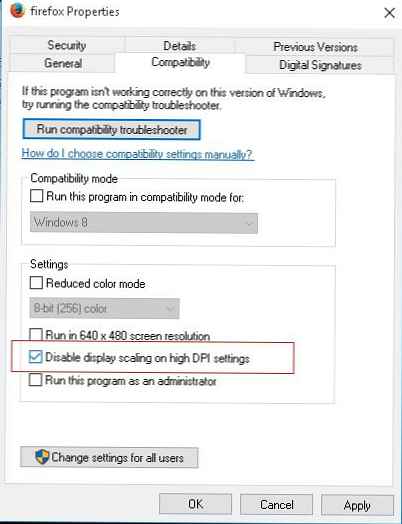
- Simpan perubahan dan jalankan aplikasi.
Periksa apakah masalah telah teratasi. Jika tidak diselesaikan, lanjutkan ke langkah berikutnya - mengurangi pengaturan sistem DPI.
Kurangi pengaturan sistem DPI di Windows 10
Pada banyak perangkat, masalah pemburaman dan keterbacaan font yang buruk diamati dalam sistem saat menggunakan penskalaan 125% atau lebih tinggi. Dalam hal ini, Anda harus mencoba mengurangi pengaturan penskalaan font (DPI) menjadi 100%.
- Buka panel kontrol pengaturan sistem modern (Pengaturan)
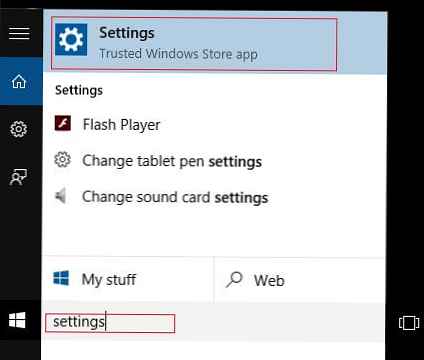
- Kemudian di bagian ini Tampilan atur slider Ubah ukuran teks, aplikasi, dan item lainnya (Ubah ukuran teks, aplikasi, dan elemen lainnya) ke posisi paling kiri (harus 100%)
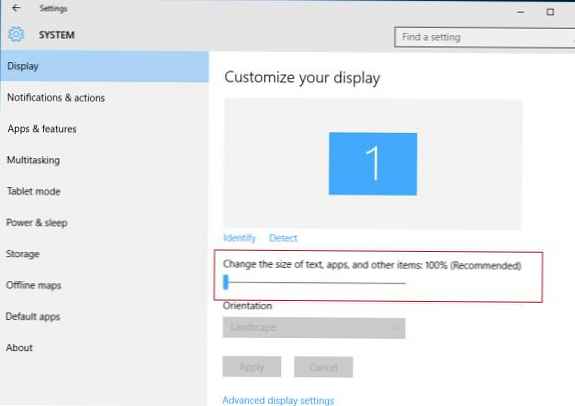
- Akhiri sesi Windows Anda dan masuk kembali.
Jika ini juga tidak membantu, lanjutkan ke solusi berikutnya..
Mengembalikan metode penskalaan lama di Windows 10
Windows 10 dan Windows 8.1 menggunakan teknik baru untuk penskalaan font yang ditampilkan pada layar. Dimungkinkan untuk kembali ke metode penskalaan lama yang digunakan di Windows 8 RTM dan Windows 7. Dalam kebanyakan kasus, ini akan membantu untuk memecahkan masalah tampilan font yang kabur dan salah..
- Buat file revert_classic_dpi.bat dengan teks berikut:
REG TAMBAHKAN "HKCU \ Control Panel \ Desktop" / v DpiScalingVer / t REG_DWORD / d 0x00001018 / f
REG TAMBAHKAN "HKCU \ Control Panel \ Desktop" / v Win8DpiScaling / t REG_DWORD / d 0x00000001 / f
REG TAMBAHKAN "HKCU \ Control Panel \ Desktop" / v LogPixels / t REG_DWORD / d 0x00000078 / f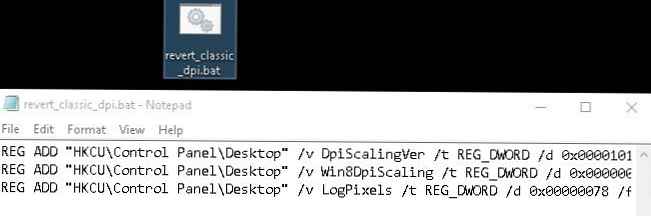
- Jalankan file revert_classic_dpi.bat dengan hak administrator.
- Mulai ulang Windows 10
- Periksa apakah masalah tampilan font telah diperbaiki
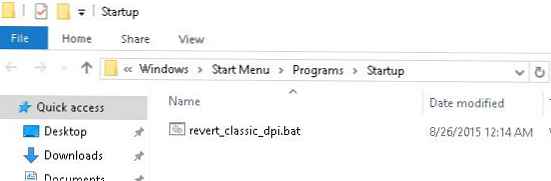 Dalam beberapa kasus, masalah dengan font buram di Windows 10 memanifestasikan sesi RDP karena masalah penskalaan pada monitor resolusi tinggi 2K dan 4K. Masalahnya terpecahkan seperti ini.
Dalam beberapa kasus, masalah dengan font buram di Windows 10 memanifestasikan sesi RDP karena masalah penskalaan pada monitor resolusi tinggi 2K dan 4K. Masalahnya terpecahkan seperti ini.