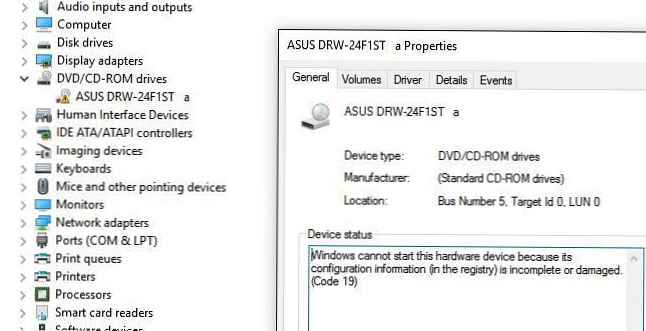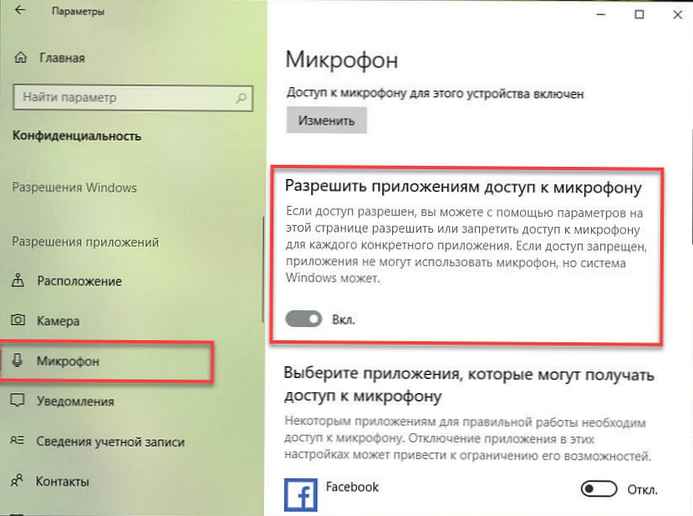Pembaca telah menghubungi saya beberapa kali untuk membantu memecahkan masalah menampilkan komputer di lingkungan jaringan dalam versi terbaru Windows 10. Memang, dalam rilis terbaru Windows 10, komputer Anda mungkin berhenti melihat komputer tetangga di kelompok kerja jaringan lokal, atau mungkin tidak muncul di lingkungan jaringan itu sendiri di komputer lain. Pertimbangkan cara memperbaikinya..
Konten:
- Komputer Windows 10 tidak ditampilkan di lingkungan jaringan workgroup
- Aktifkan Penemuan Jaringan di Windows 10
- SMB 1.0 dan masalah dengan Master Browser di Windows 10
- Windows 10 tidak melihat folder jaringan
Komputer Windows 10 tidak ditampilkan di lingkungan jaringan workgroup
Pengguna mulai mengalami masalah menampilkan komputer tetangga di jaringan lokal workgroup sejak Windows 10 1703 (Pembaruan Pembuat). Setelah menginstal ini (atau versi Windows 10 yang lebih baru), komputer Anda mungkin berhenti melihat komputer tetangga saat melihat perangkat di lingkungan jaringan.
Daftar komputer di lingkungan jaringan dapat dilihat di Explorer atau dengan perintah:
tampilan bersih

Jika daftar kosong (perintah dikembalikan Tidak ada item dalam daftar / Disana adalah tidak entri masuk itu daftar.) yang pertama periksa pengaturan berikut.
Periksa apakah layanan akses file dan folder Anda diaktifkan. Pergi ke bagian ini Panel kontrol -> Jaringan dan Pusat Berbagi -> Opsi berbagi lanjutan.
Pastikan Anda memiliki bagian dari profil jaringan saat ini Pribadi / Pribadi (profil saat ini) opsi disertakan:
- Putar pada jaringan penemuan (Aktifkan penemuan jaringan) + Putar pada otomatis pengaturan dari jaringan terhubung perangkat (Mengaktifkan konfigurasi otomatis pada perangkat jaringan);
- Aktifkan berbagi file dan printer (Aktifkan berbagi file dan printer);
Izinkan Windows untuk mengelola koneksi homegroup (jika Anda menggunakan homegroup).
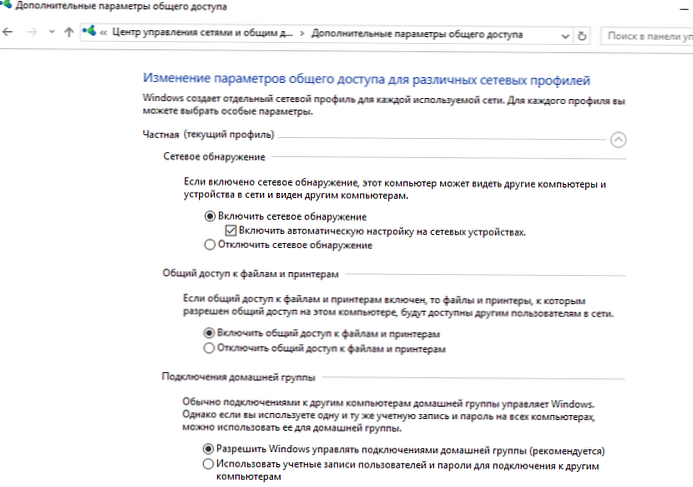
Lalu ke profil Semua jaringan aktifkan opsi:
- Aktifkan berbagi (Putar pada berbagi) sehingga pengguna jaringan dapat membaca dan menulis file di folder bersama;
- Nonaktifkan perlindungan kata sandi - Putar off kata sandi Lindungi Berbagi (jika Anda mempercayai semua perangkat di jaringan Anda). Dengan demikian, Anda dapat membuka akses anonim ke komputer Anda, jadi ketika Anda mengaktifkan opsi ini, Anda harus mengatur dengan benar hak untuk folder dan printer jaringan.
- Jika jaringan Anda memiliki perangkat lama (versi Windows, Samba, NAS NAS) lama, aktifkan opsi "Aktifkan berbagi file untuk perangkat yang menggunakan enkripsi 40-bit atau 56-bit";
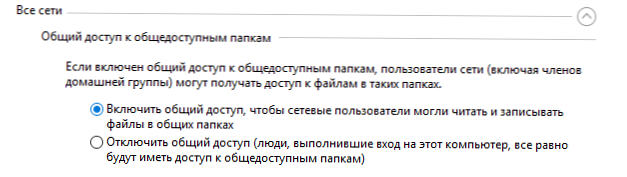
Kemudian buka item tersebut Parameter Windows -> Jaringan dan Internet -> Ethernet (jika Anda terhubung ke jaringan lokal melalui adaptor nirkabel, pilih Wi-Fi). Klik pada ikon jaringan dan verifikasi bahwa "Jadikan komputer ini dapat ditemukan. ".
Siram cache DNS di komputer:
ipconfig / flushdns
Untuk mengaktifkan penemuan, Anda perlu menjalankan perintah pada baris perintah dengan hak administrator yang memungkinkan lalu lintas Penemuan Jaringan di Windows 10:
firewall netsh advfirewall mengatur grup aturan = "Penemuan Jaringan" baru aktif = Ya
Get-NetFirewallRule -DisplayGroup "Network Discovery" -Enabled Benar -Action Allow -Direction Inbound
Atau secara manual mengaktifkan protokol Penemuan jaringan setidaknya untuk jaringan pribadi dalam pengaturan Firewall Windows Defender (Panel Kontrol \ Semua Item Panel Kontrol \ Firewall Windows Defender \ Aplikasi yang diizinkan).
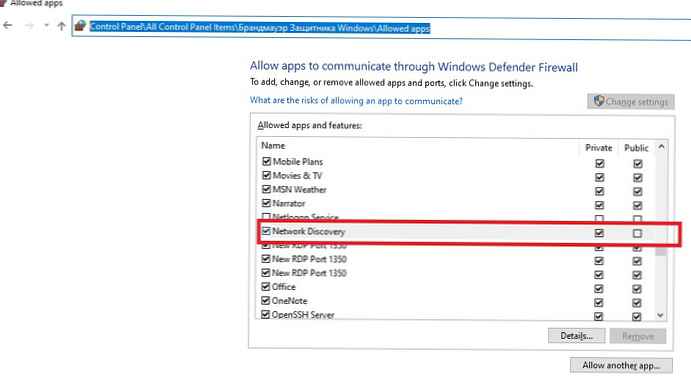
Itu terjadi bahwa komputer Windows mungkin tidak muncul di lingkungan jaringan karena pengaturan workgroup yang salah. Coba tambahkan komputer ini ke workgroup lagi dengan menerapkan kembali pengaturan (Panel kontrol -> Sistem -> Parameter sistem tambahan -> Nama komputer -> tombol Identifikasi).
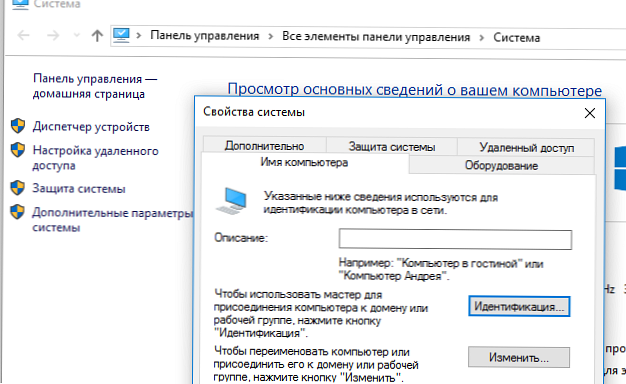
Di panduan untuk bergabung dengan domain atau kelompok kerja yang terbuka, pilih secara berurutan: Komputer memasuki jaringan perusahaan -> Organisasi saya menggunakan jaringan tanpa domain -> nama kelompok kerja Anda. Setelah itu Anda perlu me-restart komputer Anda.
Jika, setelah reboot, komputer muncul di lingkungan jaringan, tetapi Anda tidak dapat mengaksesnya, periksa jenis jaringan komputer. Kemungkinan besar jaringan lokal Anda dikenali sebagai Publik. Anda perlu mengubah jenis jaringan ke Pribadi. Untuk melakukan ini, buka Parameter -> Jaringan dan Internet -> Ketentuan -> Grup asal -> Ubah lokasi jaringan.
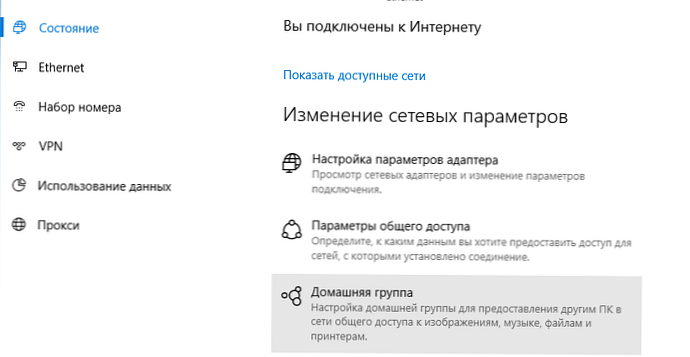
Klik tautan Ubah lokasi jaringan, lalu di panel samping bertanya “Apakah Anda ingin mengizinkan komputer dan perangkat lain di jaringan ini mendeteksi PC Anda? Kami menyarankan Anda melakukan ini di jaringan rumah atau kantor Anda, dan bukan pada publik, "pilih" Ya ".
Buka lingkungan jaringan Anda dan periksa apakah komputer tetangga ditampilkan.
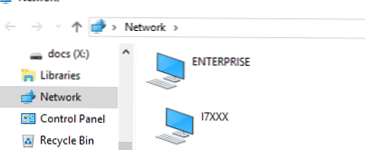
Jika tips ini tidak membantu, dan komputer di workgroup masih tidak muncul, coba atur ulang jaringan (Pengaturan -> Jaringan dan Internet -> Status -> Atur Ulang Jaringan).
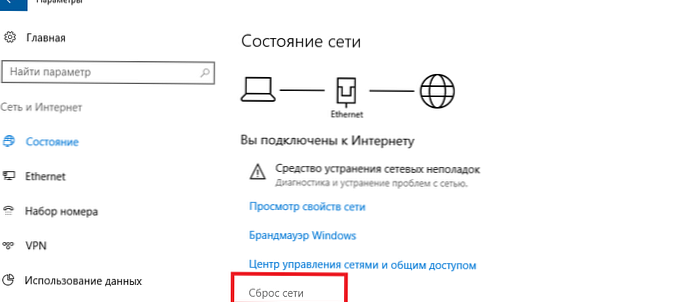
Anda dapat mengatur ulang pengaturan jaringan dan aturan firewall dengan perintah berikut:
int ip reset reset.txt
resets netsh winsock
reset advfirewall netsh
Maka Anda perlu me-restart komputer Anda.
Dalam beberapa kasus, Anda harus menghapus adaptor jaringan sepenuhnya di manajer perangkat (konsol devmgmt.msc -> Adaptor jaringan -> kartu jaringan Anda -> Hapus perangkat).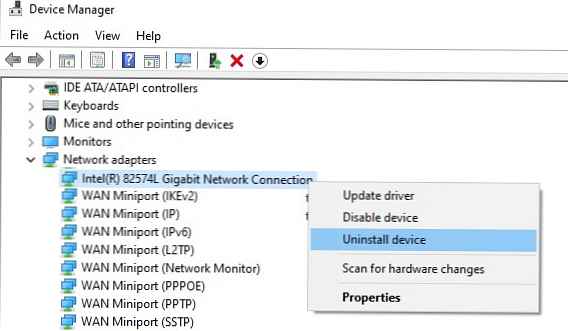
Kemudian restart komputer Anda. Windows akan secara otomatis mendeteksi kartu jaringan Anda dan menginstal driver yang sesuai. Dalam hal ini, semua pengaturan protokol lama untuk kartu jaringan akan diatur ulang.
Periksa juga apakah layanan berikut berjalan (agar lingkungan jaringan ditampilkan dengan benar, mereka harus dalam keadaan mulai otomatis). Buka konsol layanan.mcs:
- Fungsi Penemuan Penyedia Tuan rumah - fdPHost (Host dari penyedia fungsi penemuan) - bertanggung jawab atas penemuan komputer lain di jaringan;
- Fungsi Penemuan Sumberdaya Publikasi - FDResPub (Fungsi penemuan sumber daya penerbitan, lihat di bawah) - bertanggung jawab untuk memastikan bahwa komputer lain dapat mendeteksi komputer Anda di jaringan;
- Klien DNS - dnscache (Layanan Klien DNS);
- Penemuan SSDP - SSDPSrv (Layanan Penemuan SSDP);
- Host Perangkat UPnP - upnphost (Node perangkat PNP universal);
Dalam beberapa kasus, antivirus dan firewall pihak ketiga dapat memblokir permintaan nama NetBIOS, WDS, dan menyiarkan kueri DNS (pasti ada masalah dengan ESET NOD32). Coba nonaktifkan sementara antivirus / firewall dan periksa apakah penemuan jaringan berfungsi di Windows 10.
Aktifkan Penemuan Jaringan di Windows 10
Di Windows 10 1803 (Pembaruan Pembuat Musim Semi), pengembang menghapus kemampuan untuk membuat grup komputer rumahan, di samping itu, komputer dengan Windows 10 berhenti muncul di lingkungan jaringan Explorer saat melihat perangkat jaringan.
Faktanya adalah bahwa dari sudut pandang Microsoft, workgroup adalah fungsi usang mengatur jaringan lokal untuk akses ke sumber daya bersama dan printer. Alih-alih menggunakan workgroup, Microsoft menyarankan menggunakan layanan cloud-nya (OneDrive atau akses melalui Akun Microsoft). Menurut pendapat saya, ini tidak dibenarkan.
Namun, pada kenyataannya, untuk mendapatkan akses ke sumber daya komputer lain di jaringan lokal di Windows 1803, Anda perlu tahu namanya (\\ pcname1) atau alamat ip (dalam format \\ 192.168.1.100), tetapi dalam lingkungan jaringan, komputer tetangga tidak ditampilkan. Namun, ini bisa diperbaiki..
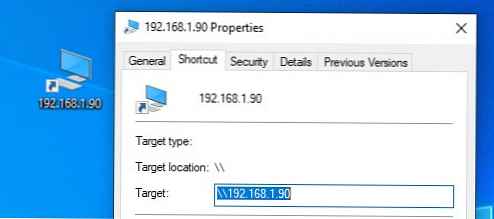
Faktanya adalah bahwa untuk penemuan tetangga komputer pada jaringan Windows 10 memenuhi layanan terpisah Fungsi Penemuan Penyedia Tuan rumah, dan untuk penemuannya milikmu layanan lain menjawab komputer - Fungsi Penemuan Sumberdaya Publikasi.
Layanan fdPHost menggunakan protokol Protokol Penemuan Layanan Sederhana (SSDP) dan Penemuan Layanan Web (WS-Discovery) untuk menemukan perangkat di jaringan.Protokol-protokol ini menggantikan NetBIOS melalui TCP / IP, yang secara historis telah digunakan untuk menemukan perangkat di jaringan dengan Master Browser. Dengan demikian, Anda dapat dengan aman menonaktifkan NetBIOS untuk adapter jaringan Anda..
Setelah menginstal beberapa build Windows 10, layanan ini dapat dinonaktifkan (jenis startup dari Otomatis diubah ke Dinonaktifkan). Jika layanan ini dihentikan, komputer tidak terdeteksi di jaringan oleh komputer lain dan tidak dapat mendeteksi orang lain. Anda dapat mengaktifkan layanan Autodiscover di Windows 10 seperti ini.
- Buka Konsol Manajemen Layanan Windows (services.msc);
- Dalam daftar layanan, temukan layanan Fungsi Penemuan Sumberdaya Publikasi (Menerbitkan fungsi penemuan sumber daya);
- Ubah jenis startup layanan dari Manual pada otomatis dengan pemuatan tertunda - Otomatis (Mulai Tertunda);

- Nyalakan layanan dengan cara yang sama. Fungsi Penemuan Penyedia Tuan rumah (Penemuan Fitur Penyedia Host); Anda dapat mengubah jenis startup dari layanan ini menjadi otomatis dengan satu perintah PowerShell:
get-Service fdPHost, FDResPub | Set-Service -startuptype otomatis -passthru | Mulai-Layanan - Nyalakan kembali komputer Anda
Setelah reboot, komputer lain di jaringan lokal dapat mendeteksi komputer ini dan sumber dayanya (printer dan folder bersama).
SMB 1.0 dan masalah dengan Master Browser di Windows 10
Itu terjadi bahwa masalah dengan menampilkan komputer di lingkungan jaringan terkait dengan layanan Network Browser (Master Browser). Layanan ini bertanggung jawab untuk membangun dan memelihara daftar komputer aktif di jaringan (lebih lanjut tentang layanan Browser Komputer). Hanya ada satu komputer aktif di jaringan lokal dengan peran master browser.
Layanan Windows 10 1703 Browser jaringan tidak bekerja dengan benar. Dianjurkan untuk sepenuhnya menonaktifkan layanan ini pada Windows 10 dan menggunakan komputer dengan Windows 7 (atau Windows 8.1 / Windows Server 2012 R2 jika Anda telah meninggalkan Windows 7 karena akhir dukungan) sebagai browser utama di jaringan. Pengaturan Master Browser dapat diatur melalui registri.
Selain itu, pada Windows 10 1709 (1803, 1809, 1903, 1909), protokol SMB v1.0 dinonaktifkan secara default, dan layanan juga dinonaktifkan Komputer Browser. Layanan ini di jaringan Microsoft yang bertanggung jawab untuk menyusun daftar komputer di jaringan dan menampilkannya (sebelum beralih ke SSDP dan WS-Discovery).
Jika Anda hanya memiliki komputer dengan Win 10 1709 dan lebih tinggi di jaringan (lihat tabel kompatibilitas untuk versi SMB v1), dan Anda masih ingin menggunakan layanan browser jaringan, Anda harus mengaktifkan protokol SMB v1.0 pada setidaknya satu komputer (tidak aman! ).
Instalasi SMB 1.0 dilakukan dengan menambahkan komponen berikut ke panel kontrol:
- Klien SMB0 / CIFS
- Server SMB0 / CIFS
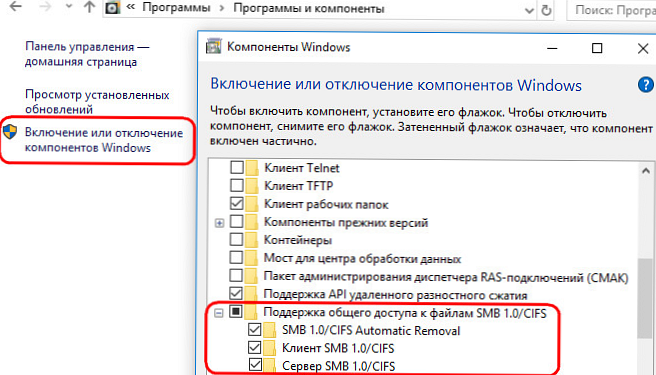
Atau Anda dapat mengaktifkan SMB client dan server 1 dari OptionalFeatures.exe atau dengan perintah DISM:
Dism / online / Enable-Feature / FeatureName: "SMB1Protocol-Client"
Dism / online / Enable-Feature / FeatureName: "SMB1Protocol-Server"
Jika Anda tetap mengaktifkan protokol SMBv1 untuk menetapkan komputer saat ini sebagai Master Browser utama di jaringan, jalankan perintah berikut:
reg tambahkan "HKEY_LOCAL_MACHINE \ SYSTEM \ CurrentControlSet \ Services \ Browser \ Parameter" / v IsDomainMaster / t REG_SZ / d Benar / f
reg tambahkan "HKEY_LOCAL_MACHINE \ SYSTEM \ CurrentControlSet \ Services \ Browser \ Parameter" / v MaintainServerList / t REG_SZ / d Ya / f
Komputer ini akan menjadi browser jaringan utama Anda (Master Browser).
Windows 10 tidak melihat folder jaringan
Dalam beberapa kasus, Windows 10 dapat melihat perangkat tetangga di lingkungan jaringan, tetapi tidak dapat menampilkan daftar folder jaringan di dalamnya. Ini paling sering disertai dengan kesalahan “0x80070035 - Jalur jaringan tidak ditemukan" Solusi untuk masalah ini dijelaskan dalam artikel ini..
Jika komputer tetangga (perangkat) terlihat di jaringan, tetapi ketika Anda mencoba untuk membuka folder jaringan apa pun dari lingkungan jaringan atau jalur UNC (\\ Computer_name_or_IP) kesalahan muncul "Anda tidak dapat mengakses folder bersama ini karena kebijakan keamanan organisasi Anda memblokir akses tamu tanpa otentikasi." Dalam hal ini, Anda harus mengaktifkan pengaturan registri AllowInsecureGuestAuth (detail dalam artikel di sini):
reg tambahkan HKLM \ SYSTEM \ CurrentControlSet \ Services \ LanmanWorkstation \ Parameter / v AllowInsecureGuestAuth / t reg_dword / d 00000001 / f