
Buat distribusi instalasi Windows 10 1809 dengan aplikasi dan driver menggunakan Microsoft Deployment Toolkit (MDT) versi 8456
Pergi ke alamat: https://docs.microsoft.com/en-us/windows-hardware/get-started/adk-install Dan unduh ADK untuk Windows 10 versi 1809.
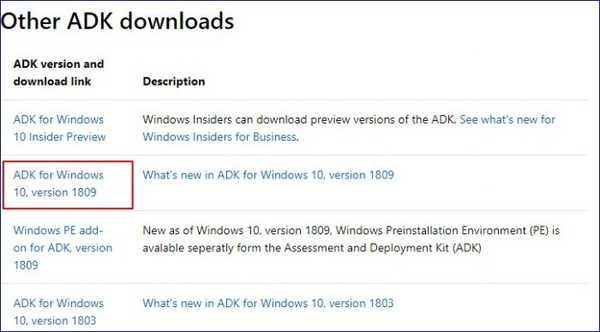

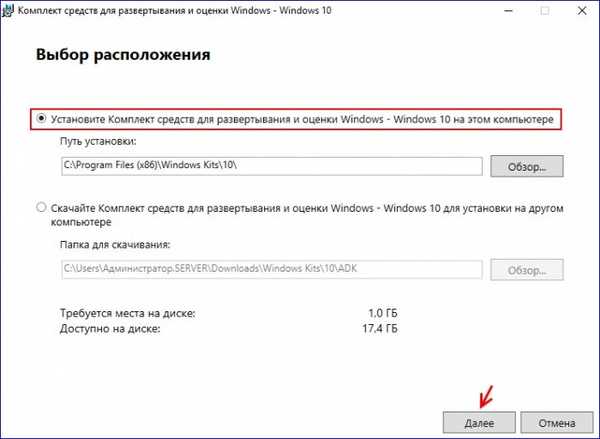
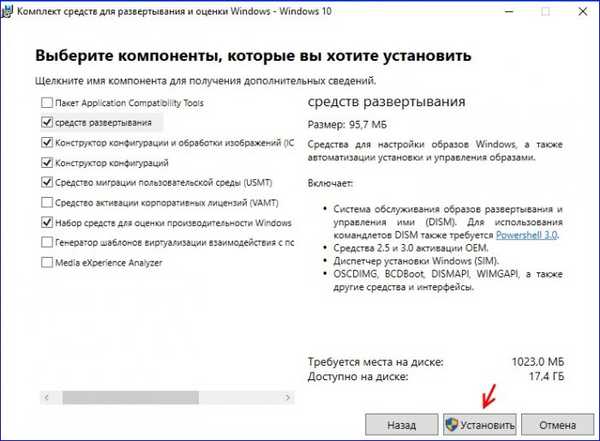
Dan mengatur.

Sekarang kami menginstal Microsoft Deployment Toolkit. Kami menerima perjanjian lisensi.
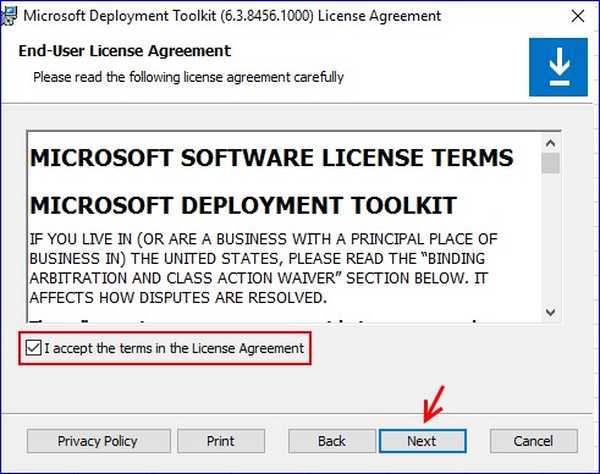
Kami cukup klik Next pada tahap konfigurasi komponen. Dan pada tahap berikutnya, klik Berikutnya.

Instal.
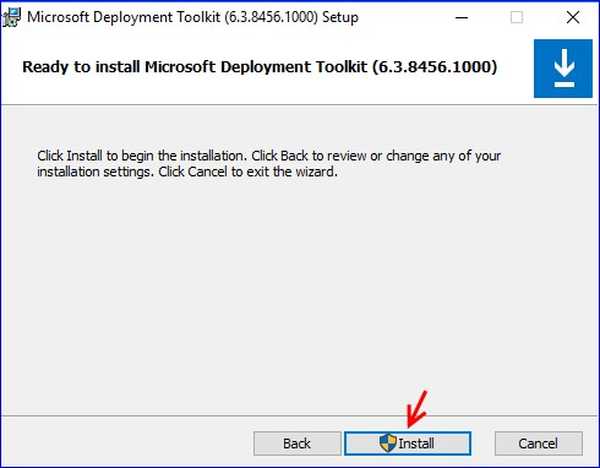
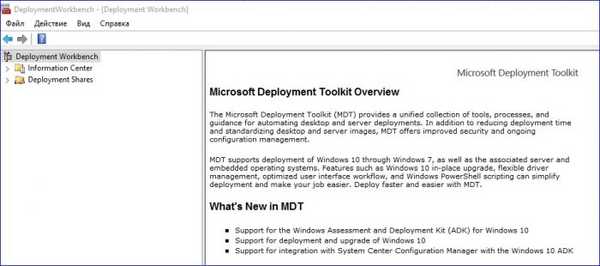
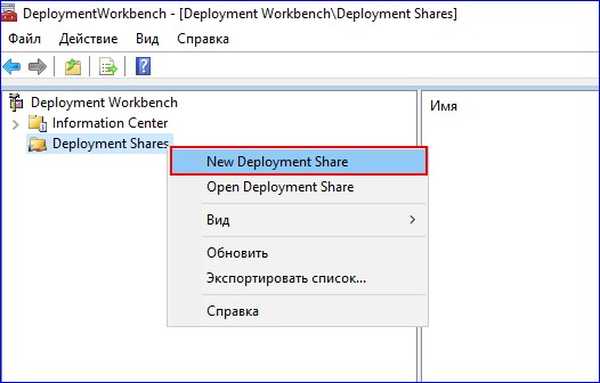
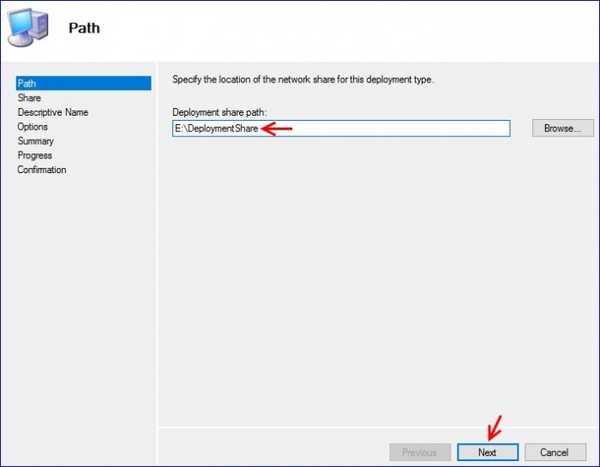
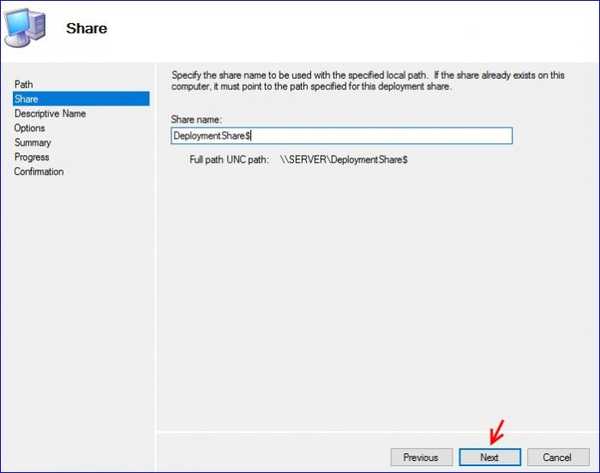

Selanjutnya.
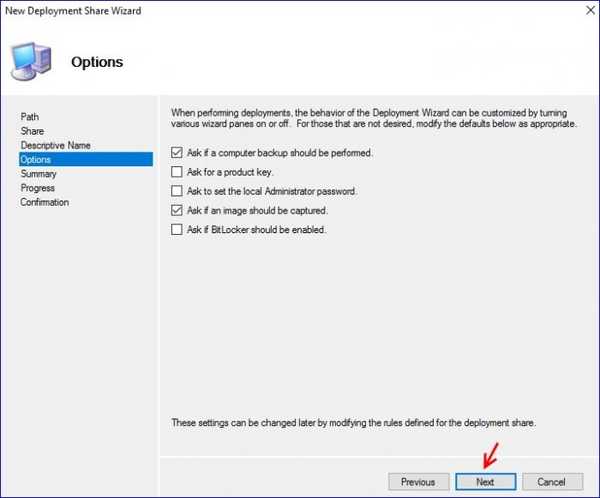


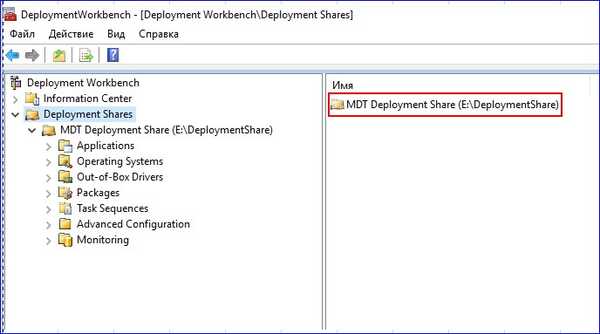

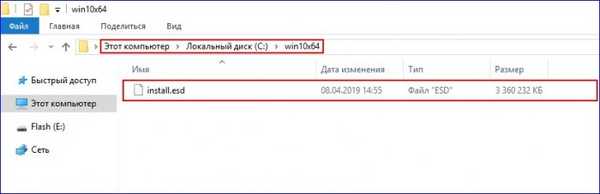
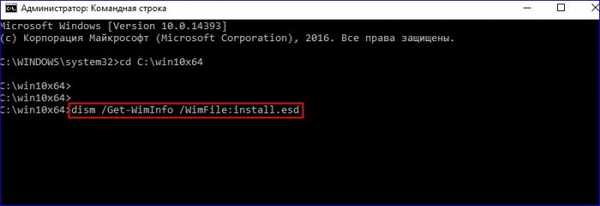
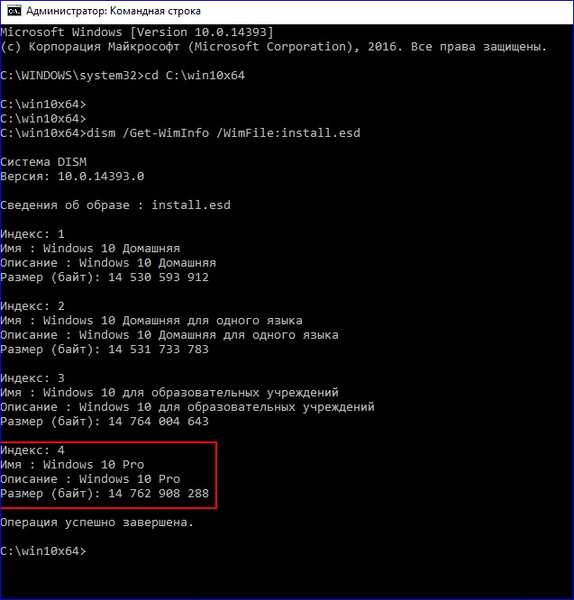
Kami akan mengekspor gambar Windows 10 Pro dari file install.esd ke file terpisah dengan ekstensi .wim. Untuk melakukan ini, masukkan perintah:
dism / export-image /SourceImageFile:install.esd / SourceIndex: 4 /DestinationImageFile:install.wim / Kompres: maks / CheckIntegrity
Setelah parameter SourceIndex, tentukan angka 4 (mis., Nomor indeks indeks pro Windows 10), atur kompresi maksimum gambar yang diekspor (Kompres: parameter maks), gunakan parameter CheckIntegrity untuk mendeteksi kerusakan pada file wim.
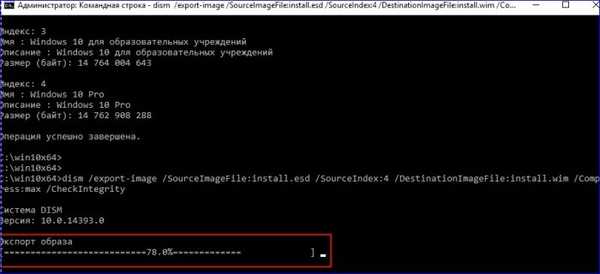
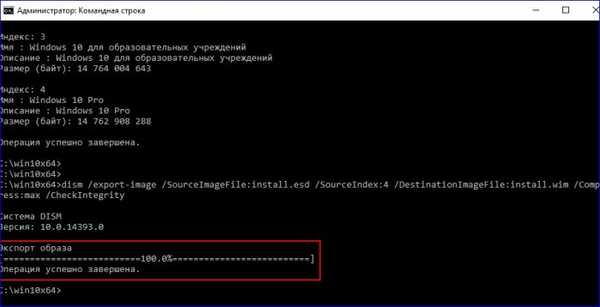
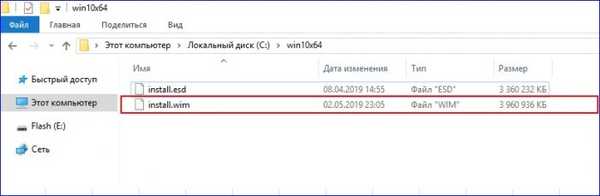
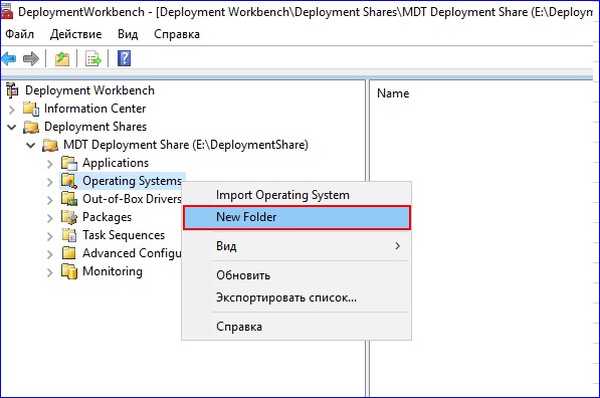
Tentukan nama folder.
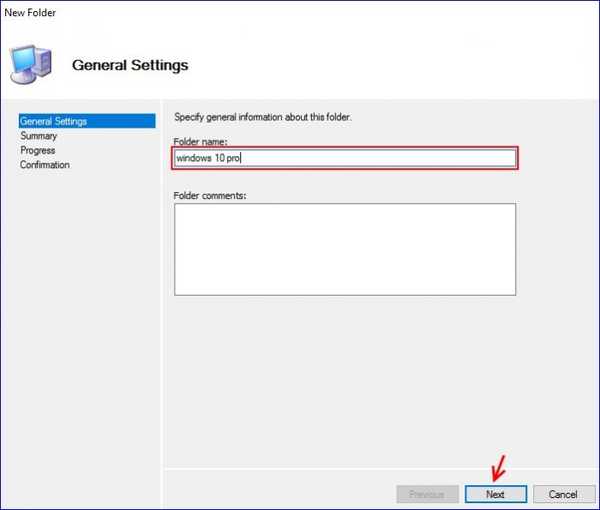
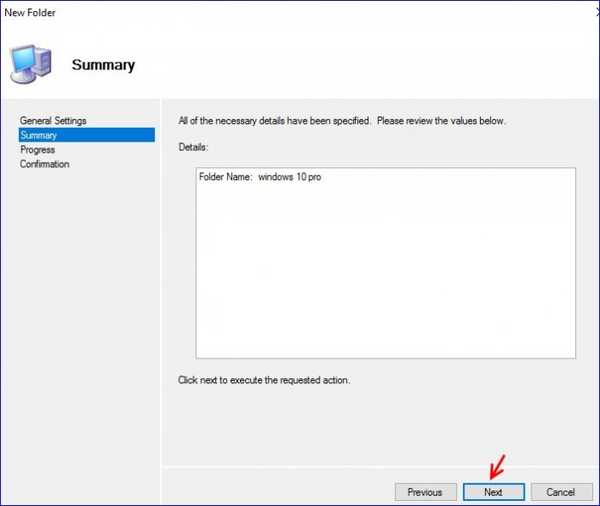
Selesai.
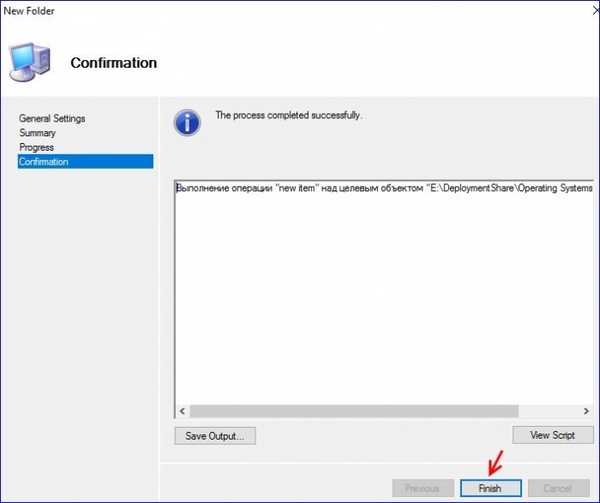
Dengan cara yang sama kita membuat folder x64. Sebagai hasilnya, kami mendapatkan yang berikut ini
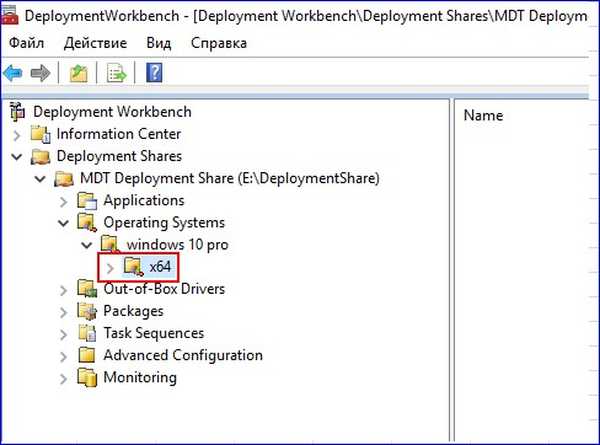
Pilih folder x64 dan pilih Impor Sistem Operasi di menu konteks.
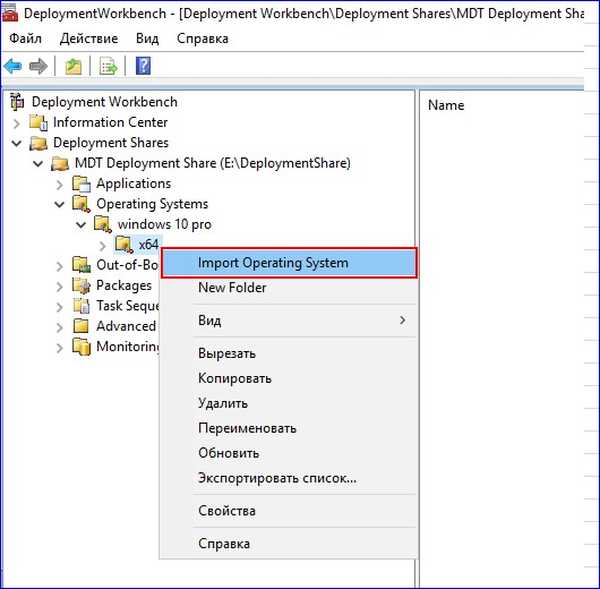
Pilih file gambar khusus.
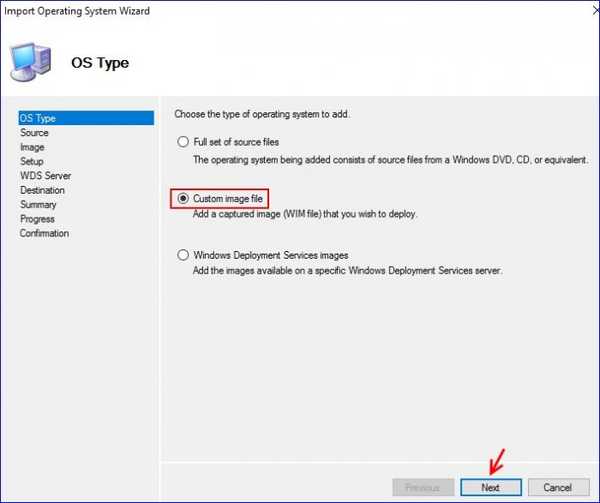
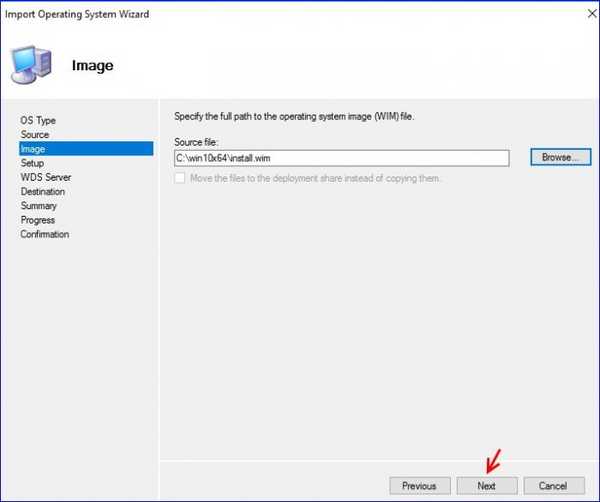


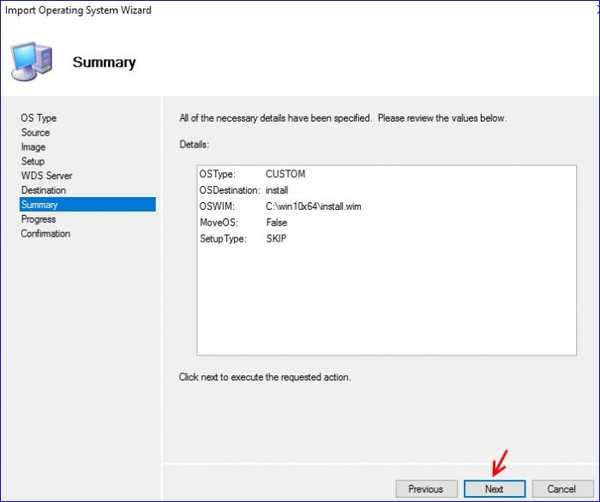
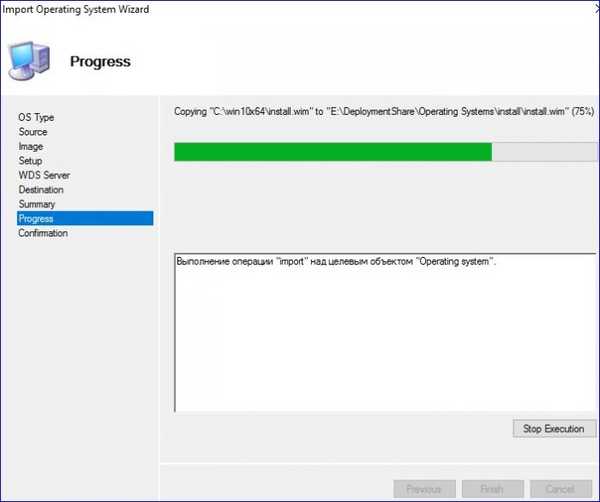
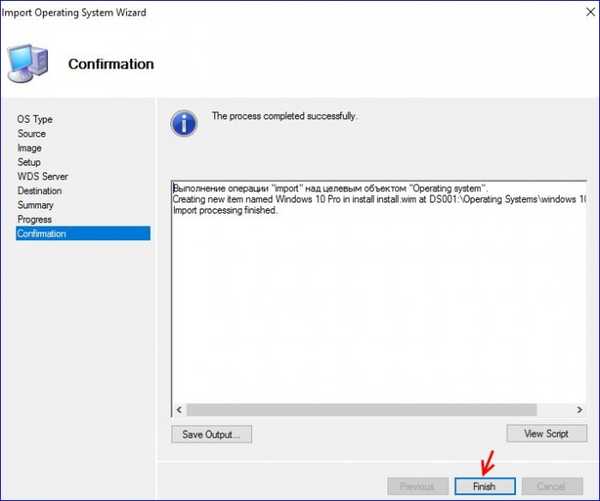


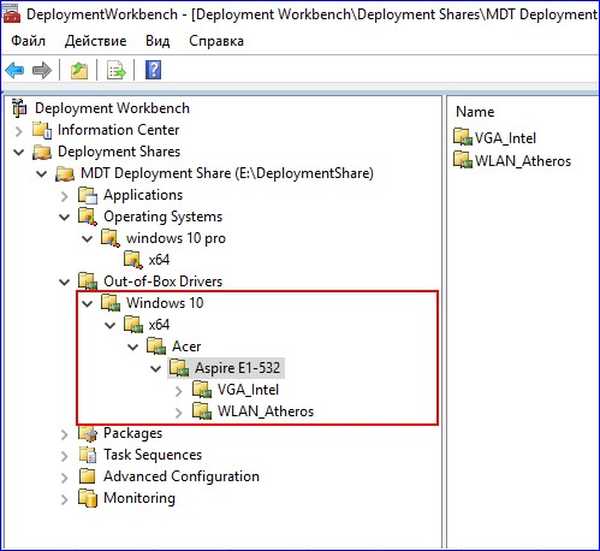
Pilih folder VGA_Intel dan pilih Impor Driver.
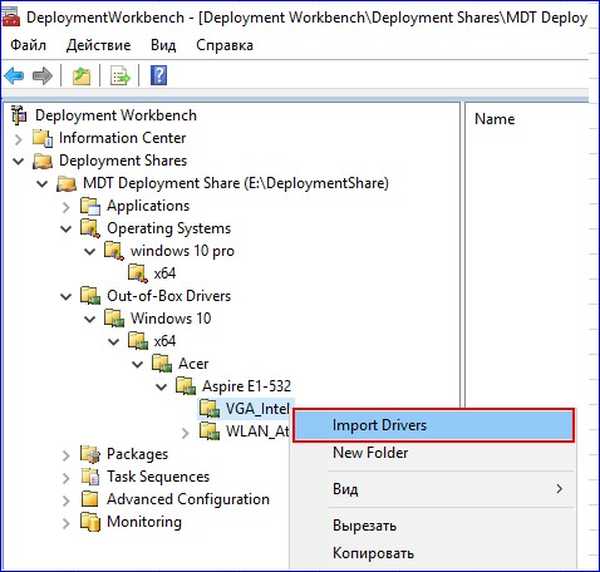
Tentukan jalur ke driver yang akan kita tambahkan ke folder VGA_Intel.
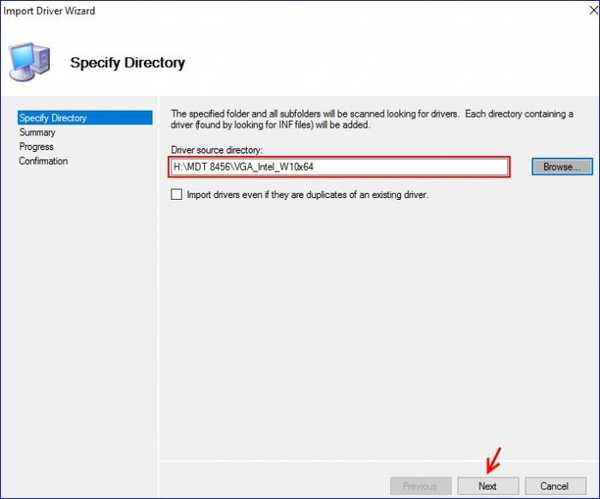
Selanjutnya.
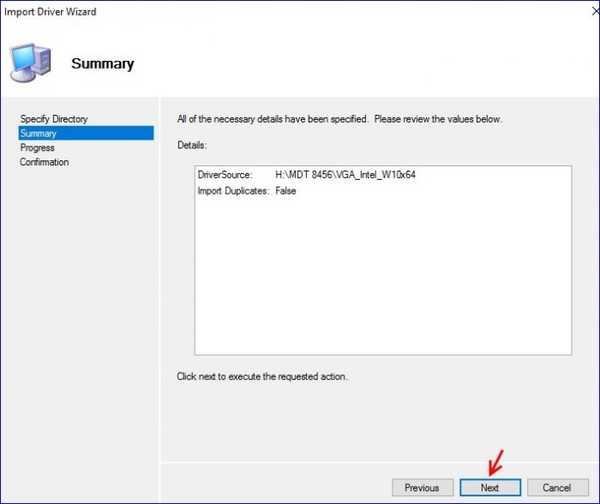
Proses menambahkan driver ke folder VGA_Intel.
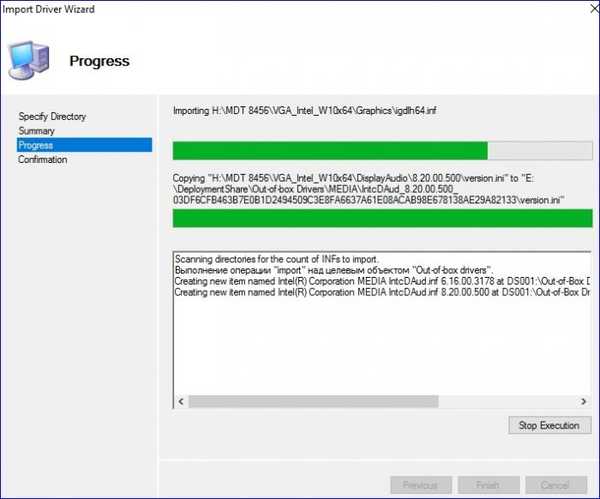
Selesai.
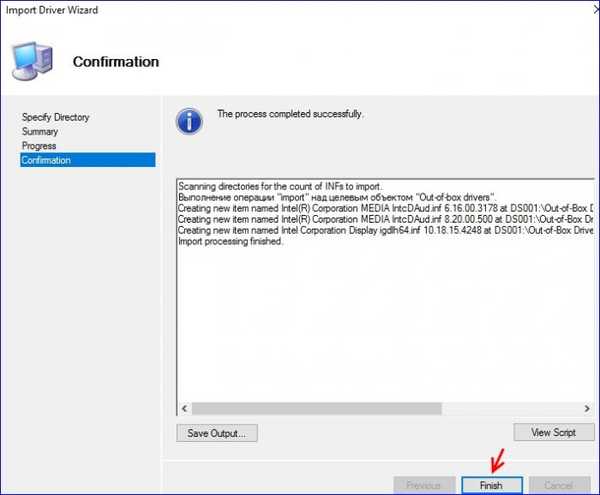
Driver ditambahkan ke folder VGA_Intel.

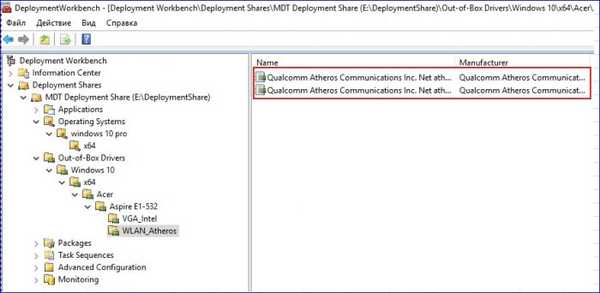
Di Deployment Share, buka Aplikasi dan buat tiga folder: AIMP, Notepad ++ dan Visual Studio Code.

Di setiap folder yang dibuat, kami menambahkan aplikasi yang sesuai. Pilih folder AIMP dan pilih Aplikasi Baru.
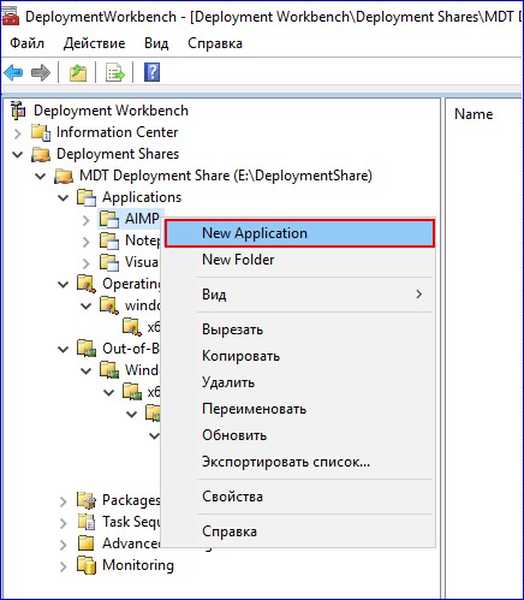
Pilih Aplikasi dengan file sumber.
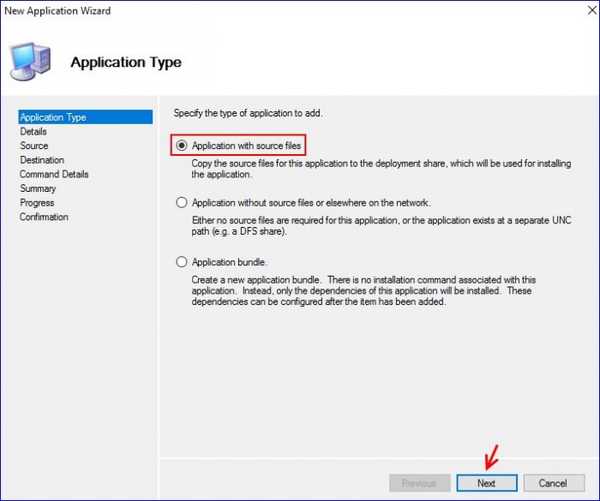
Tentukan nama aplikasi dan versinya.

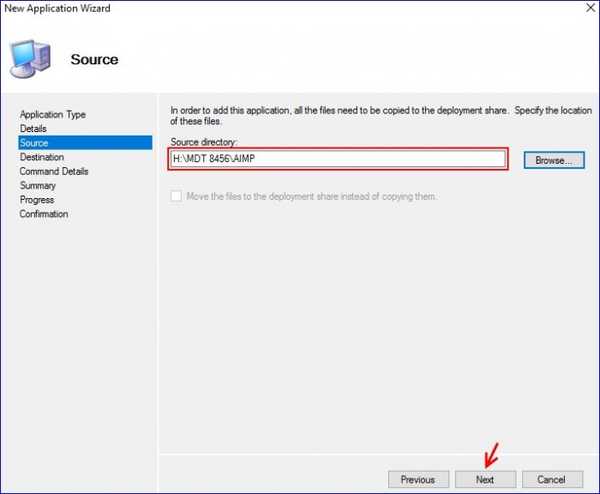
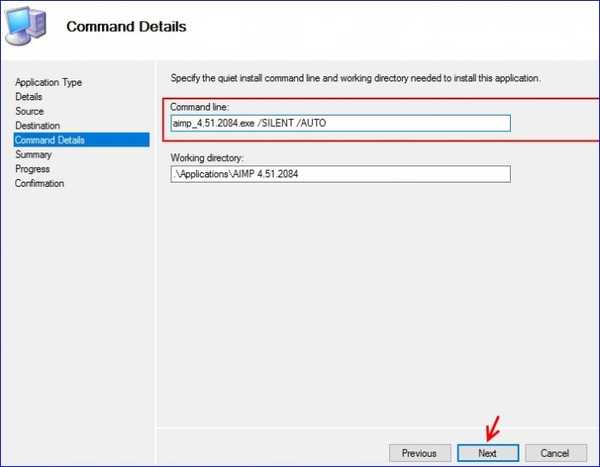
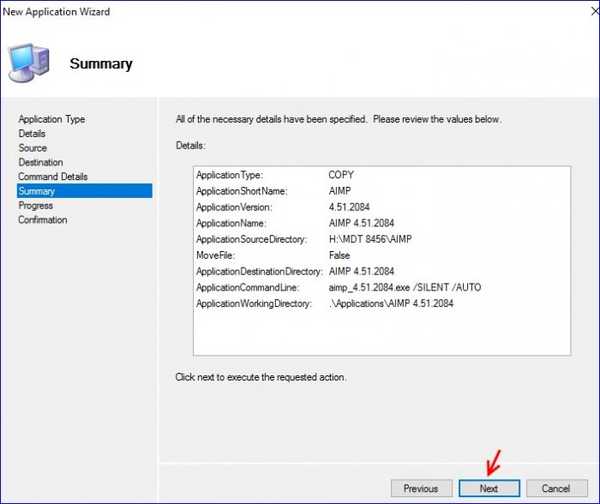
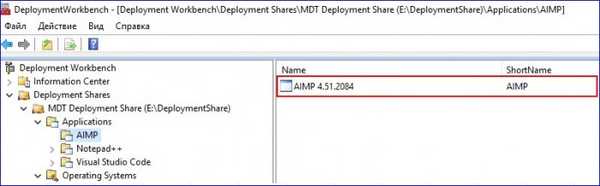
- untuk Notepad ++ / S, dan
- untuk Visual Studio Code / VERYSILENT / SUPPRESSMSGBOXES / NORESTART / SP-
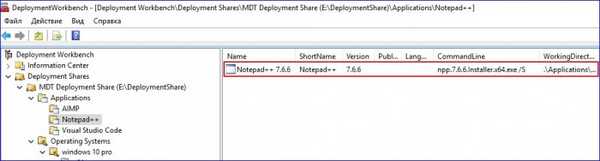
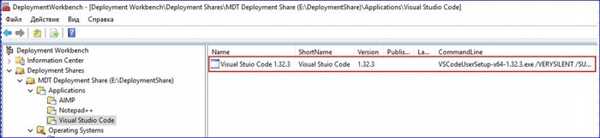
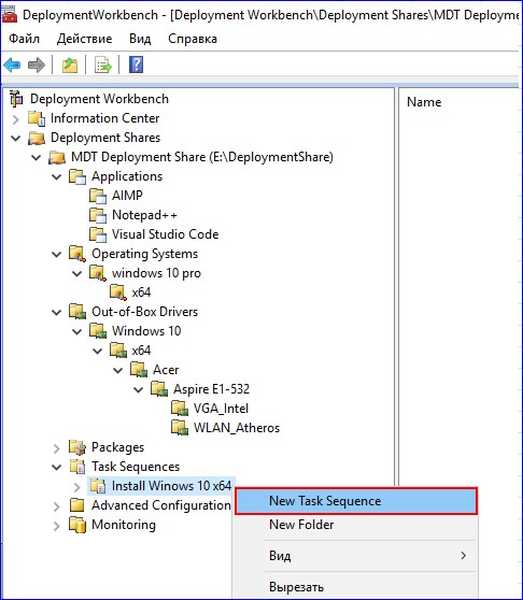
Tentukan pengidentifikasi urutan tugas (w10), dan nama (Instal Windows 10).
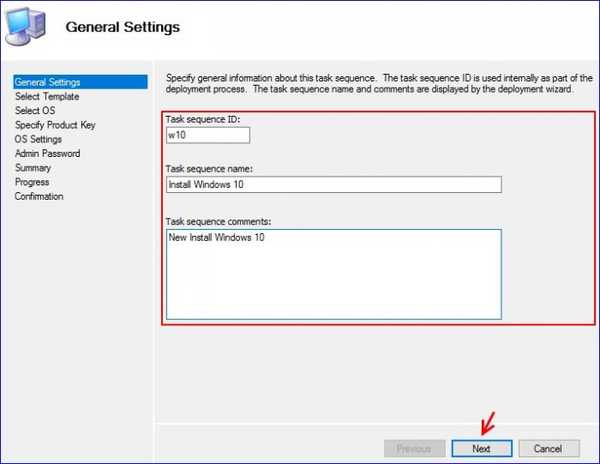
Pada tab Pilih Templat dari daftar turun bawah, pilih Urutan Tugas Klien Standar.

Tentukan sistem operasi yang akan diinstal.

Masukkan kunci untuk menginstal Windows 10 pro.

Kami menunjukkan nama pemilik sistem, nama organisasi dan halaman rumah untuk browser yang tertanam dalam sistem operasi.
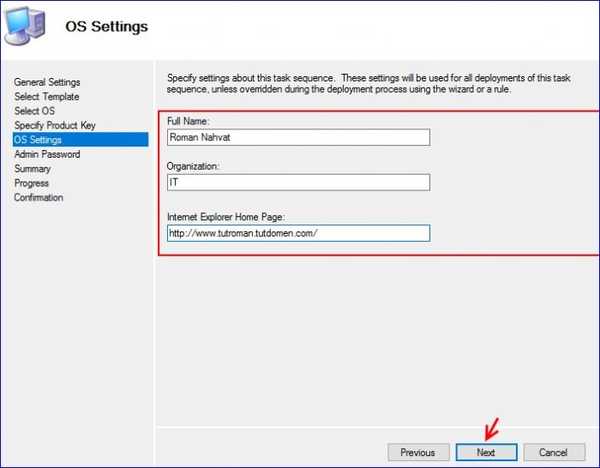
Tentukan kata sandi untuk akun administrator bawaan.
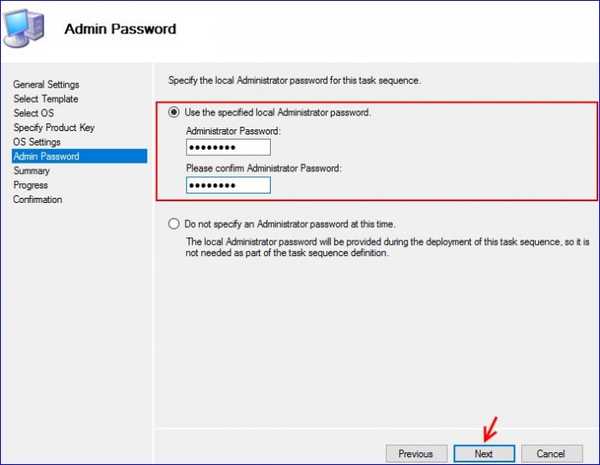
Klik Selanjutnya.
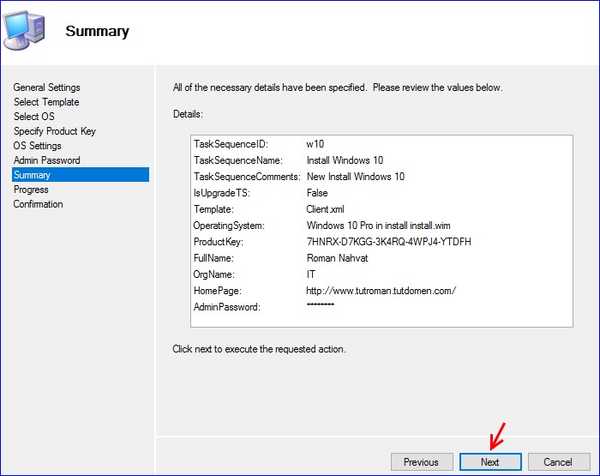
Instal urutan tugas Windows 10 x64 berhasil dibuat.

Urutan tugas Instal Windows 10 x64.1 yang dibuat
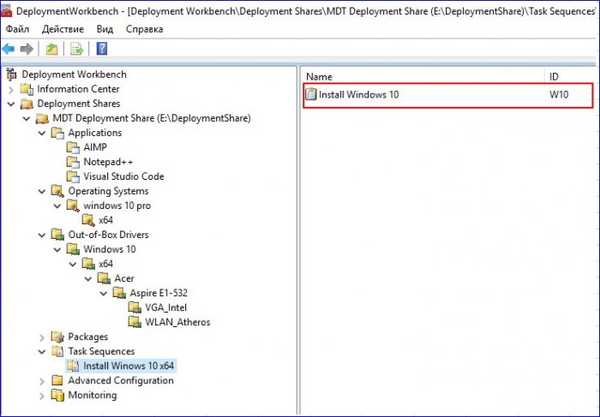
Pergi ke Profil Seleksi dan pilih Profil Seleksi Baru.
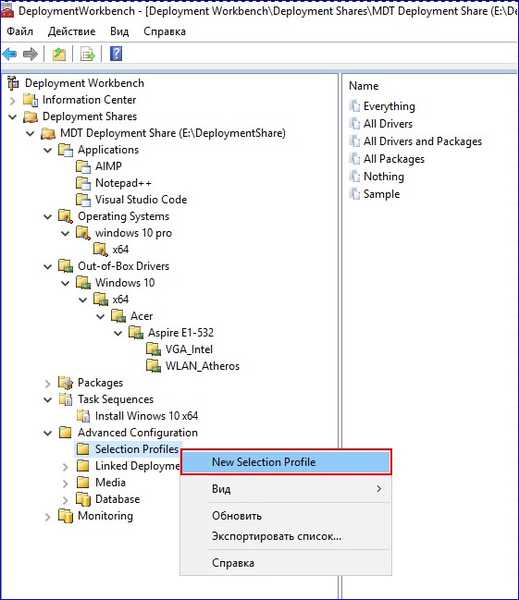
Tentukan nama untuk profil Seleksi yang dibuat, dalam kasus kami ini adalah Drivers Acer Aspire E1-532.
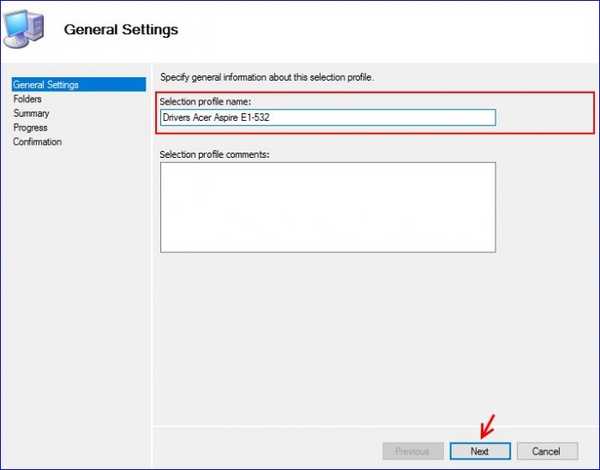
Pilih komponen untuk profil Seleksi yang dibuat (letakkan tanda centang di depan folder dengan driver, yaitu VGA_Intel dan WLAN_Atheros).
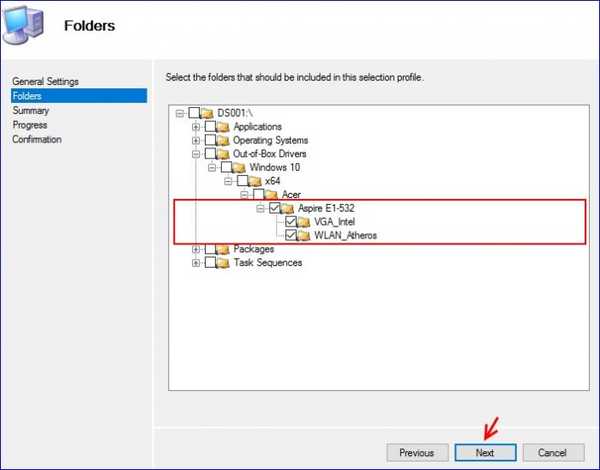
Klik Selanjutnya.
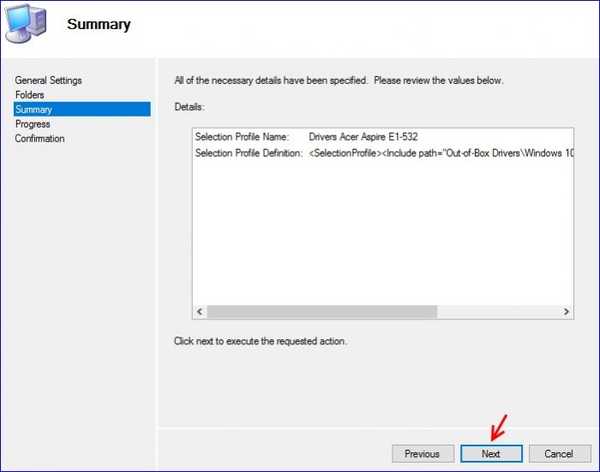
Selesai.
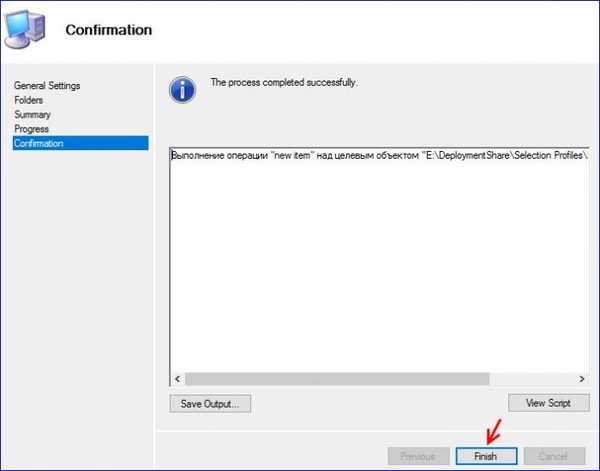
Profil seleksi bernama Drivers Acer Aspire E1-532 berhasil dibuat.

Buat profil Pilihan lain bernama Instal Windows 10 x64.
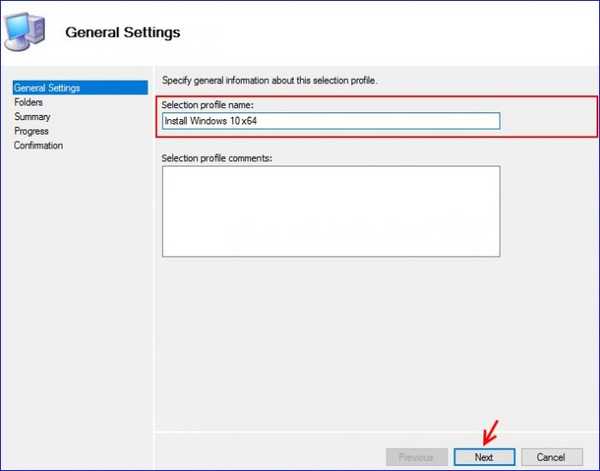
Untuk profil Pilihan bernama Instal Windows 10 x64, centang kotak untuk komponen, seperti yang ditunjukkan di bawah ini..

Selanjutnya.
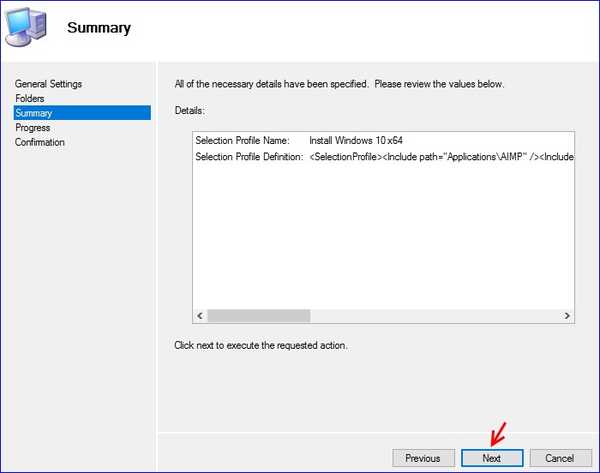
Profil seleksi bernama Instal Windows 10 x64 berhasil dibuat.
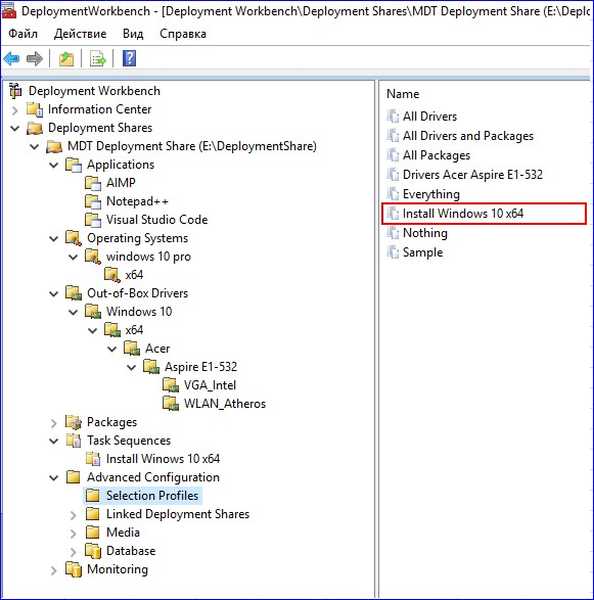
Mari mulai membuat distribusi instalasi dengan Windows 10 pro. Klik Media dan pilih Media Baru..
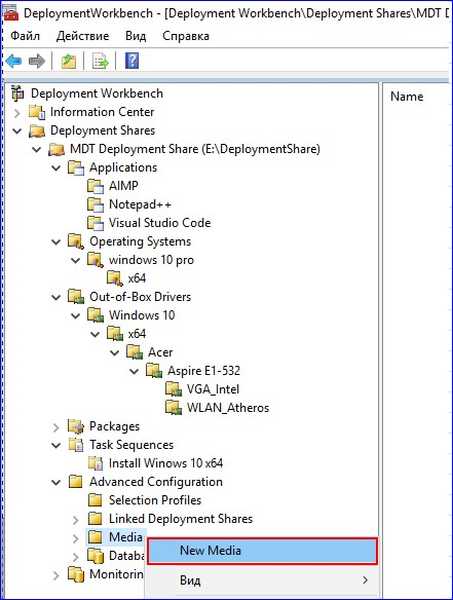
Kami menunjukkan jalur di mana distribusi instalasi yang dibuat akan disimpan. Dalam daftar turun-bawah Pemilihan profil, pilih Instal Windows 10 x64.

Selanjutnya.
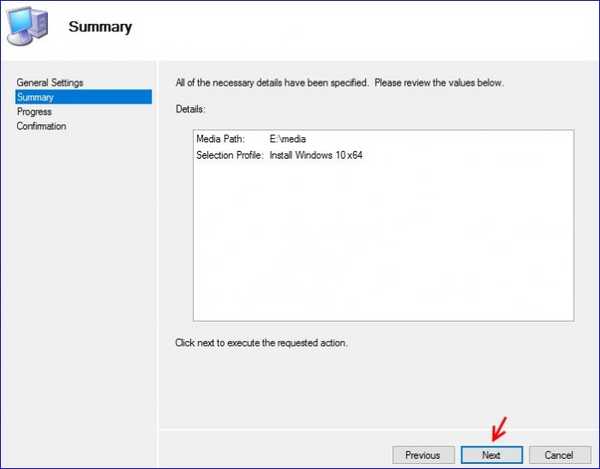
Kami menunggu penyelesaian proses menyalin file yang diperlukan untuk membuat distribusi instalasi (dalam kasus kami, dengan Windows 10).
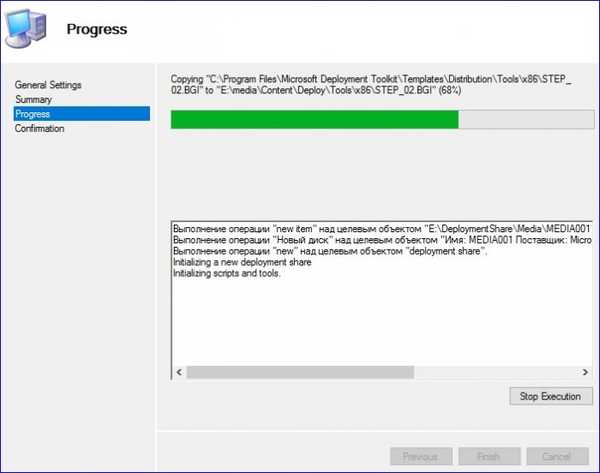
Selesai.
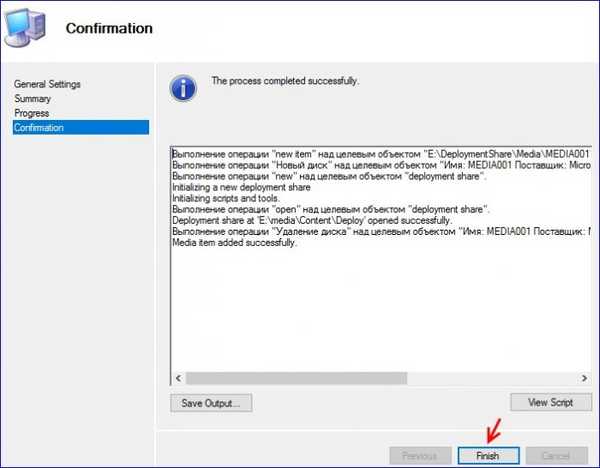
Kami mendapatkan yang berikut ini.
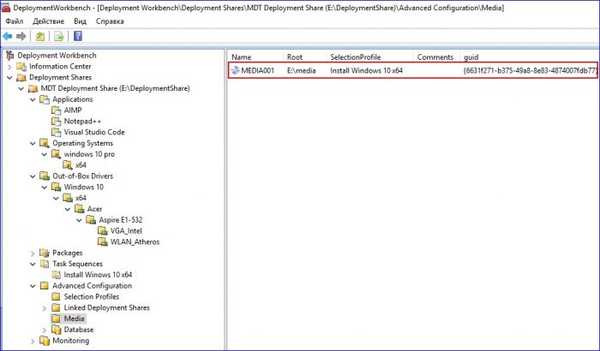
Klik pada MEDIA001 yang dibuat dan pilih Properties.

Pergi ke tab Windows PE.

Selanjutnya, buka tab Drivers and Patches.

Kami akan menyertakan driver yang kami tambahkan ke Deployment Share sebagai bagian dari paket distribusi instalasi yang dibuat untuk Windows 10. Untuk melakukan ini, dalam daftar drop-down profil Pemilihan, pilih Drivers Acer Aspire E1-532.

Klik Terapkan dan OK
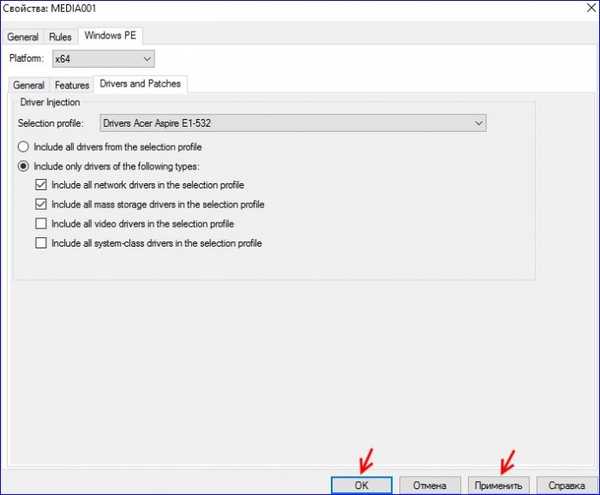
Pilih Media yang dibuat (MEDIA001) dan pilih Perbarui Konten Media
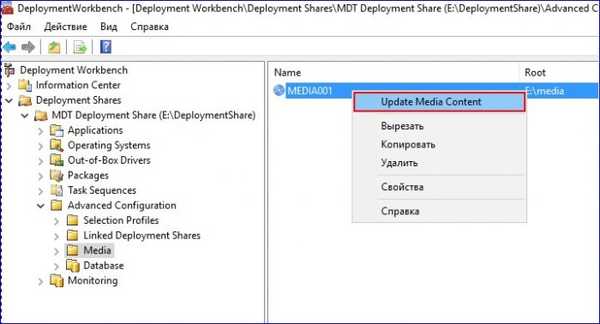
Kami sedang menunggu penyelesaian proses pembuatan distribusi instalasi Windows 10. Proses membuat distribusi instalasi Windows 10 dengan driver dan aplikasi terintegrasi telah berhasil diselesaikan
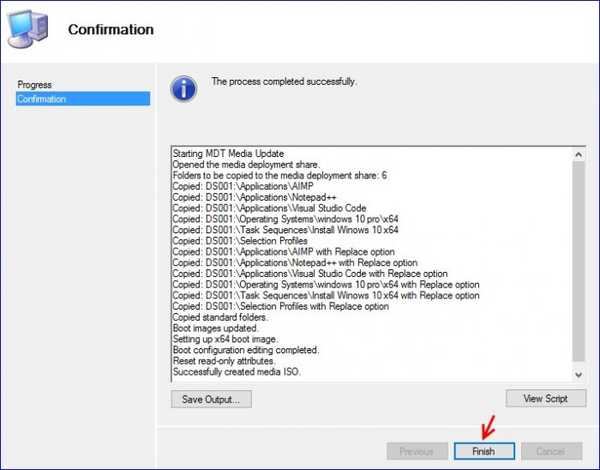
Pergi ke bagian E: di folder media dan lihat distribusi instalasi Windows 10 yang dibuat dengan nama LiteTouchMedia dan ekstensi .iso
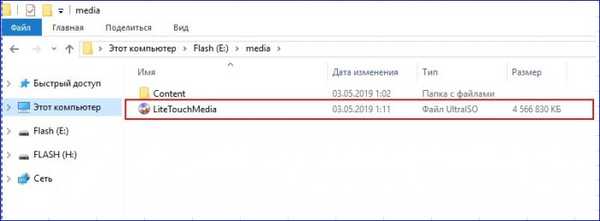
Pada artikel berikutnya pada Microsoft Deployment Toolkit (MDT), kami akan menginstal Windows 10 pada komputer menggunakan distribusi yang dibuat, serta mempertimbangkan proses pengaturan distribusi ini untuk mengotomatisasi sepenuhnya instalasi Windows 10
Tag artikel: Rakitan Windows Windows 10 milik sendiri











