
Membuat file WIM Acronis True Image 2017 (AcronisBootablePEMedia.wim). Mengganti lingkungan pemulihan Windows 10 dengan Acronis True Image 2017
Penulis Vladimir!
Misalnya, saya mengusulkan untuk mengganti lingkungan pemulihan Windows 10 dengan Acronis True Image 2017. Dalam kasus program lain, prosedurnya akan sama. Kami memiliki laptop dengan Windows 10, hard drive dibagi menjadi dua bagian: (C :) dan (D :).
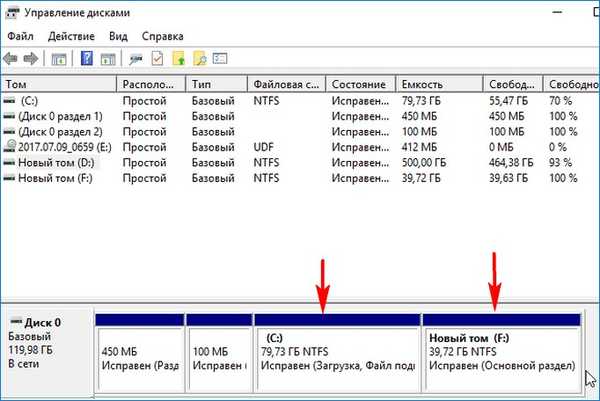
- Anda dapat mengunduh AcronisBootablePEMedia.wim di penyimpanan cloud saya.
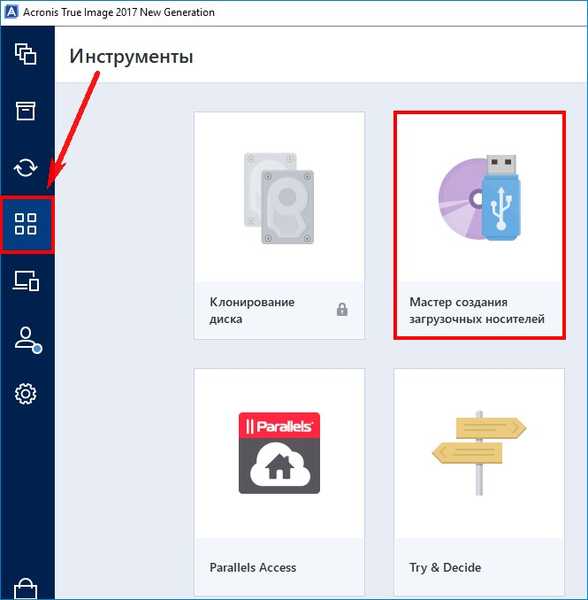
Pilih "Media bootable berbasis WinPE dengan plug-in Acronis"
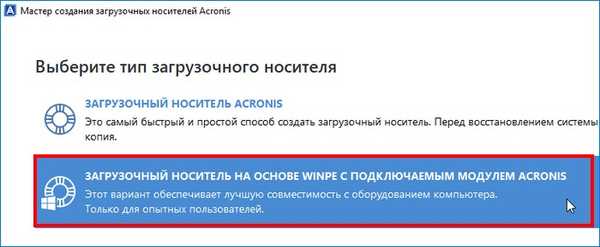
Untuk melanjutkan, Anda perlu menginstal satu set alat untuk menyebarkan dan mengevaluasi Windows (Windows ADK) di sistem kami
Klik pada tombol "Unduh"
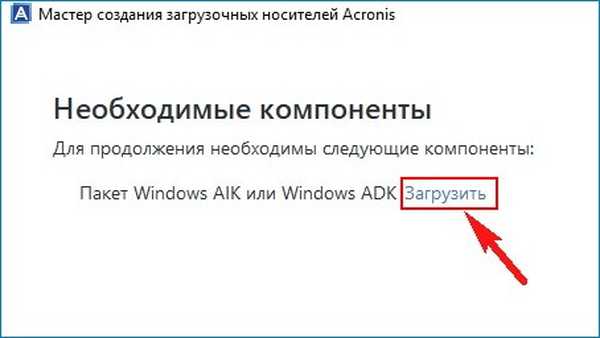
Pemasang diunduh ke komputer kami, jalankan.
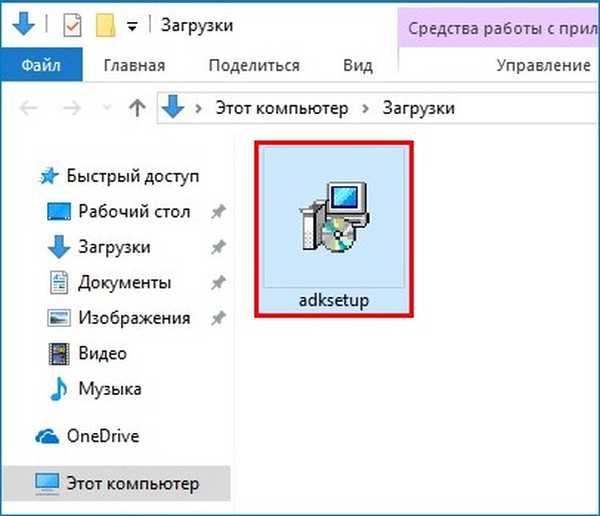

"Selanjutnya"
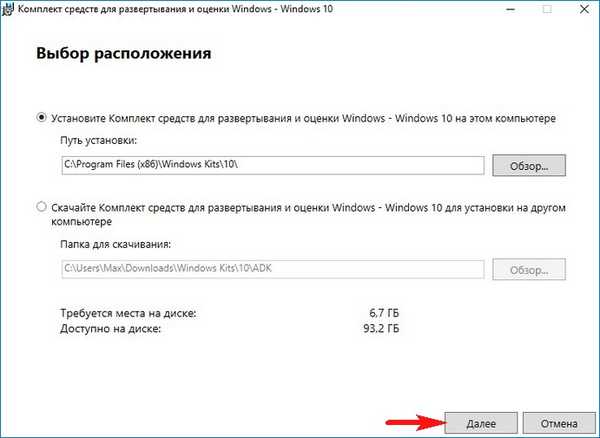
"Selanjutnya"
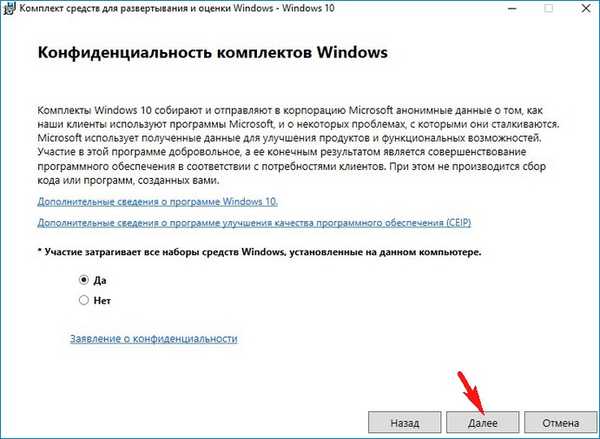
Terima
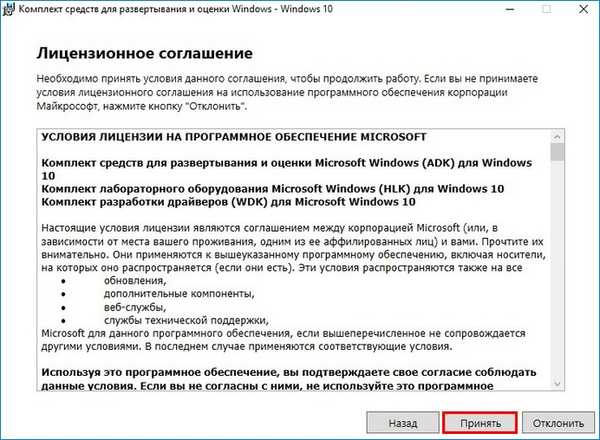
Instal
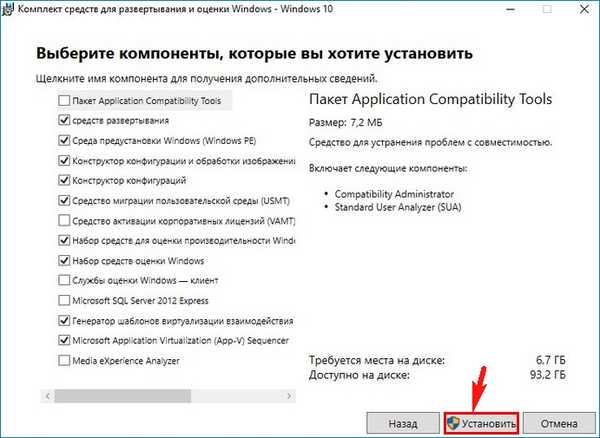
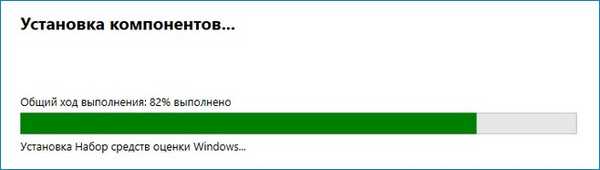
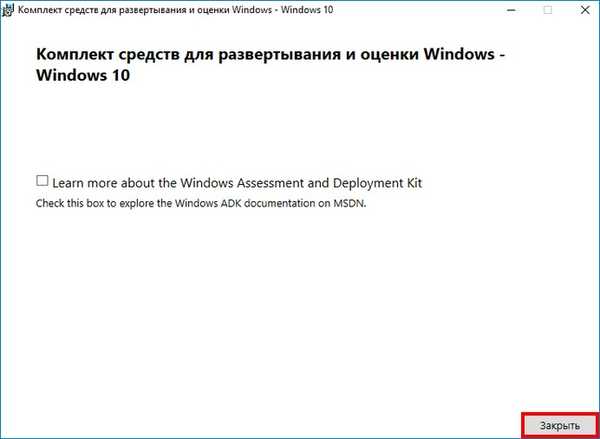
Di jendela ini Anda harus memilih media yang dapat di-boot dengan Acronis True Image 2017 yang ingin kami buat.
Kami membahas topik membuat file ISO dan drive USB di artikel sebelumnya. Hari ini kita akan membuat file .wim.
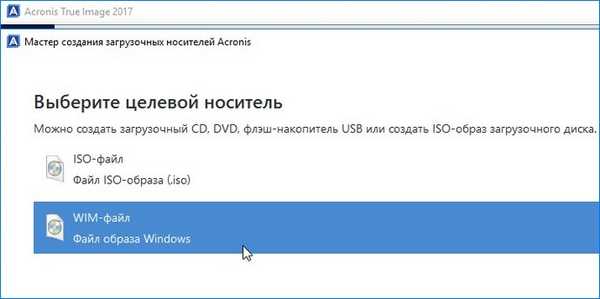
Simpan
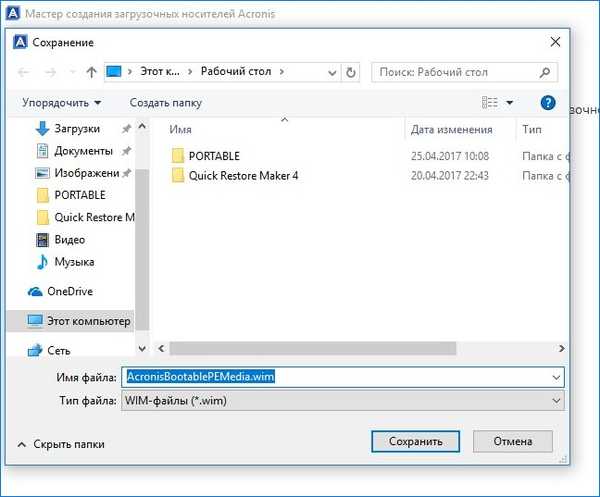
Lanjutkan
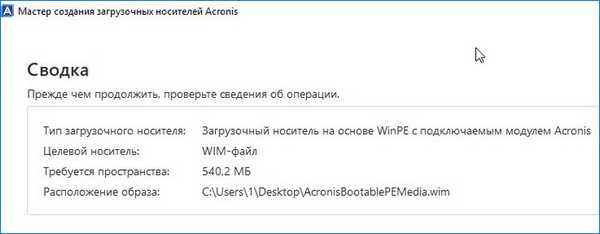

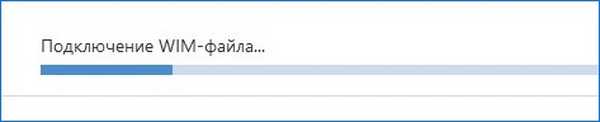

File WIM Acronis True Image 2017 yang Dihasilkan (AcronisBootablePEMedia.wim).
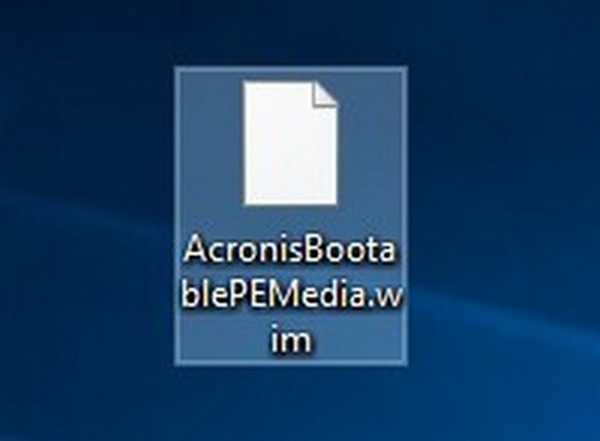
Kami pergi ke bagian (F :) dan membuat folder "Pemulihan". Jika Anda hanya memiliki satu partisi (C :) di hard drive Anda, maka Anda dapat membuat folder "Recovery" di root drive (C :).
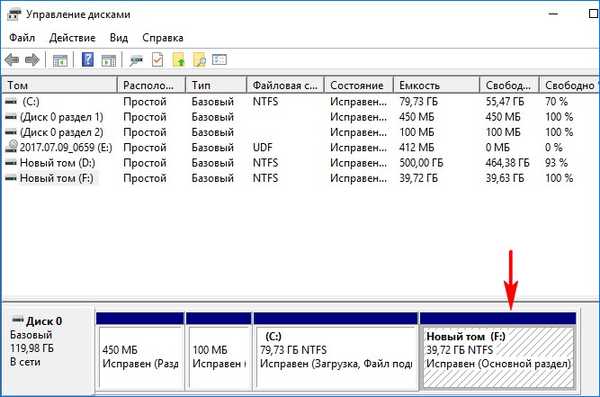
Kami masuk ke folder yang dibuat "Pemulihan" dan menyalin file AcronisBootablePEMedia.wim ke dalamnya.
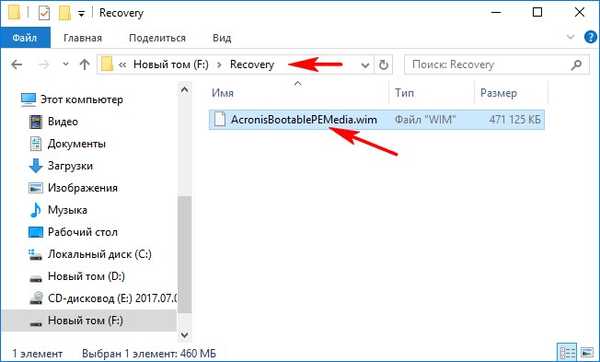
Ubah nama file AcronisBootablePEMedia.wim menjadi Winre.wim.
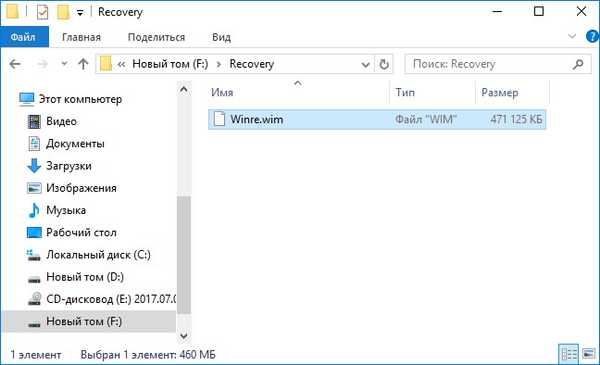
Buka baris perintah admin dan masukkan perintah:
reagentc / nonaktifkan (dengan perintah ini kami menonaktifkan lingkungan pemulihan)
reagentc / setreimage / path F: \ Recovery / index 1 (perintah setreimage menentukan path ke arsip (gambar Winre.wim) dari lingkungan pemulihan dan membuat catatan boot di bootloader bcd, yaitu, ia mengikat file gambar AcronisBootablePEMedia.wim yang kami buat di disk F: \ di folder Recovery, ke lingkungan pemulihan sistem (RE). Jika Anda membuat folder di root disk (C :), maka perintah akan terlihat seperti ini - reagentc / setreimage / path C: \ Recovery / index 1.
reagentc / aktifkan (aktifkan lingkungan pemulihan)
reagentc / info (perintah menampilkan keadaan saat ini dari lingkungan pemulihan.
Seperti yang kita lihat lokasi lingkungan pemulihan
Windows: \\? \ GLOBALROOT \ device \ harddisk0 \ partition5 \ Recovery \ WindowsRE
Lokasi gambar pemulihan:
\\? \ GLOBALROOT \ device \ harddisk0 \ partition5 \ Recovery
C: \ Windows \ system32> reagentc / disableREAGENTC.EXE: operasi selesai dengan sukses.
C: \ Windows \ system32> reagentc / setreimage / path F: \ Recovery / index 1
Direktori ditentukan: \\? \ GLOBALROOT \ device \ harddisk0 \ partition5 \ Recovery
REAGENTC.EXE: operasi selesai dengan sukses.
C: \ Windows \ system32> reagentc / aktifkan
REAGENTC.EXE: operasi selesai dengan sukses.
C: \ Windows \ system32> reagentc / info
Informasi konfigurasi Windows Recovery Environment dan
reset sistem:
Status Lingkungan Pemulihan Windows: Diaktifkan
Lokasi Lingkungan Pemulihan Windows: \\? \ GLOBALROOT \ device \ harddisk0 \ partition5 \ Recovery \ WindowsRE
Unduh pengidentifikasi data konfigurasi: cb82d393-68ab-11e7-871f-08002766b6ff
Lokasi gambar pemulihan: \\? \ GLOBALROOT \ device \ harddisk0 \ partition5 \ Recovery
Indeks Gambar Pemulihan: 1
Lokasi Gambar Pengguna:
Indeks Gambar Ubahsuaian: 0
REAGENTC.EXE: operasi selesai dengan sukses.
(Klik kiri untuk memperbesar gambar)
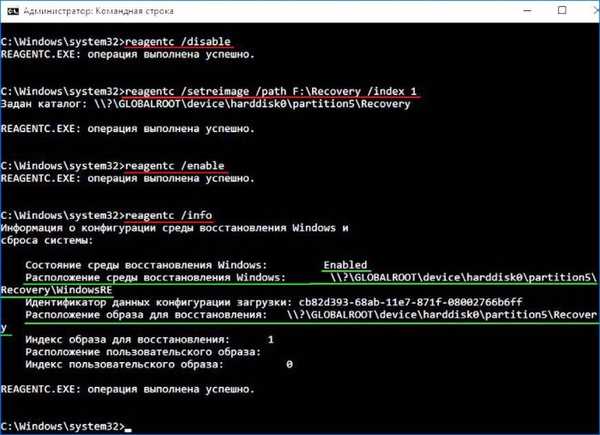
Dengan perintah ini, kami mengganti lingkungan pemulihan Win 10 dengan file AcronisBootablePEMedia.wim, yang merupakan file gambar Acronis True Image 2017 (file AcronisBootablePEMedia.wim diubah namanya menjadi Winre.wim sebelum penggantian).
Sekarang, jika dalam menjalankan Windows 10 buka "Opsi", lalu ke "Pembaruan dan Keamanan" -> "Pemulihan", pilih "Opsi boot khusus" dan klik tombol "Mulai Ulang Sekarang", alih-alih lingkungan pemulihan, Acronis True Image akan memuat 2017. Tetapi untuk ini, Anda perlu memilih baris perintah. Menunjukkan caranya.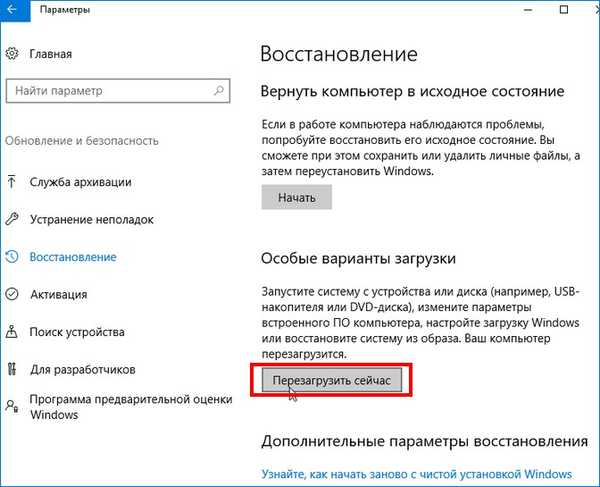
Pemecahan masalah.

Opsi tambahan.
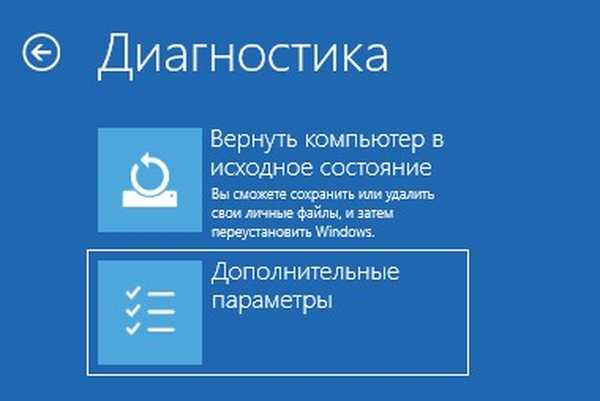
Baris perintah.
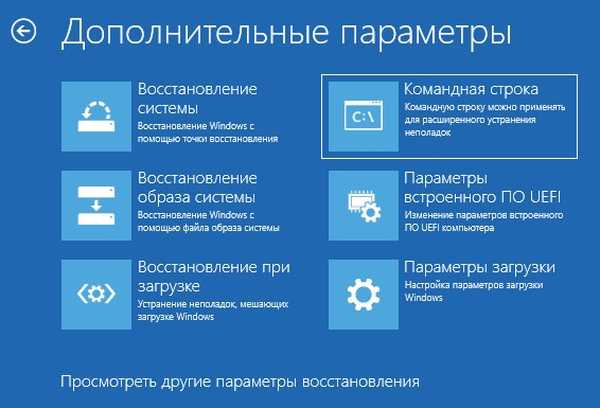
Acronis True Image 2017 melakukan booting alih-alih lingkungan pemulihan.
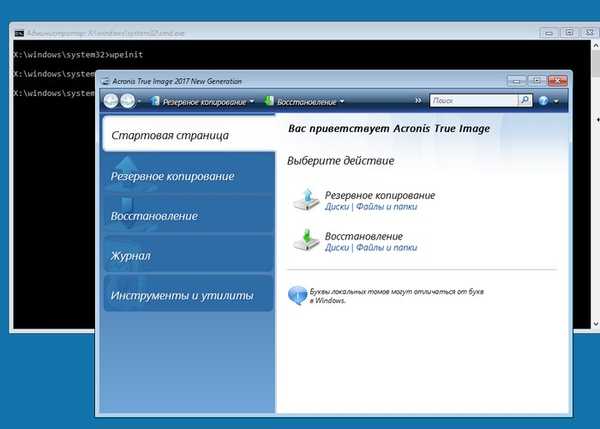
Cara memanggil program Acronis True Image 2017 dengan tombol F8 saat boot
Anda dapat memulai lingkungan pemulihan (dalam kasus kami, Acronis True Image 2017) dengan menekan tombol F8 pada fase awal startup komputer.
Buka baris perintah admin dalam menjalankan Windows 10 dan masukkan perintah:
bcdedit / set default bootmenupolicy legacy
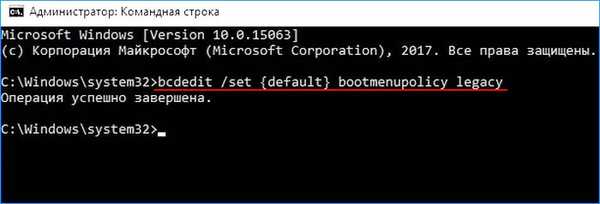
Sekarang, jika Anda menekan F8 di awal boot laptop, itu akan membuka boot manager klasik dengan gaya Windows 7.
Pilih "Pemecahan masalah komputer dan Acronis True Image 2017 akan mulai.

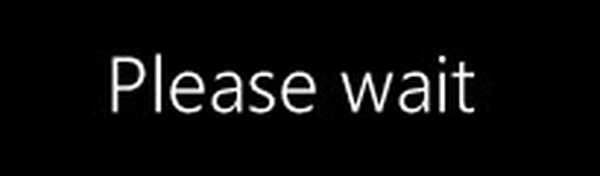
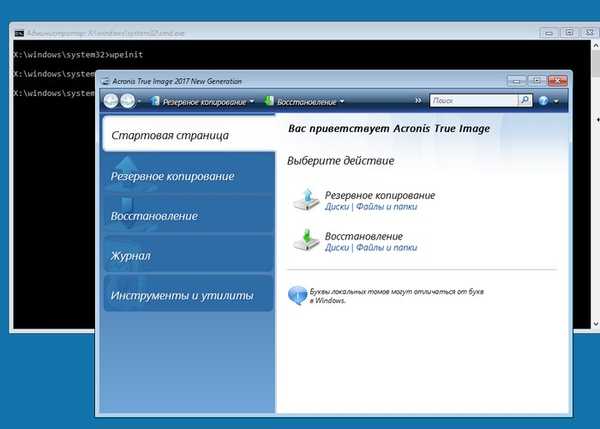
Artikel tentang topik ini:
1. Cara membuat partisi Anda sendiri dengan pengaturan pabrik atau bagaimana, menggunakan alat yang dibangun ke dalam Windows 8.1, membuat gambar cadangan Windows 8.1 pada laptop dan mengikatnya ke lingkungan pemulihan sistem
2. Setelah mentransfer Windows 8.1 dari hard drive biasa ke SSD solid state drive, program untuk memutar kembali ke pengaturan pabrik berhenti bekerja pada laptop. Atau cara mengikat gambar wim yang dikonfigurasi pabrik ke lingkungan pemulihan sistem Windows 8.1
3. Cara membuat ulang lingkungan pemulihan Windows 8.1 atau Windows 10
Tag untuk artikel: Acronis True Image Backup











