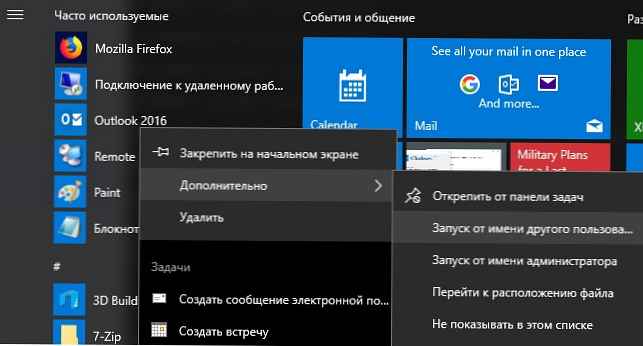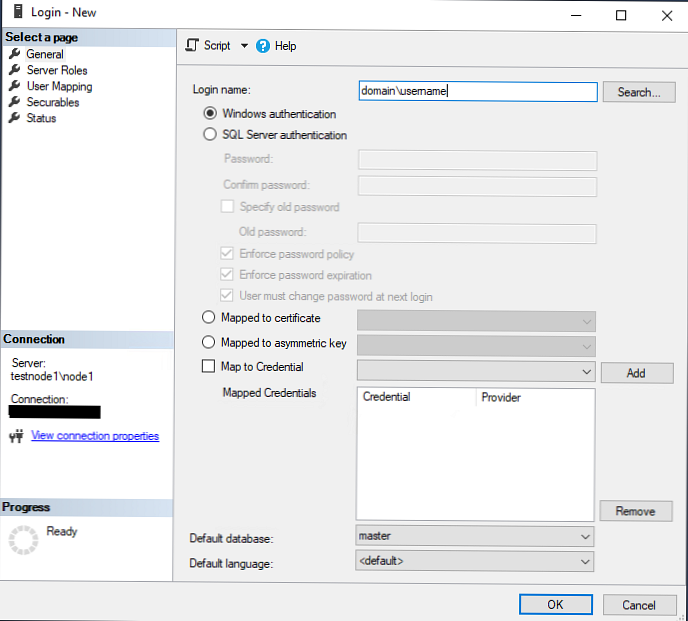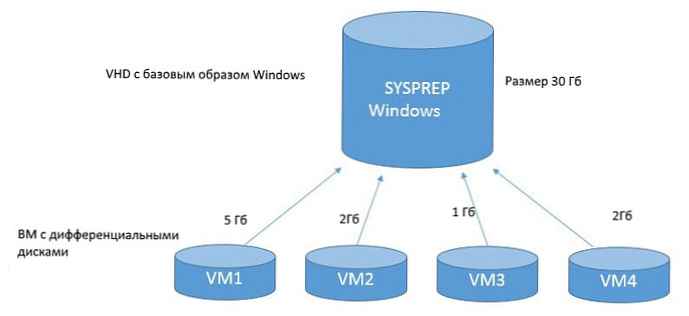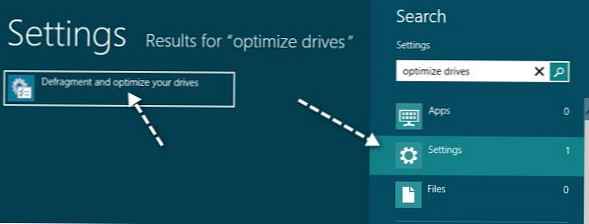Di semua versi Windows yang didukung, dimungkinkan untuk dijalankan di sesi saat ini program atas nama pengguna lain (Jalankan sebagai) Berkat ini, Anda dapat menjalankan skrip (.bat, .cmd, .vbs, .ps1), file .exe yang dapat dieksekusi, atau memulai instalasi aplikasi (.msi, .cab) dengan izin pengguna lain (istimewa).
Misalnya, karena kemampuan untuk menggunakan fungsi Run As, Anda dapat memulai instalasi program dalam sesi pengguna dengan hak terbatas atau membuka snap-in MMC yang diperlukan untuk mengelola komputer di bawah akun administratif. Selain itu, kemampuan untuk menjalankan program "atas nama" dapat berguna dalam situasi di mana aplikasi dikonfigurasikan di bawah pengguna yang berbeda (dan karenanya menyimpan pengaturannya di profil asing di mana pengguna yang diberikan tidak memiliki data), dan itu harus dijalankan dengan pengaturan yang sama di sesi lainnya. pengguna.
Di Windows 10, ada beberapa cara untuk memulai proses sebagai pengguna lain..
Konten:
- Menjalankan program atas nama pengguna lain dari Explorer (File Explorer)
- Apa yang harus dilakukan jika item "Jalankan sebagai pengguna lain" tidak ada
- Utilitas Runas: cara menjalankan aplikasi sebagai pengguna lain dari baris perintah
- Mulai snap-in MMC atas nama pengguna lain
- Cara menambahkan item "Run as ..." ke program di menu Start
Menjalankan program atas nama pengguna lain dari Explorer (File Explorer)
Cara termudah untuk menjalankan aplikasi di bawah pengguna yang berbeda adalah dengan menggunakan antarmuka grafis Windows Explorer (File Explorer). Cukup temukan aplikasi (atau pintasan) yang Anda butuhkan, tahan tombol Bergeser dan klik kanan di atasnya. Pilih item menu konteks "Berjalan sebagai pengguna lain"(Jalankan sebagai pengguna yang berbeda).
Catatan. Jika item menu "Berjalan sebagai pengguna lain"hilang, lihat bagian selanjutnya.
Di jendela yang muncul, Anda harus menentukan nama dan kata sandi pengguna di bawah akun siapa Anda ingin menjalankan aplikasi dan klik Ok.
Catatan. Jika Anda perlu menentukan pengguna domain, salah satu format nama berikut digunakan: UserName @ DomainName atau DomainName \ UserName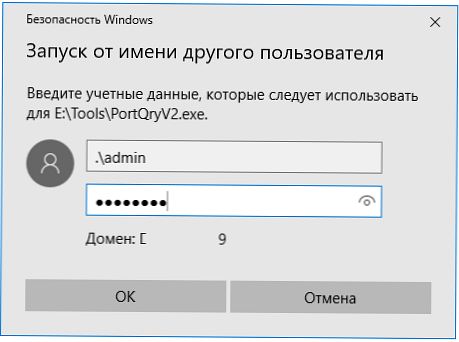
Buka Task Manager dan pastikan aplikasi berjalan di bawah pengguna yang ditentukan.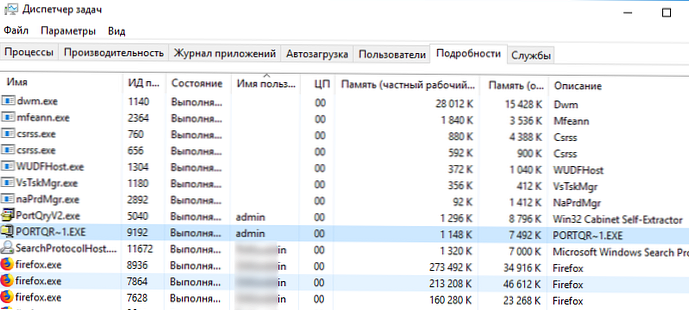
Apa yang harus dilakukan jika item "Jalankan sebagai pengguna lain" tidak ada
Jika Anda tidak memiliki item di menu konteks Berjalan sebagai pengguna lain (Jalankan sebagai pengguna yang berbeda), buka editor kebijakan grup (gpedit.msc) dan pastikan di bawah Konfigurasi Komputer -> Template Administratif -> Komponen Windows -> Antarmuka Pengguna Kredensial (Konfigurasi Komputer -> Template Administratif -> Komponen Windows -> Antarmuka Pengguna Kredensial) dinonaktifkan (Tidak disetel) kebijakan Minta jalur yang valid untuk masuk ke akun Anda (Membutuhkan jalur tepercaya untuk entri kredensial) .
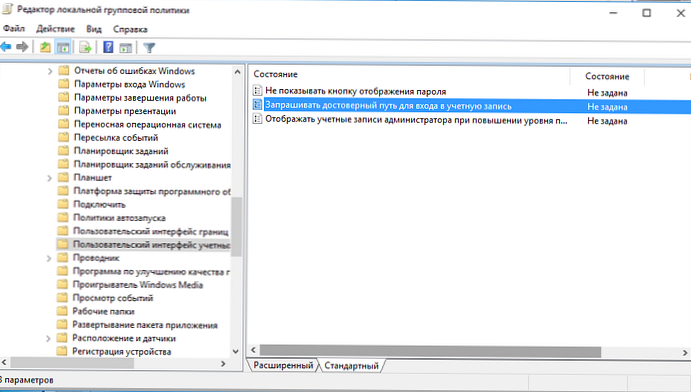
Utilitas Runas: cara menjalankan aplikasi sebagai pengguna lain dari baris perintah
Anda dapat menjalankan program atau skrip atas nama pengguna lain dari baris perintah atau pintasan aplikasi. Selain itu, metode ini melibatkan kemampuan untuk menyimpan kata sandi pengguna sehingga tidak harus dipanggil setiap kali. Anda dapat menggunakan utilitas konsol untuk ini. runas.exe.
Buka prompt perintah (atau jendela Jalankan dengan menekan pintasan keyboard Menangkan + r) Untuk memulai Notepad di bawah akun admin, jalankan perintah:
runas / pengguna: admin “C: \ Windows \ notepad.exe”
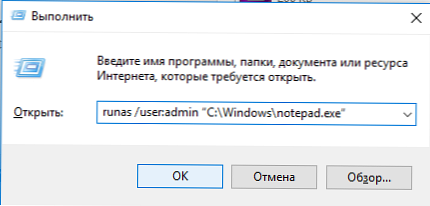
Di jendela yang terbuka, prompt "Masukkan kata sandi untuk admin" muncul, di mana Anda harus mengetikkan kata sandi pengguna dan tekan Enter.
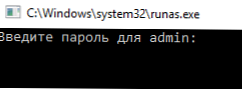
Jika Anda perlu menjalankan program di bawah pengguna domain, Anda harus menggunakan format UserName @ DomainName atau DomainName \ UserName. Misalnya, untuk menggunakan notepad untuk membuka file teks atas nama pengguna domain, kami menggunakan perintah:
runas / pengguna: corp \ domain_admin “C: \ Windows \ notepad.exe C: \ tmp \ 2871997x64.txt”

Masukkan kata sandi untuk corp \ domain_admin:
Mencoba menjalankan C: \ Windows \ notepad.exe C: \ tmp \ 2871997x64.txt atas nama pengguna "corp \ domain_admin" ...
Untuk membuat pintasan di desktop untuk meluncurkan program sebagai pengguna lain, cukup buat pintasan baru, di jendela dengan alamat objek yang menentukan perintah yang diinginkan dengan runas.
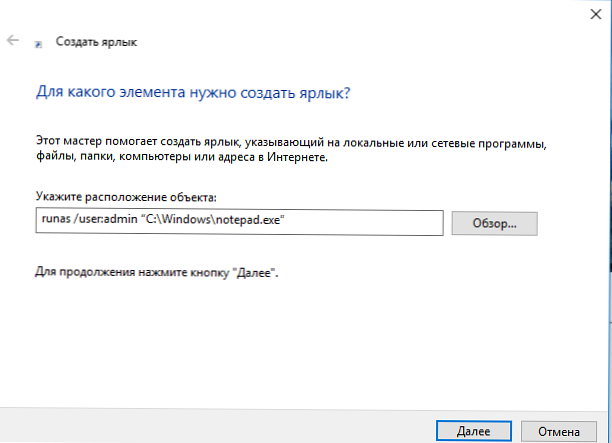
Saat memulai pintasan seperti itu, kata sandi pengguna akan diminta.
Untuk menyimpan kata sandi yang dimasukkan pengguna lain, Anda harus menggunakan kunci / savecred.
runas / pengguna: admin / savecred “C: \ Windows \ notepad.exe”
Setelah menentukan kata sandi, kata sandi itu akan disimpan di pengelola kata sandi Windows dan saat berikutnya Anda menjalankan perintah runas di bawah pengguna yang sama dengan kunci / savecred, sistem akan secara otomatis menggunakan kata sandi yang disimpan, dan tidak akan memintanya lagi.
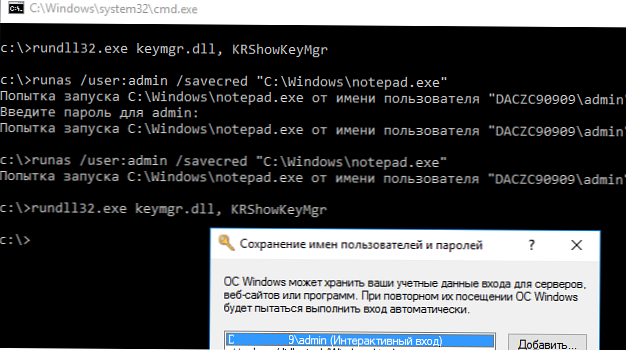
Namun, menggunakan opsi / savecred tidak aman karena pengguna di profil siapa kata sandi orang lain disimpan dapat menggunakannya untuk menjalankan apapun perintah di bawah hak istimewa yang diberikan, atau bahkan mengubah kata sandi orang lain. Selain itu, kata sandi yang disimpan dari Credential Manager dapat dengan mudah dicuri, oleh karena itu, lebih baik untuk melarang penggunaan kata sandi yang disimpan (dan bahkan lebih lagi, Anda tidak dapat menyimpan kata sandi dari akun administratif istimewa).
Catatan. Selain itu, switch / savecred tidak bekerja di edisi Windows Home..Mulai snap-in MMC atas nama pengguna lain
Dalam beberapa kasus, atas nama pengguna lain, Anda perlu menjalankan salah satu snap-in manajemen Windows. Misalnya, jika di bawah pengguna lain Anda perlu menjalankan snap-in Direktori Pengguna dan Komputer Aktif, Anda dapat menggunakan perintah ini.
runas.exe / pengguna: DOMAIN \ USER “cmd / c start \” \ ”mmc% SystemRoot% \ system32 \ dsa.msc”
Dengan cara yang sama, Anda dapat menjalankan snap-in lainnya (yang terpenting adalah mengetahui namanya).
Cara menambahkan item "Run as ..." ke program di menu Start
Secara default, di Windows 10, item menu Mulai (layar awal) tidak memiliki kemampuan untuk meluncurkan aplikasi di bawah pengguna yang berbeda. Untuk menambahkan menu konteks "Jalankan sebagai pengguna lain" Anda harus mengaktifkan kebijakan Tampilkan perintah "Jalankan sebagai pengguna lain" saat startup (Tampilkan perintah “Jalankan sebagai pengguna berbeda” pada Mulai) di bagian editor kebijakan grup (konsol gpedit.msc) Konfigurasi Pengguna -> Template Administratif -> Start Menu dan Taskbar (Konfigurasi Pengguna -> Template Administratif -> Start Menu dan Taskbar).
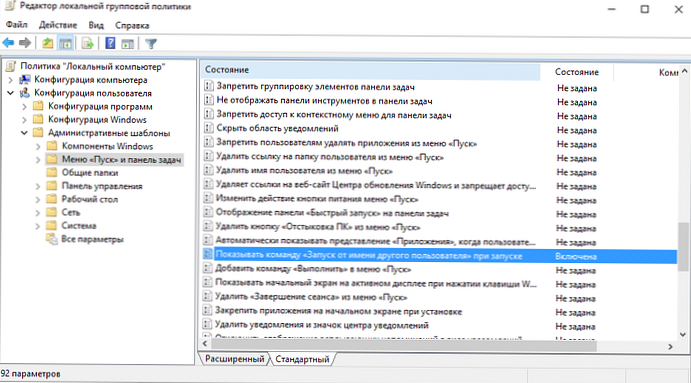
Atau, jika editor gpedit.msc tidak ada, buat di cabang registri HKEY_CURRENT_USER \ Software \ Kebijakan \
Microsoft \ Windows \ Explorer Kunci DWORD dengan nama ShowRunasDifferentuserinMulai dan nilai 1.
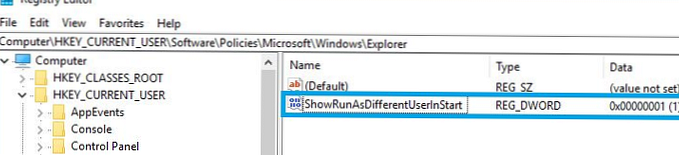
Tetap memperbarui kebijakan (gpupdate / force) dan memastikan bahwa program di menu Mulai memiliki menu konteks baru Opsional -> Berjalan sebagai pengguna lain.