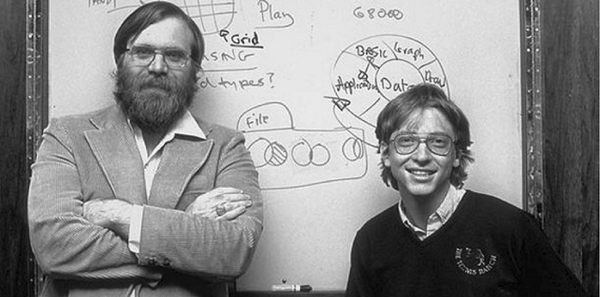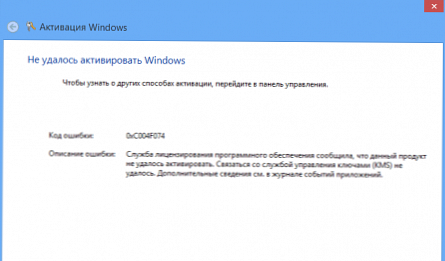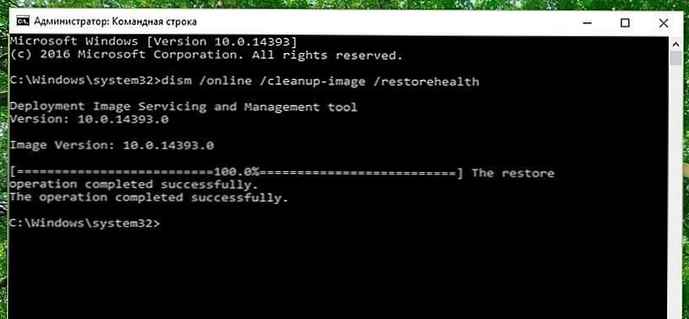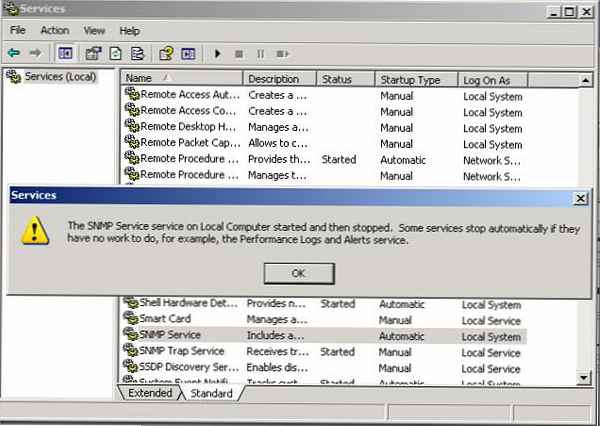Pelacak Paket Cisco Ini adalah alat yang sangat baik untuk memodelkan dan memvisualisasikan jaringan, berguna baik untuk melatih siswa dan pengguna tingkat lanjut yang tidak memiliki peralatan fisik Cisco. Simulator ini memungkinkan Anda untuk mengkonfigurasi (secara virtual) berbagai peralatan telekomunikasi Cisco (switch, router, ip-phone, gateway, server, firewall ASA Cisco, dan banyak lagi). Antarmuka yang sederhana dan mudah, dan Anda dapat membuat dan mengkonfigurasi jaringan sederhana di Packet Tracer bahkan jika Anda memiliki pengetahuan mendalam tentang teknologi atau peralatan jaringan Cisco. Banyak orang menggunakan perangkat lunak ini untuk merancang dan mensimulasikan jaringan, melatih siswa, mempersiapkan ujian sertifikasi CCNA / CCNP, dan mendapatkan keterampilan praktis dalam memecahkan masalah jaringan dengan peralatan Cisco..

Untuk mempelajari dasar-dasar penggunaan Cisco Packet Tracer, kami akan memeriksa antarmuka program dan membuat jaringan kecil..
Antarmuka program sangat sederhana. Tidak ada pengaturan yang rumit, kontrol atau menu bercabang di antarmuka program, yang menyenangkan pengguna.
- Bagian atas jendela program dibuat dalam gaya klasik, di mana tidak ada yang berlebihan (fungsi dasar operasi file, membatalkan tindakan, penskalaan, penyimpanan, penyalinan).
- Bagian kanan jendela berisi fungsi untuk menandai, memilih area, menghapus dan memindahkan objek.
- Di bagian bawah adalah alat dasar Cisco Packet Tracer yang digunakan untuk membangun jaringan Anda. Di sudut kiri bawah program berisi berbagai jenis peralatan jaringan (switch, router, telepon, gateway, server, hub, sumber nirkabel, perangkat keamanan jaringan, emulasi WAN, komputer, printer, televisi, ponsel, dan banyak lagi). Jika Anda terus menggunakan program Cisco Packet Tracer, perangkat yang sering Anda gunakan diingat dan ditampilkan dalam folder khusus (Custom Made Devices).
Buat jaringan kecil di Cisco Packet Tracer, skema yang disajikan di bawah ini:
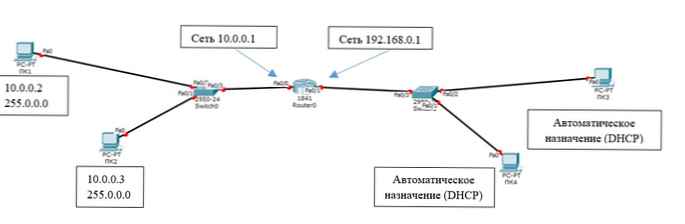
Jaringan umum terdiri dari 2 segmen (subnet 10.0.0.1/24 dan 192.168.0.1/24) yang terhubung melalui router Cisco. Ini akan mengirimkan data antar jaringan dalam mode dupleks (menerima dan mengirim dalam dua arah). Ke router (Router0) 2 sakelar terhubung. Antarmuka Fa 0/0 router terhubung ke porta Fa 0/3 dari sakelar kiri. Dengan sakelar kanan (port Fa 0/3), router terhubung melalui antarmuka Fa 0/1. Switch0 akan menghubungkan PC1 (Fa 0/2) dan PC2 (Fa 0/3), dan PC3 (Fa 0/2) dan PC4 (Fa 0/1) akan menggabungkan Switch1. Kami akan menetapkan alamat 10.0.0.1 untuk port Fa 0/0 dari router (di sebelah kiri), dan 192.186.0.1 ke port kanan (Fa 0/1). Dalam diagram kita melihat bahwa semua trek (garis) disorot dengan warna merah. Ini berarti bahwa tidak ada koneksi dan tidak ada perangkat "melihat" satu sama lain di jaringan, karena itu belum ada, dan antarmuka jaringan terputus (ditutup).
Ada dua cara untuk mengkonfigurasi jaringan kami:
- Dalam mode grafis
- Dalam mode manual, perintah sistem operasi Cisco IOS.
Kami akan mengonfigurasi bagian kiri jaringan secara grafis, dan bagian kanan - secara manual (perubahan yang kami buat akan disorot "berani").
Pertama-tama, mari kita mulai dengan pengaturan grafis router (sisi kiri):
- Klik kiri pada router Router0 -> Config -> FastEthernet0 / 0;
- Aktifkan port (Status Port - Aktif);
- Tetapkan alamat IP dan subnet mask ke antarmuka router FastEtherner0 / 0 (
10.0.0.0/ 255.255.255.0);
- Pergi ke pengaturan FastEthernet 0/1 (sisi kanan);
- Nyalakan port;
- Tetapkan alamat IP dan mask (
192.168.0.1 255.255.255.0).
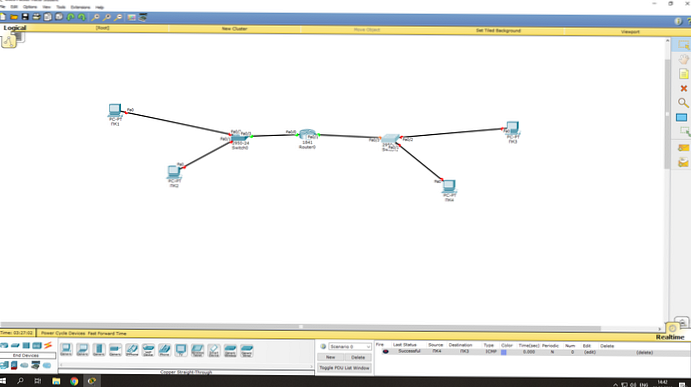
Sekarang konfigurasikan sakelar (kiri):
- Diklik 1 kali dengan tombol kiri mouse> Config> FastEthernet0 / 1;
- Nyalakan port (Status Port - Aktif);
- Kami juga mengaktifkan port 0/2 dan 0/3.
Sekarang kita melihat bahwa koneksi telah terbentuk (indikasi pada koneksi telah berubah menjadi hijau).
Atur alamat IP untuk komputer di sebelah kiri (dalam kisaran alamat yang ditunjukkan pada router):
- Klik pada PC1 dengan tombol kiri mouse -> Desktop -> Konfigurasi IP;
- Tentukan alamat IP dan mask statis (opsi Statis), serta gateway (Default Gateway - ini akan menjadi alamat IP dari antarmuka Fa0 / 0 ke router): IP: 10.0.0.2 Mask: 255.255.255.0 GW: 10.0.0.1

- Klik pada PC2 dan buat pengaturan yang sama, tetapi dengan alamat IP yang berbeda (10.0.0.3).
Mari kita periksa apakah kedua komputer menjadi tersedia satu sama lain (paket mereka pergi melalui sakelar):
- Klik pada PC1 -> Desktop -> Command Prompt;
- Di jendela command prompt yang dibuka meniru cmd, jalankan perintah ping pada PC2:
ping 10.0.0.3
Koneksi antara PC1 dan PC2 dibuat dengan menghubungkan mereka secara logis melalui sakelar. Ini melengkapi penyesuaian grafis sisi kiri..
Untuk mengkonfigurasi sisi kanan jaringan, Anda hanya perlu membuka port pada sakelar dan menetapkan alamat IP PC3 dan PC4. Mari kita mulai dengan router. Penyetelan manual agak lebih rumit daripada grafis, tetapi pada level ini tidak akan sulit. Lanjutkan:
- Pergi ke saklar -> CLI (saklar baris perintah);
- Kami masuk ke mode istimewa (kami menulis
aktifkanatauid); - Kami masuk ke mode konfigurasi (
mengkonfigurasi terminalatauconf t); - Kita perlu mengaktifkan 3 antarmuka (FastEthernet 0 / 1-0 / 3), jadi mari kita mulai dengan 0/1 (kita menulis
int fdan tekan tab, lalu tambahkan0/1, masuk); - Kami pergi ke antarmuka 0/1. Sekarang aktifkan (aktifkan transfer data melalui itu) dengan perintah
tidak, shdan tekan tab, lalu masuk. Sekarang port ini terbuka (aktif);
- Kami keluar dari pengaturan antarmuka dengan perintah
misdan masuk; - Lakukan pengaturan yang sama dengan port FastEthernet 0/2 dan 0/3.
Tetap hanya untuk menetapkan alamat IP ke komputer PC3 dan PC4. Tetapi kami akan memperumit tugas dan mengkonfigurasi penerimaan otomatis alamat IP oleh komputer melalui DHCP. Router akan bertindak sebagai server DHCP yang mendistribusikan alamat IP ke klien:
- Pergi ke router -> CLI;
- Karena kami sudah membuat pengaturan menggunakan metode grafis, kami awalnya dalam mode istimewa. Masuk ke mode konfigurasi (
conf t); - Kami menulis
ip dhcp pool XXX(XXX adalah nama kumpulan generasi alamat DHCP):jaringan 192.168.0.0 255.255.255.0(dari jaringan ini alamat IP kami akan ditugaskan ke komputer)default-router 192.168.0.1(tentukan alamat router, yang akan menjadi gateway default untuk komputer)mis(kembali ke mode konfigurasi)ip dhcp dikecualikan-address 192.168.0.1 192.168.0.5(rentang alamat ini akan dikecualikan dari distribusi, Anda hanya dapat menetapkan alamat IP dari rentang ini secara manual); - Pergi ke PC3 -> Desktop -> Konfigurasi IP;
- Kami memilih DHCP dan melihat kebenaran alamat IP yang ditugaskan. Di sebagian besar jaringan, alamat IP ditetapkan untuk komputer dengan cara ini dengan memperoleh pengaturan dari server DHCP. Ini menghilangkan kemungkinan konflik alamat IP, dan juga menghemat waktu pengaturan..
Periksa koneksi antara komputer yang terhubung melalui router:
- Klik pada PC3 -> Desktop -> Command Prompt;
- Lakukan ping pada PC1 dan PC2:
ping 10.0.0.2ping 10.0.0.3
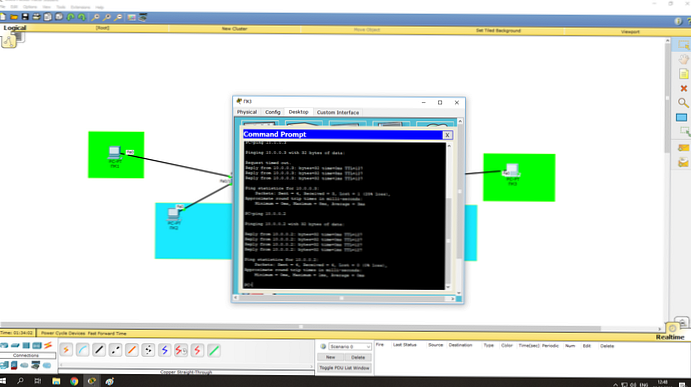
Sekarang kita melihat bahwa packet switching telah berhasil dibuat.
Mari menyulitkan tugas. Kami menghubungkan PC1 dan PC2, serta PC3 dan PC4. Anda dapat menyelesaikan tugas ini dengan membuat vlan (jaringan area lokal virtual). Ini diperlukan untuk diferensiasi logis perangkat. Karena kami tidak dapat membagi jaringan secara fisik, kami akan menggunakan vlan. Lanjutkan:
- Buat VLAN 10 di sakelar:
- Kami pergi ke switch (Switch0, kemudian juga mengkonfigurasi Switch1) -> CLI, tulis
conf t vlan 10(membuat VLAN)Antarmuka FastEthernet 0/2(untuk PC1),antarmuka FastEthernet 0/1(untuk PC2),antarmuka FastEthernet 0/2(untuk PC3), atauantarmuka FastEthernet 0/1(untuk PC4). Selanjutnya, perintahnya sama untuk keempat antarmuka:akses mode switchport
akses switchport vlan 10
Sekarang PC1 dan PC2 "berkomunikasi" dalam jaringan mereka, dan PC3 dan PC4, di dalamnya.
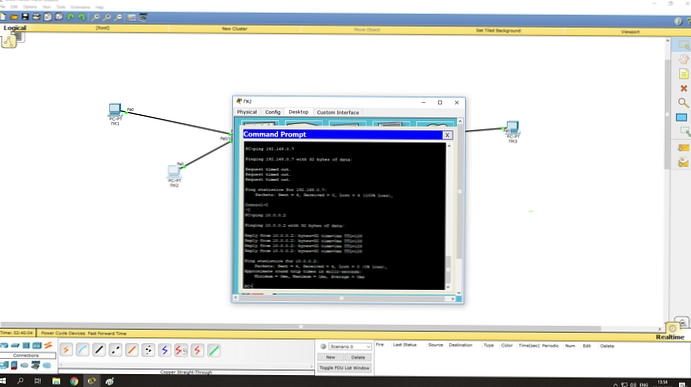
Anda bisa mendapatkan konfigurasi perangkat apa pun saat ini di jaringan Anda dengan menjalankan perintah di CLI tampilkan running-config.
Jadi, kami memeriksa salah satu skema paling sederhana dari jaringan tipikal yang digunakan untuk organisasi kecil. Ini adalah dasar di mana jaringan yang lebih kompleks dibangun. Anda dapat menyulitkan jaringan dengan menambahkan peralatan jaringan (sakelar tambahan, router, server, telepon, perangkat nirkabel, dll.) Dan memperkenalkan protokol baru ke dalam pekerjaan (misalnya, mengatur telepon IP melalui SIP). Dengan demikian, Cisco Packet Tracer akan menjadi alat yang hebat untuk pemula dan insinyur jaringan yang berpengalaman..