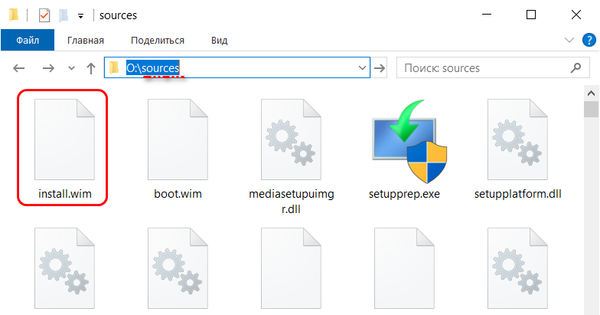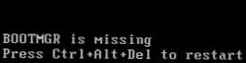Setiap Selasa kedua, Microsoft merilis sejumlah pembaruan baru untuk sistem operasinya, yang diinstal pada semua komputer melalui layanan Pembaruan Windows (pembaruan diterima dari server Pembaruan Windows), WSUS internal, atau secara manual menggunakan file msu / cab. Dalam kebanyakan kasus, pembaruan memperbaiki kerentanan atau masalah tertentu (bug) Windows atau produk lainnya. Namun, dalam beberapa kasus, pembaruan baru dapat menyebabkan berbagai masalah dalam sistem (karena pengujian yang salah, kesalahan teknis, ketidakcocokan dengan perangkat keras, dll.), Dan pembaruan yang diinstal harus dihapus. Ini mudah dilakukan (lihat artikel Semua cara untuk menghapus pembaruan Windows). Tetapi bagaimana jika, setelah menginstal pembaruan, sistem tidak bisa boot, menampilkan layar biru kematian (BSOD)? Dalam artikel ini, kita akan melihat kasus seperti itu: bagaimana cara menghapus pembaruan yang bermasalah di Windows 10/8/7 jika sistem tidak bisa boot.
Pertama-tama, periksa apakah sistem melakukan booting di salah satu mode aman (di Windows 10/8 itu sudah cukup untuk memulai Mode Aman 3 kali berturut-turut interupsi boot sistem dengan tombol power off).
Kiat. Jika komputer berhenti memuat setelah memperbarui Windows 10 build dengan kesalahan "Komputer reboot secara tidak terduga. Tidak dapat terus menginstal Windows," Anda harus menggunakan tautan pemulihan sistem.Jika Windows setelah kurva pembaruan tidak bisa boot dan dalam mode aman, Anda perlu mem-boot dari disk atau flash drive yang tersedia: bisa seperti Windows Recovery Environment (WinRE), disk instalasi Windows, ERD (alias MSDaRT 10) atau disk boot lain.
Catatan. Windows 10 dan 8, jika sistem tidak bisa boot, lingkungan pemulihan dengan baris perintah harus boot secara otomatis.Dalam kasus kami, saya akan mem-boot komputer dari disk instalasi Windows 10 x64.
Kiat. Untuk instalasi, semua disk instalasi (syarat utama adalah kepatuhan dengan kedalaman bit OS) cocok, dengan mempertimbangkan kompatibilitas akun. Jadi gambar instalasi Windows 10 dapat digunakan untuk mengembalikan Windows 7, tetapi sebaliknya itu tidak akan berhasil, karena versi OS yang lebih lama mungkin tidak mendukung semua perintah dan parameter.Di layar kedua dengan prompt untuk memulai instalasi, klik Perbaikan komputer atau tekan kombinasi tombol Shift + F10.

Dalam kasus pertama, pilih Pecahkan masalah -> Command prompt (Baris perintah).
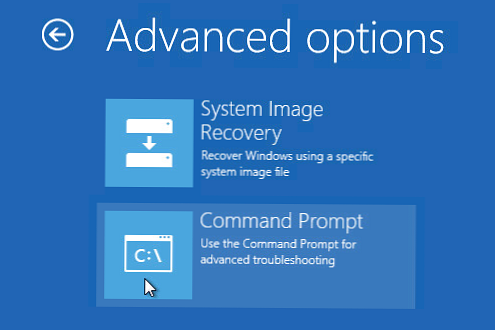
Di jendela perintah yang terbuka, Anda perlu menentukan huruf drive yang ditetapkan untuk partisi sistem Windows Anda (mungkin bukan C: \).
Jalankan perintah: DISKPART
Daftar partisi dalam sistem: daftar volume
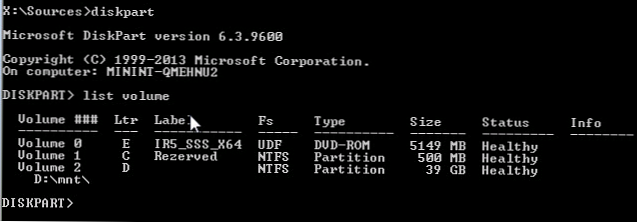
Akhiri sesi diskpart dengan perintah: keluar
Dalam contoh kita, kita melihat bahwa surat tersebut ditugaskan ke drive sistem D: \.
Kami mencantumkan paket yang diinstal pada sistem yang terletak di drive yang ditentukan:
DISM / Gambar: D: \ / Dapatkan-Paket / format: tabel
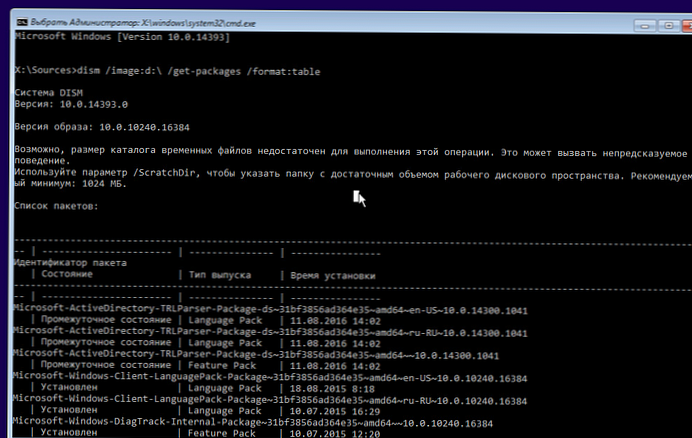
Jika Anda tahu pembaruan spesifik (KB) mana yang menyebabkan masalah, nomornya dapat digunakan sebagai filter:
DISM / Gambar: D: \ / Dapatkan-Paket / format: tabel | temukan "4056887"
Atau Anda dapat memfilter daftar berdasarkan tanggal pemasangan:
DISM / Gambar: D: \ / Dapatkan-Paket / format: tabel | temukan “18/01/2018”

Catatan. Jika daftar pembaruan sangat besar, dan Anda tidak tahu persis mana dari pembaruan terbaru yang menyebabkan BSOD, Anda dapat mengunduh daftar lengkap ke file teks dan membukanya menggunakan notepad (Anda dapat menggunakan pencarian di dalamnya).
DISM / Gambar: D: \ / Dapatkan-Paket / format: tabel> d: \ updates.txt
Notepad d: \ updates.txt
Sekarang Anda perlu menyalin pengenal paket yang bermasalah ke buffer (pilih nama paket pada baris perintah dan tekan Enter untuk menempelkan teks - cukup klik kanan).

Menggunakan perintah berikut, Anda dapat menghapus pembaruan:
DISM / Gambar: D: \ / Remove-Package /PackageName:Package_for_KB4056887 ~ 31bf3856ad364e35 ~ amd64 ~~10.0.1.0
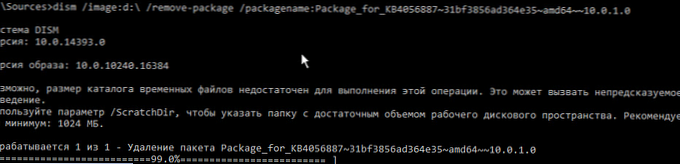
Jika Anda tidak tahu persis pembaruan spesifik apa yang menyebabkan masalah, hapus semua paket yang baru diinstal secara bergantian (dengan reboot dan periksa sistem).
Setelah menghapus kurva "perbarui", cobalah memuat Windows secara normal. Sistem seharusnya boot secara normal
Jika Anda memiliki disk pemulihan MSDaRT, menghapus pembaruan itu lebih mudah. Ini akan cukup untuk boot dari disk MSDaRT (kedalaman bit harus sesuai), pilih Diagnostics -> Microsoft Diagnostics and Recovery Toolset. Dalam daftar utilitas yang perlu Anda pilih Copot pemasangan perbaikan terbaru (Penghapusan koreksi).
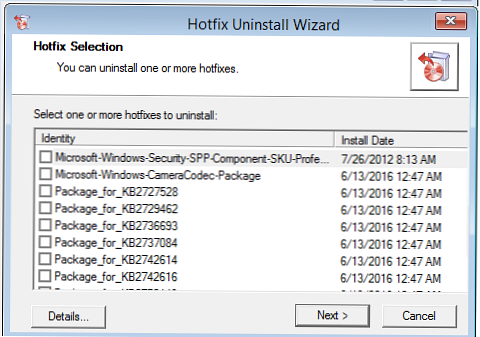
Cukup pilih pembaruan mana yang ingin Anda hapus dan klik Selanjutnya.