
Kami akan mencari tahu langkah apa yang harus diambil jika Windows 10 tidak memulai dalam berbagai situasi: layar hitam, kesalahan, PC tidak memulai dengan benar, Kegagalan Boot dan masalah lain saat memuat sistem operasi.
Hal utama ketika masalah muncul adalah untuk mengingat apa yang terjadi pada sistem sebelum shutdown terakhir atau reboot. Mungkin kesalahan disebabkan oleh pemasangan program, memperbarui BIOS atau Windows 10, menambahkan perangkat baru, program jahat, atau munculnya bad sector di hard drive.
Sebelum Anda melakukan apa pun, perlu diingat bahwa mengikuti beberapa instruksi tidak hanya dapat memperbaiki situasi, tetapi juga membuatnya lebih buruk, jadi bersiaplah untuk setiap pergantian peristiwa dalam upaya mengembalikan Windows ke kondisi kerja.
Isi- Layar hitam
- Boot OS sangat panjang
- Gagal setelah pembaruan berikutnya
- Kesalahan "Komputer tidak memulai dengan benar"
- Setelah logo Windows 10 muncul, PC dimatikan secara spontan
- Kesalahan dengan pesan Sistem operasi tidak ditemukan dan Kegagalan Boot
- INACCESSIBLE_BOOT_DEVICE
Layar hitam
Mungkin ada beberapa faktor yang menyebabkan kursor muncul pada latar belakang hitam:
- Perangkat lunak jahat mengganggu Penjelajah
- ada yang salah dengan driver kartu video.
Untuk kasus pertama, artikel terpisah ditulis tentang memecahkan masalah layar hitam. Singkatnya, Anda perlu memulai Explorer, dan kemudian memeriksa komputer Anda untuk virus dan perangkat lunak yang tidak diinginkan, yang kemungkinan besar menggantikan file explorer.exe yang bertanggung jawab untuk pengoperasian Windows GUI.
1. Tahan Ctrl + Alt + Del atau buka menu mulai konteks.
2. Ikuti tautan untuk memanggil pengelola tugas.
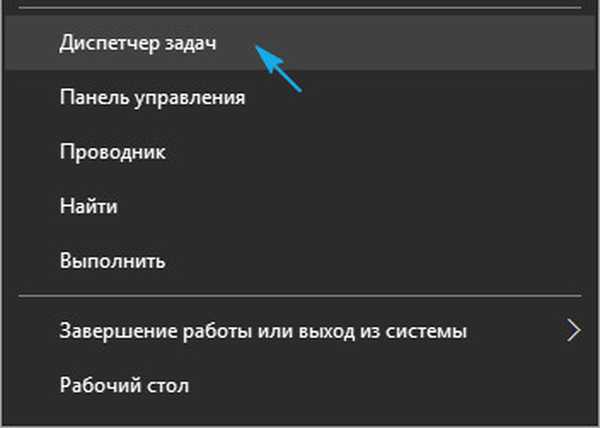
3. Melalui item menu "File" kami meluncurkan tugas baru "explorer".

4. Dengan cara yang sama atau melalui baris "Run" (Win + R) kita menjalankan perintah "regedit".
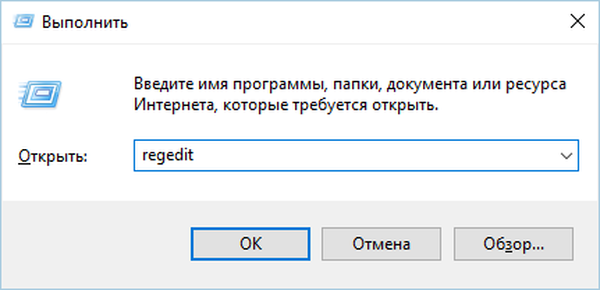
5. Perluas cabang HKLM.
6. Buka bagian Perangkat Lunak.
7. Selanjutnya, ikuti jalan: Microsoft - Windows NT - Versi Saat Ini.
8. Di folder Winlogon, cari parameter yang disebut Shell dan klik dua kali.
Kunci ini bertanggung jawab untuk meluncurkan shell grafis, yang mungkin digantikan oleh virus.
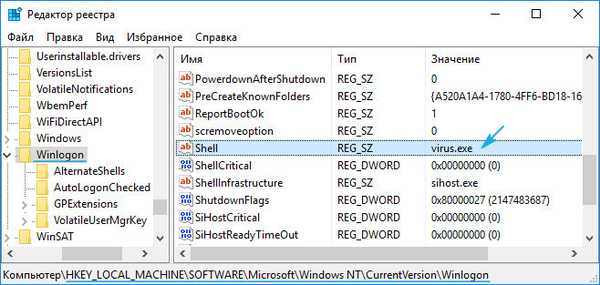
9. Ubah nilainya menjadi explorer atau explorer.exe dan simpan koreksinya.
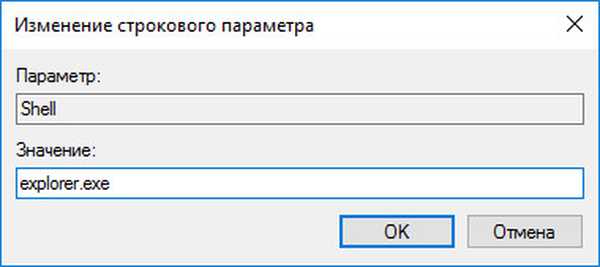
Jika sistem multi-display digunakan atau TV juga terhubung ke komputer, untuk memperbaiki situasi, lanjutkan sebagai berikut.
- Pada layar kunci, klik Backspace untuk menghapusnya.
- Masuk dengan mengklik "Enter".
- Saat menggunakan akun aman atau akun Microsoft, kami mengubah tata letak keyboard ke yang diinginkan dan memasukkan kata sandi secara membabi buta.
- Kami menunggu sekitar satu menit hingga sistem melakukan booting sepenuhnya (semuanya tergantung pada kecepatan PC, konfigurasi OS dan kecepatan peluncurannya).
- Kami memanggil dialog proyeksi (parameter untuk menampilkan gambar di layar) untuk beberapa tampilan menggunakan Win + P.
- Tekan tombol "kursor ke kanan" (terkadang "kursor ke bawah").
- Klik "Enter".
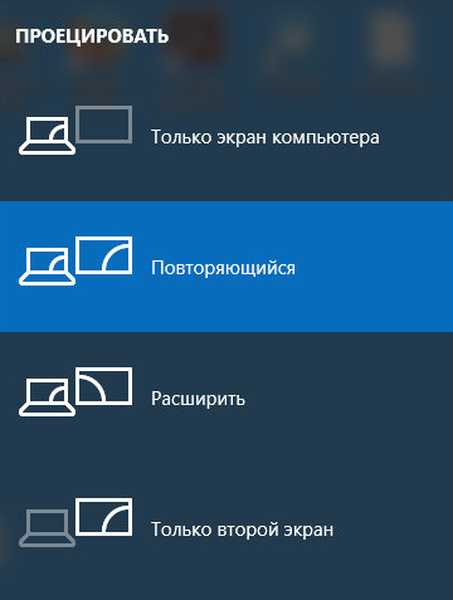
Fungsi seperti itu akan menduplikasi gambar pada kedua monitor, yang menjamin penampilan gambar pada tampilan kedua, jika masalahnya ada pada ini..
Boot OS sangat panjang
Setelah digunakan dalam waktu lama, sistem operasi secara alami mulai berjalan lebih lambat. Jika unduhan "puluhan" menjadi sangat panjang, Anda perlu membersihkan daftar startup.
1. Panggil "Task Manager" melalui Win → X.
2. Buka tab "Startup".
3. Kami menghapus semua program yang tidak diperlukan saat startup melalui menu konteks.
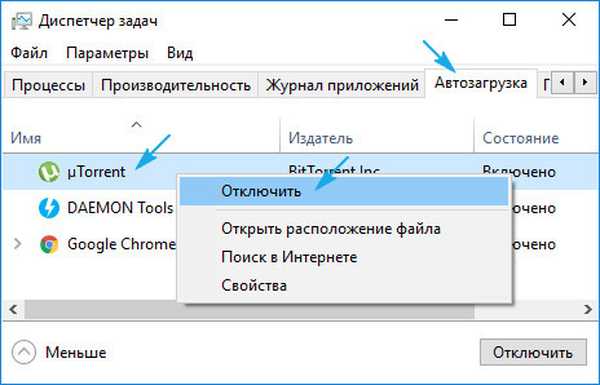
Ini secara signifikan dapat mengurangi waktu boot sistem operasi..
Selain itu, Anda dapat men-defragmen volume sistem.
1. Buka "Properties" dari drive C: \.
2. Buka tab "Layanan" dan klik "Optimalkan".
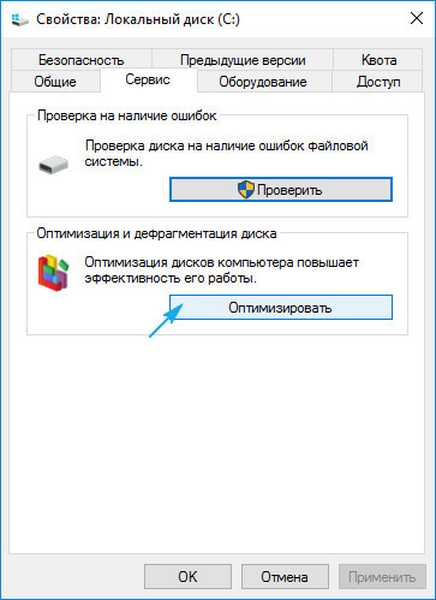
3. Pilih partisi sistem dan klik "Optimalkan" lagi.
Selain itu, Anda harus membersihkan drive sistem dari file sampah, dan registri - dari kunci yang salah. CCleaner adalah yang terbaik untuk ini..
Gagal setelah pembaruan berikutnya
Lebih banyak masalah setelah menginstal pembaruan daripada di Windows 10 tidak dengan sistem operasi apa pun. Dalam kasus ini, konflik diselesaikan dengan kemunduran elementer dari sistem ke kondisi sebelumnya jika opsi untuk membuat titik rollback diaktifkan ketika perubahan dibuat ke registri Windows dan jika file sistemnya dimodifikasi..
1. Nyalakan kembali komputer menggunakan Reset.
2. Setelah swa-uji, tekan F8 beberapa kali untuk mendapatkan menu pemulihan sistem.
3. Klik pada ikon "Diagnostics"..
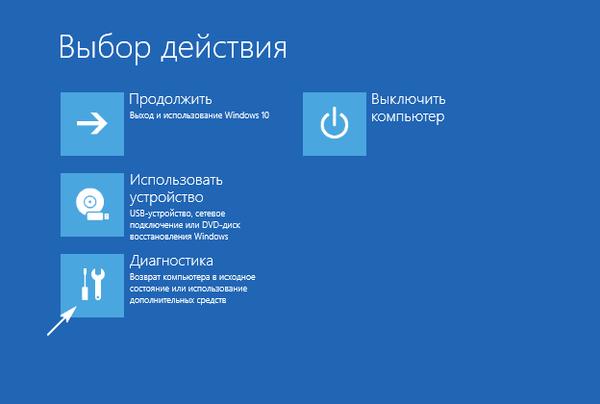
4. Kami mengunjungi parameter tambahan, tempat kami memilih item "Pemulihan Sistem".
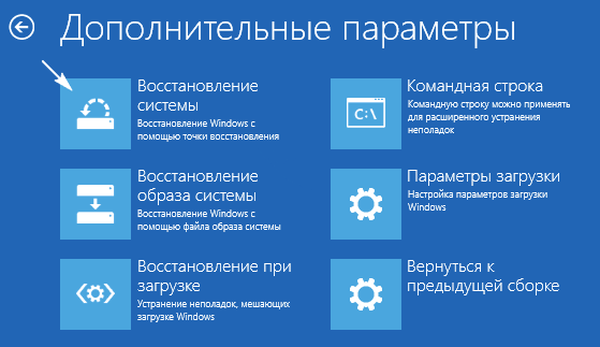
5. Pada dialog pertama, klik "Next".
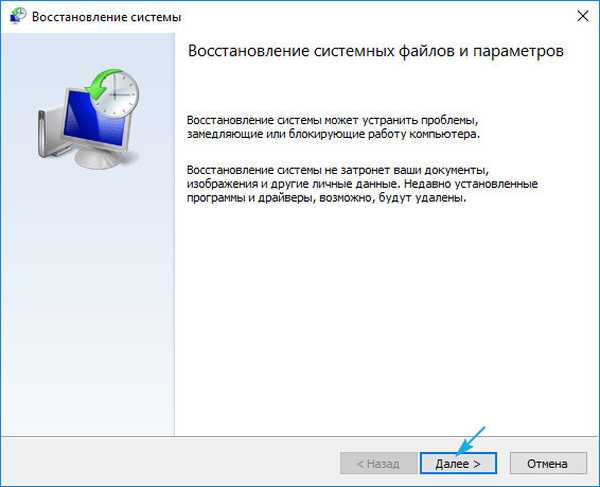
6. Pilih titik atau status rollback terakhir sebelum masalah.
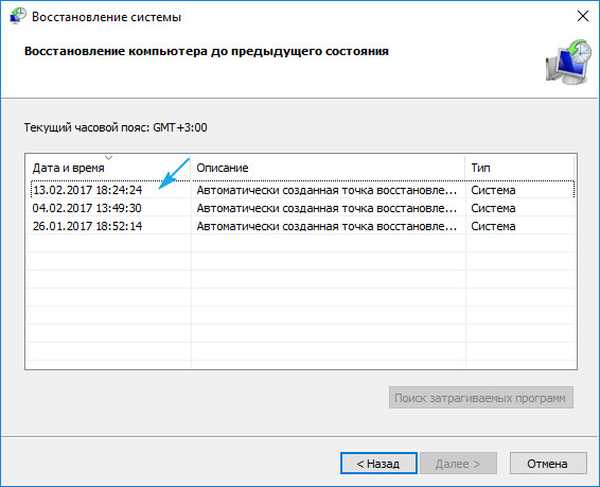
7. Klik "Next" untuk mengkonfirmasi kemunduran sistem..
Dalam beberapa menit, versi baru Windows 10 akan diganti dengan yang lebih lama dalam mode pra-boot..
Kesalahan "Komputer tidak memulai dengan benar"
Munculnya jendela "Pemulihan otomatis" menunjukkan kerusakan pada beberapa file sistem dengan menghapus, memodifikasi, atau merusak sektor-sektor di mana file disimpan.
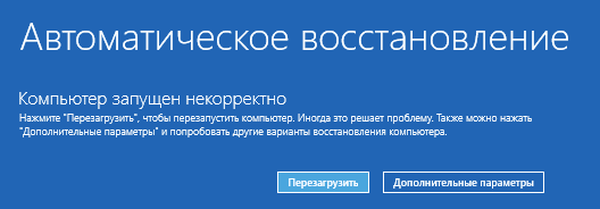
Salah satu cara untuk memecahkan masalah adalah dengan memanggil parameter tambahan. Di jendela dengan daftar mereka, klik "Boot Options", lalu - "Restart".
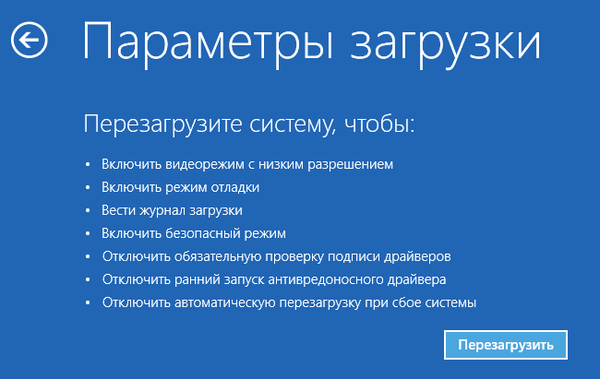
Setelah memulai ulang sistem, tekan "6" atau "F6" untuk boot dalam mode aman dengan dukungan baris perintah.
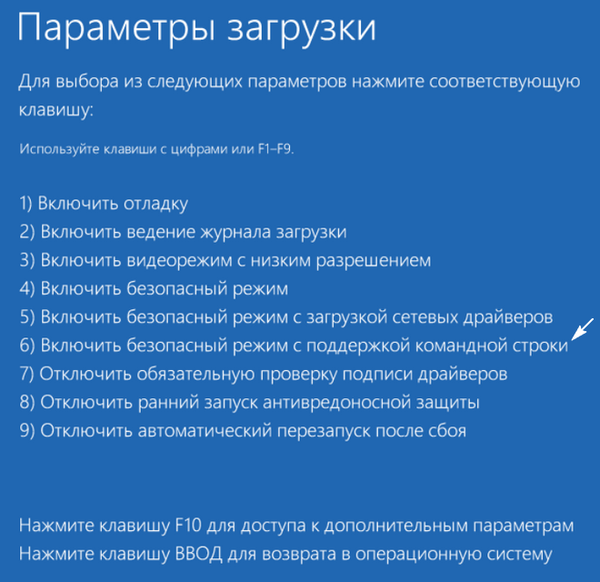
Kami secara berurutan memasukkan dan menjalankan perintah:
- sfc / scannow
- dism / Online / Cleanup-Image / RestoreHealth
- shutdown -r.
Akibatnya, semua file sistem akan diperiksa, dan jika rusak, dikembalikan.
Setelah logo Windows 10 muncul, PC dimatikan secara spontan
Masalahnya sebagian besar mirip dengan yang sebelumnya, tetapi tidak mungkin untuk menyelesaikannya dengan memanggil lingkungan pemulihan, untuk ini Anda memerlukan kit distribusi dengan file instalasi "puluhan".
Setelah membuat flash drive USB atau disk pemulihan yang dapat di-boot, kami mem-boot dari sana dan melakukan segalanya seperti pada kasus sebelumnya: panggil "Pengaturan Lanjut" dan reboot dalam mode aman dengan baris perintah.
Kesalahan dengan pesan Sistem operasi tidak ditemukan dan Kegagalan Boot
Latar belakang hitam dengan teks putih yang memuat tidak mungkin dan proposal untuk memeriksa prioritas perangkat boot atau memasukkan media yang dapat di-boot menunjukkan urutan perangkat boot yang salah di BIOS / UEFI.
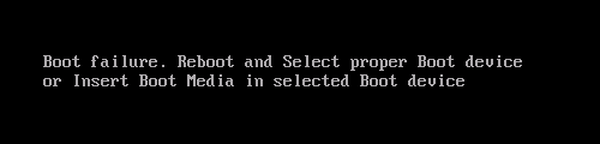
Dalam kedua kasus, prioritas yang benar dalam daftar perangkat boot akan membantu untuk menghilangkan kesalahan.. Untuk melakukan ini, reboot dan masuk ke BIOS, kunjungi menu Boot Device Priority, Boot Options atau dengan kata Boot. Sebagai perangkat boot utama, pilih hard drive dengan sistem operasi dan simpan pengaturan baru.
Jika setelah semua Windows 10 tidak mulai, periksa apakah hard drive berfungsi: apakah terdeteksi di BIOS, apakah kabelnya rusak.
INACCESSIBLE_BOOT_DEVICE
Kesalahan menunjukkan bahwa bootloader sistem operasi tidak mendapatkan akses ke disk dengan Windows 10 karena perubahan dalam sistem file-nya, penampilan sektor buruk di mana file sistem ditulis, atau cacat fisik / logis dengan volume atau hard drive. Ini dapat disebabkan, misalnya, dengan memanipulasi partisi melalui ATI.
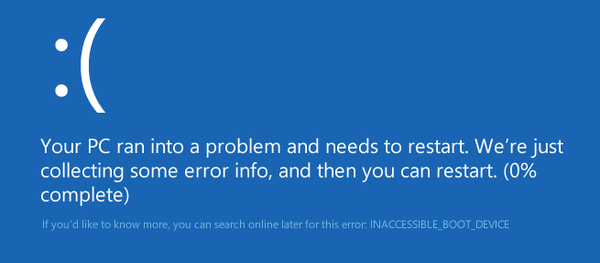
Salah satu solusi untuk masalah ini adalah dengan mem-boot PC dalam mode Pengaturan Lanjut atau memulai PC dari disk pemulihan atau drive flash instalasi untuk memanggil baris perintah (kedua kasus dijelaskan di atas). Cara menentukan volume sistem juga dikatakan. Mengetahui label alfabetnya, di jendela perintah, jalankan perintah "chkdsk C: / r" untuk memindai file sistem untuk memperbaiki kerusakan.
Cobalah untuk menyimpan gambar sistem Windows 10 yang sudah selesai dengan semua perangkat lunak yang sudah diinstal sebelumnya untuk menginstal ulang OS dengan cepat dalam situasi kritis ketika tips di atas tidak membantu menyelesaikan masalah..











