
Teknologi Miracast Ini digunakan untuk mentransmisikan layar secara nirkabel dan gambar suara dari komputer, laptop atau smartphone ke TV, proyektor atau bahkan monitor yang berdiri bebas. Misalnya, Anda dapat menyiarkan gambar duplikat dari ponsel atau tablet Anda ke TV LCD atau proyektor (nyaman saat berdemonstrasi). Teknologi Miracast didasarkan pada standar Wi-Fi Direct, yang menggunakan arsitektur transfer data peer-to-peer (perangkat terhubung secara langsung, bukan melalui router Wi-Fi atau titik akses perangkat lunak). Sumber dan penerima dalam teknologi Miracast harus merupakan perangkat yang disertifikasi. Menggunakan adaptor khusus (penerima Miracast, Mirascreen) yang terhubung ke port USB atau HDMI, Anda dapat menggunakan Miracast dengan perangkat apa pun yang awalnya tidak mendukung teknologi ini..
Pada Windows 10 dan Windows 8.1, dukungan Miracast (seperti proyeksi ke tampilan nirkabel) tersedia secara default. Di Windows 7, Anda perlu menginstal perangkat lunak tambahan.
Konten:
- Keuntungan dan kerugian dari teknologi Miracast
- Cara memeriksa apakah komputer Anda mendukung Miracast?
- Menyiapkan Miracast di Windows 10
- Miracast tidak berfungsi, item "Sambungkan ke layar nirkabel" tidak ada
- Gagal terhubung ke display nirkabel.
- Cara mengatur koneksi Miracast ke layar komputer Anda
Keuntungan dan kerugian dari teknologi Miracast
Standar Miracast memungkinkan Anda untuk mentransfer gambar layar dari satu perangkat ke perangkat lainnya secara langsung melalui jaringan Wi-Fi nirkabel (standar IEEE 802.11n didukung), tanpa menggunakan kabel HDMI. Transfer data dilakukan secara langsung, bahkan router Wi-Fi tidak diperlukan untuk koneksi. Ini berarti bahwa router tidak memperkenalkan penundaan tambahan dalam transfer video antara dua perangkat, dan melalui lalu lintas tidak membuat beban tambahan pada router, dan tidak bersinggungan dengan data yang dikirimkan oleh pengguna lain melalui jaringan Wi-Fi.
Miracast Technologies adalah lintas-platform dan didukung di berbagai sistem operasi (Windows, Android, iOS). Saat mentransmisikan sinyal video melalui Miracast, tidak ada kehilangan kualitas (kualitas transmisi maksimum adalah 1920 × 1200, mis. UltraHD tidak dapat ditransmisikan).
Harus dibedakan bahwa sebenarnya ada dua teknologi serupa untuk menyiarkan konten video antar perangkat - Miracast dan Intel WiDi. Teknologi ini hampir identik, tetapi Intel WiDi memiliki stabilitas yang lebih tinggi, tetapi membutuhkan pemasangan Intel Wireless Display.
Cara memeriksa apakah komputer Anda mendukung Miracast?
Sebagian besar komputer dan laptop modern dengan Windows 10 sudah mendukung Miracast. Selain itu, perangkat Windows 10 dapat bertindak sebagai penerima gambar dalam koneksi Miracast..
Untuk memverifikasi bahwa perangkat Anda mendukung Miracast:
- Jalankan utilitas DirectX Diag (dxdiag.exe);
- Tunggu pemindaian selesai;
- Klik tombol "Simpan semua informasi" dan simpan file dxdiag.txt;

- Buka file dxdiag.txt dan temukan baris Miracast;

- Baris "Miracast: Tersedia, dengan HDCP" berarti perangkat Anda mendukung Miracast.
Secara alami, komputer / laptop Anda harus dilengkapi dengan modul Wi-Fi dengan dukungan untuk Wi-Fi Virtual dan Wi-Fi Direct. Karena Karena Wi-Fi Direct diperkenalkan di NDIS 6.3, adaptor Anda harus mendukung setidaknya versi NDIS ini. Anda dapat memeriksa versi NDIS yang didukung dari adapter Wi-Fi Anda menggunakan PowerShell:
NetAdapter | Pilih Nama, NdisVersion
Setidaknya harus ada NDIS 6.3.

Juga, driver tampilan harus mendukung setidaknya standar WDDM 1.3. Anda dapat memeriksa versi WDDM yang didukung oleh driver tampilan dalam file dxdiag.txt yang sama. Cari Model Driver garis. Dalam contoh saya, ini adalah WDDM 2.1.
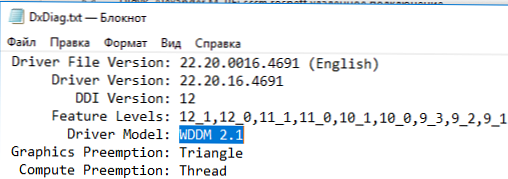
Adaptor WiFi harus mendukung standar 802.11n. Daftar standar Wi-Fi yang didukung oleh pengemudi dapat ditampilkan menggunakan perintah: driver pertunjukan netsh wlan (lihat artikel).
Menyiapkan Miracast di Windows 10
Katakanlah Anda ingin melakukan streaming gambar dari laptop Windows 10 ke TV LCD Anda. Pertama-tama, Anda harus mengaktifkan Miracast di pengaturan TV. Lokasi tepat pengaturan ini tergantung pada model TV. Biasanya terletak di bagian pengaturan jaringan atau Wi-Fi. Ini bisa disebut Miracast WiFi / Intel WiDi (pada beberapa model TV pengaturan ini tidak tersedia, tetapi jika perangkat mendukung Miracast, cukup hidupkan modul Wi-Fi).
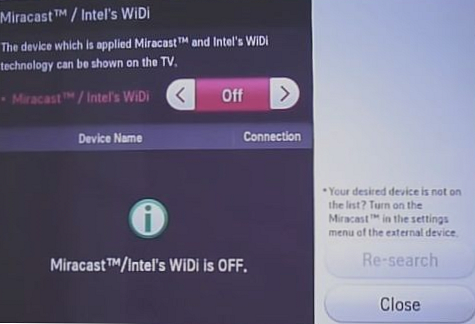
Di Windows 10, tekan kombinasi tombol Win + p. Di jendela yang terbuka dengan opsi untuk memproyeksikan gambar, klik "Sambungkan ke tampilan nirkabel" (jika tidak, maka komputer Anda tidak mendukung Miracast).
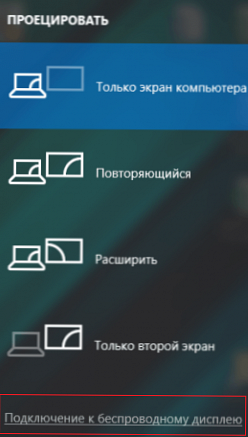
TV Anda akan muncul dalam daftar perangkat nirkabel. Pilih dia.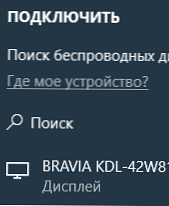
Setelah itu, koneksi Miracast diinisialisasi antara perangkat Anda dan TV dan setelah 10-15 detik gambar dari desktop komputer Anda akan muncul di layar TV.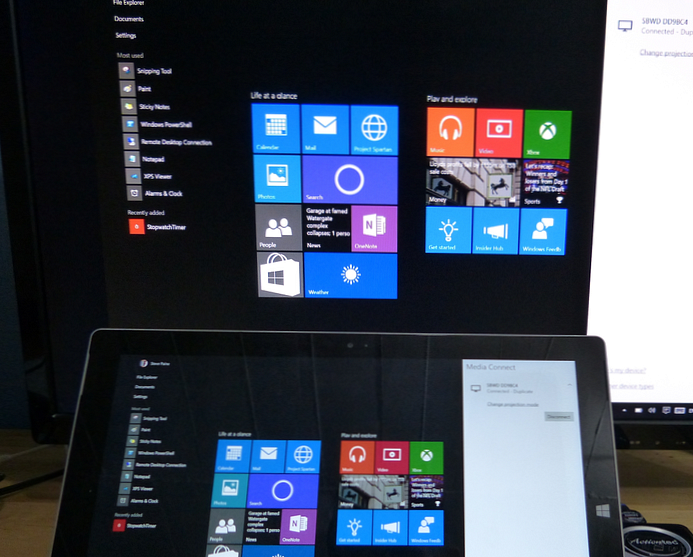
Jika pesan "Ikuti instruksi pada layar perangkat" muncul di layar, maka Anda perlu mengkonfirmasi secara manual koneksi komputer melalui TV..
Jika pertama kali tidak memungkinkan untuk membuat koneksi ke monitor melalui Miracast, reboot kedua perangkat dan coba sambungkan lagi.
Anda dapat mengubah mode proyeksi di TV, misalnya, perluas / gandakan atau tampilkan gambar hanya pada 1 layar dengan menekan tombol "Ubah mode proyeksi"dan memilih mode yang diinginkan. Di sini Anda juga dapat memutuskan koneksi dari tampilan nirkabel.

Karena bersama dengan Miracast, selain gambar, suara juga ditransmisikan, secara default, suara dari komputer / laptop Anda dihasilkan melalui speaker TV. Jika Anda membuka daftar perangkat pemutaran, Anda akan melihat bahwa "Output Digital" digunakan sebagai perangkat default - ini berarti bahwa suara dihasilkan melalui penerima Miracast. Untuk mengeluarkan suara melalui komputer, pilih speaker perangkat sebagai perangkat default untuk perangkat pemutaran.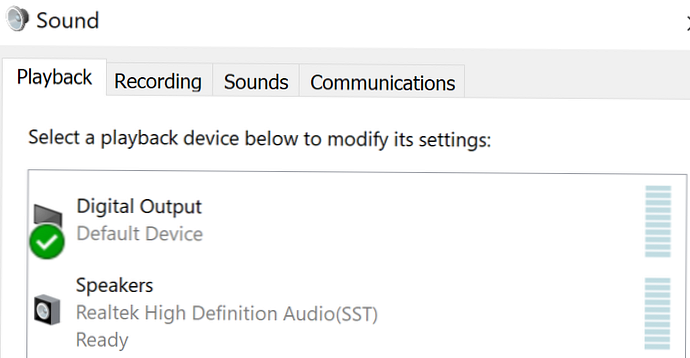
Miracast tidak berfungsi, item "Sambungkan ke layar nirkabel" tidak ada
Jika, ketika Anda menekan pintasan keyboard Win + P di Windows 10, pesan "PC atau perangkat seluler tidak mendukung Miracast, oleh karena itu, tidak dapat diproyeksikan secara nirkabel darinya" atau jika "Sambungkan ke tampilan nirkabel" tidak tersedia, perangkat keras atau driver Anda mungkin tidak mendukung Mitracast.
Untuk memeriksa dukungan Miracast di tingkat adaptor Wi-Fi nirkabel, buka prompt perintah dan jalankan perintah:
netsh wlan show driver

Jika hasil dari perintah adalah string:
Layar Nirkabel Didukung: Tidak (Driver Grafik: Ya, Driver Wi-Fi: Tidak)
Ini berarti bahwa driver grafis mendukung Miracast, tetapi driver Wi-Fi tidak..
Dalam kasus saya, memperbarui versi driver adaptor Wi-Fi ke bantuan terbaru. Akibatnya, garis telah berubah menjadi:

Jika Anda menggunakan versi driver saat ini, tetapi tidak ada dukungan Miracast, Anda harus mengganti adaptor Wi-Fi dengan model lain yang lebih baru.
Periksa juga apakah kebijakan lokal atau domain diaktifkan (jika komputer ada dalam domain) di bagian tersebut Konfigurasi Komputer -> Pengaturan Windows -> Pengaturan Keamanan -> Kebijakan Jaringan Nirkabel (802.11) -> Filter Jaringan. Kebijakan tidak boleh dikonfigurasi atau diaktifkan, tetapi parameternya Cegah koneksi ke jaringan adhoc dan Jangan izinkan grup WIFI Direct terputus. Kalau tidak, koneksi Miracast mungkin tidak berfungsi..
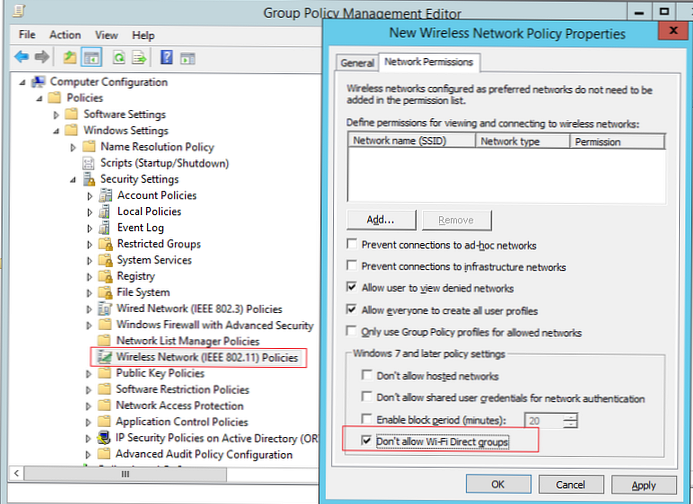
Gagal terhubung ke display nirkabel.
Jika komputer mendeteksi tampilan eksternal melalui Miracast, tetapi ketika Anda mencoba menghubungkan, kesalahan "Tidak dapat terhubung" muncul, coba langkah-langkah berikut:
- Nyalakan kembali kedua perangkat (komputer dan TV / proyektor);
- Periksa apakah fungsi Miracast termasuk dalam pengaturan TV / proyektor, cobalah mendekatkan laptop ke tampilan nirkabel (tidak termasuk pengaruh interferensi sinyal Wi-Fi);
- Coba perbarui driver Wi-Fi di komputer.
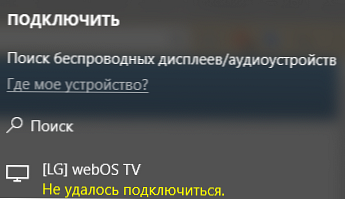
Dalam kasus saya, menghubungkan layar nirkabel sebagai perangkat baru membantu secara manual. Untuk melakukan ini, di Windows 10, buka Parameter -> Perangkat -> Menambahkan Bluetooth atau perangkat lain.
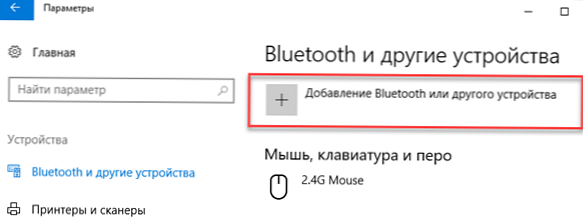
Pilih "Layar Nirkabel atau Dok".
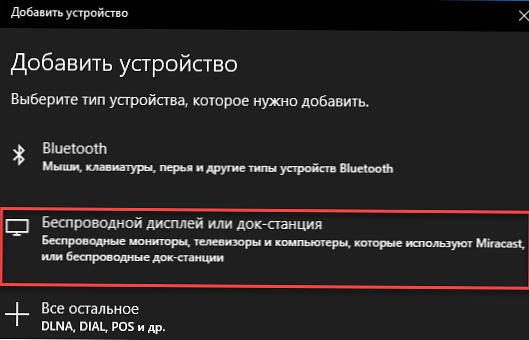
Tunggu pemindaian selesai. TV Anda dengan adaptor nirkabel akan muncul dalam daftar. Pilih itu. Setelah beberapa waktu, tampilan nirkabel Anda akan muncul dalam daftar perangkat.
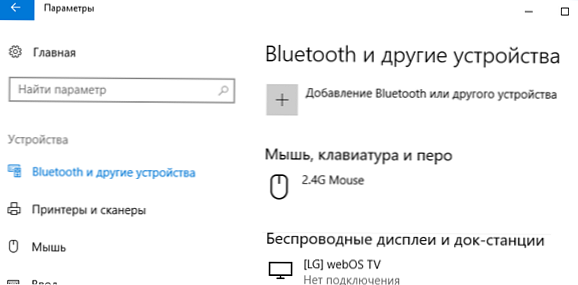
Tekan kombinasi tombol Win + P dan coba sambungkan kembali ke layar nirkabel Anda. Koneksi harus berhasil dibuat.
Cara mengatur koneksi Miracast ke layar komputer Anda
Anda dapat mentransfer gambar tidak hanya dari perangkat Anda ke orang lain, tetapi juga menerima gambar dari perangkat lain sendiri. Untuk memeriksa dukungan untuk casting Miracast ke perangkat Windows 10 Anda:
- Klik pada tombol pencarian dan ketik Miracast;
- Pilih opsi Project on this computer (Opsi -> Sistem -> Project di komputer ini);

- Jika komputer Anda tidak memiliki penerima Miracast, Anda akan melihat pesan: Perangkat ini tidak mendukung penerimaan sinyal standar Miracast, jadi proyeksi nirkabel tidak memungkinkan..
 Jika komputer mendukung proyeksi ke sana, akan ada tulisan di sini: "Anda dapat memproyeksikan gambar dari ponsel atau komputer Windows 10 ke layar ini, dan juga menggunakan keyboard, mouse, dan perangkat lainnya"
Jika komputer mendukung proyeksi ke sana, akan ada tulisan di sini: "Anda dapat memproyeksikan gambar dari ponsel atau komputer Windows 10 ke layar ini, dan juga menggunakan keyboard, mouse, dan perangkat lainnya" - Di sini Anda dapat mengkonfigurasi parameter visibilitas layar, mengatur PIN koneksi;

- Setelah itu, pada sumber Miracast, mulai koneksi ke display nirkabel dan pilih tampilan komputer Anda;
- Jika semuanya terkonfigurasi dengan benar, tulisan "Proyeksi akan segera dimulai" akan muncul dan pada layar komputer Anda, Anda akan melihat gambar dari perangkat jarak jauh..







 Jika komputer mendukung proyeksi ke sana, akan ada tulisan di sini: "Anda dapat memproyeksikan gambar dari ponsel atau komputer Windows 10 ke layar ini, dan juga menggunakan keyboard, mouse, dan perangkat lainnya"
Jika komputer mendukung proyeksi ke sana, akan ada tulisan di sini: "Anda dapat memproyeksikan gambar dari ponsel atau komputer Windows 10 ke layar ini, dan juga menggunakan keyboard, mouse, dan perangkat lainnya"







