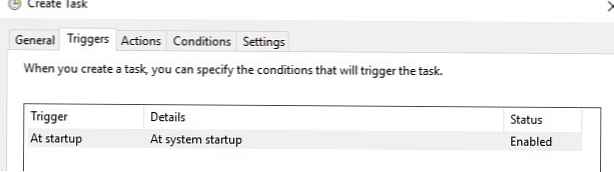Windows 7 dan Windows Server 2008 R2 sekarang memiliki kemampuan untuk membuat dan menghubungkan file disk virtual (Vhd/ Vhdx) langsung dari konsol Manajemen Disk. Disk virtual seperti itu dalam sistem terlihat seperti disk fisik terpisah dan dapat digunakan untuk menyimpan data sewenang-wenang. Kelemahan signifikan dari disk tersebut adalah setiap kali Anda me-restart Windows, Anda harus secara manual me-mount semua file VHD / VHDX setiap kali. Selain itu, hanya administrator komputer yang memiliki hak untuk me-mount file vhd disk virtual; pengguna biasa tidak dapat secara independen me-mount file VHDx (setiap kali administrator harus melakukan intervensi).
Pada artikel ini, kami akan menunjukkan cara me-mount file vhd / vhdx secara otomatis pada startup sistem, sehingga disk virtual dapat diakses oleh pengguna biasa (yang tidak memiliki hak administrator)
Windows tidak memiliki kemampuan built-in untuk me-mount file VHD ketika sistem reboot, jadi kita harus mengembangkan mekanisme mount kita sendiri. Ini akan membantu kita penjadwal tugas Windows dan utilitas diskpart.
Jadi, buat file teks (C: \ Scripts \ attach_vhd.txt) dengan kode berikut:
pilih file vdisk = "C: \ vhd2 \ w10vhd.vhdx"
lampirkan vdisk
pilih bagian 1
menetapkan huruf = K
keluar

dimana:
C: \vhd2 \w10vhd.vhdx - path lengkap ke image disk VHD atau VHDX
K -huruf drive untuk ditugaskan ke gambar vhd
Script ini me-mount file vhd yang ditentukan, memilih partisi pertama di atasnya dan memberikannya huruf drive yang diberikan. Jika ada beberapa partisi pada disk, ubah kode yang sesuai, yang menunjukkan jumlah partisi yang ingin Anda sambungkan.
Catatan. Untuk alasan keamanan, disarankan untuk mengubah izin NTFS pada file "C: \ Scripts \ attach_vhdx.txt" sehingga pengguna biasa tidak dapat mengubahnya.Luncurkan Penjadwal Tugas Windows (Taskschd.msc) dan buat tugas penjadwal baru (Tindakan -> Buat tugas) Konfigurasikan sebagai berikut: 
- Tab Jenderal:
- Tentukan nama pekerjaan (Nama): automountvhdx;
- Perhatikan bahwa itu harus dimulai terlepas dari apakah pengguna masuk atau tidak (Lari apakah pengguna adalah dicatat pada atau tidak);
- Tentukan bahwa tugas harus dijalankan dengan hak istimewa maksimum ( Jalankan dengan hak istimewa tertinggi);
- Tab Pemicu:
- Tambahkan pemicu startup baru saat boot (Di Startup) dengan pengaturan default.
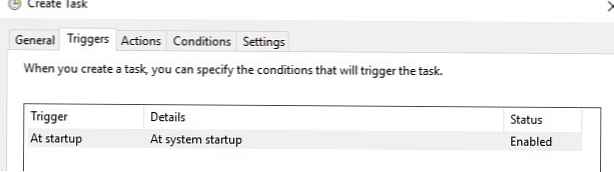
- Tambahkan pemicu startup baru saat boot (Di Startup) dengan pengaturan default.
- Tab Tindakan:
- Buat tindakan baru Baru:
- Program aksi dimulai (Mulai program);
- Program / skrip: diskpart ;
- Kami menunjukkan argumen program: /s "C: \Skrip\lampirkan_vhd.txt";

- Buat tindakan baru Baru:
- Tab Ketentuan hapus centang pada opsi "Mulai tugas hanya jika komputer menggunakan daya AC".
- Simpan perubahannya. Sistem akan meminta Anda untuk menentukan detail akun tempat tugas akan diluncurkan (akun harus memiliki hak administrator).

Untuk menjalankan tugas atas nama sistem, buka kembali propertinya dan pada tab Jenderal tekan tombolnya Ubah Pengguna atau Grup. Di jendela pilihan pengguna, tentukan sistem dan simpan perubahan.

schtasks / create / tn "automountvhdx" / tr "diskpart.exe / s 'c: \ Scripts \ attach_vhdx.txt'" / sc ONLOGON / ru SYSTEM
Sekarang, saat berikutnya Anda me-restart komputer Anda, disk VHDx virtual yang ditentukan akan dipasang secara otomatis.

Jika Anda ingin disk vhdx virtual dipasang bukan dalam huruf drive terpisah, tetapi dalam folder, ubah kode dalam file c: \ Scripts \ attach_vhd.txt menjadi:
pilih file vdisk = "C: \ vhd2 \ w10vhd.vhdx"
lampirkan vdisk
pilih bagian 1
menetapkan mount = "c: \ mount"
keluar
Sebagai hasil dari perintah ini, disk virtual akan dipasang di direktori terpisah pada disk fisik Anda (isi file vhdx akan ditampilkan dalam direktori ini).

Anda dapat memasang tidak hanya drive VHD lokal, tetapi juga drive dari direktori jaringan melalui jalur UNC.
pilih vdisk fils = "\\ 192.168.1.100 \ share \ shared.vhdx"
Untuk menguji operasi kode skrip Anda untuk secara otomatis menghubungkan disk virtual, tidak perlu me-restart komputer setiap kali, cukup menjalankan perintah dari baris perintah dengan hak administrator:
diskpart / s c: \ Scripts \ attach_vhdx.txt
Jika kode Anda tidak mengandung kesalahan, maka perintah akan menghubungkan file vhdx dan disk baru akan muncul di sistem.

Metode-metode untuk menghubungkan disk virtual ini berfungsi baik di Windows 10, dan di Windows 8.1 dan Win 7.
Jika Anda lebih menyukai PowerShell, Anda dapat memasang disk VHDX secara otomatis menggunakan skrip PoSh berikut saat startup (cmdlet dari modul Storage digunakan untuk mengelola disk):
mount-vhd -path C: \ vhd2 \ w10vhd.vhdx -PassThru | Get-Disk | Dapatkan-Partisi | Set-Partition -NewDriveLetter G