
Acronis cara menggunakan benar? Program ini memiliki banyak fungsi dan alat, yang tidak berpengalaman dapat dikacaukan. Faktanya adalah saya tidak bisa menggunakan pemulihan saat boot menggunakan tombol F-11. Saya harus memulihkan dari Media Bootable yang telah dibuat sebelumnya, tetapi ternyata Acronis kadang-kadang membingungkan huruf drive, selain itu, saya mungkin mengubah pengaturan default dengan sia-sia, singkatnya, saya keliru menempatkan cadangan ke partisi yang salah dan tentu saja menghapus semua file yang saya butuhkan, akhirnya diringkas. orang dan ini, jika Anda memiliki Acronis True Image di komputer Anda, yang merupakan serangan ganda, karena programnya mahal. Saya membaca banyak artikel di jaringan, tetapi ternyata versi programnya tidak cocok. Mungkin Anda akan memberikan beberapa panduan agar Acronis Anda ini berfungsi tepat 100%?
Michael.
Acronis cara menggunakan
Teman-teman, artikel ini merinci pekerjaan versi usang Acronis True Image Home 2011, jika Anda memiliki versi program yang lebih baru, buka bagian khusus kami dengan artikel tentang pekerjaan Acronis, semua artikel baru ada di sana.
- Catatan: Saya juga menawarkan kepada Anda ikhtisar tentang AOMEI Backupper Standard, pesaing langsung dan bebas dari Acronis True Image Home
Bagaimana jika semua cara yang mungkin untuk memulihkan sistem operasi tidak mengarah pada kesuksesan? Secara alami, Anda memiliki banyak program yang perlu Anda instal lebih dari satu hari, menginstal ulang dan mengonfigurasinya akan membutuhkan banyak waktu dan upaya. Seluruh gudang alat pemulihan untuk Windows XP dapat digunakan terutama dalam sistem operasi yang sedang berjalan, dan jika tidak dimulai, Anda akan menggunakan XP Recovery Console, alat yang agak terbatas dan tidak nyaman yang membuat pengguna yang tidak berpengalaman meragukannya, dan itu akan membantu jauh tidak selalu. Saat itulah banyak orang berpikir tentang program cadangan suka Acronis True Image Home, program ini tidak diragukan lagi bagus, tetapi juga memiliki karakteristiknya sendiri, mari kita coba cari tahu.
Tetapi ini yang berlaku untuk Windows XP, dan bagaimana dengan Windows 7, apakah Acronis diperlukan di sini? Kami memiliki artikel -> Bagaimana mengembalikan Windows 7, Anda dapat membaca, tidak diragukan lagi memiliki lebih banyak pilihan untuk penyembuhan diri sendiri, tetapi seperti yang mereka katakan, semuanya diputuskan sebagai perbandingan dan Anda perlu memilih alat penyelamatan untuk hari hujan dengan mencoba semuanya. Cara menggunakan Acronis? Antarmuka yang sangat sederhana, ramah dan intuitif, tetapi Anda perlu belajar cara bekerja baik di sistem operasi yang berfungsi, dan dari media yang dapat di-boot yang Anda buat sendiri. Mari kita lihat fungsi-fungsi utama program.
- Catatan: Versi Acronis yang lebih lama tidak akan melihat cadangan yang dibuat oleh versi program yang lebih baru, Anda tidak akan dapat melakukan proses memulihkan data Anda. Selain itu, versi Acronis True Image dalam bahasa Rusia tidak selalu menerima cadangan yang dibuat dalam versi bahasa Inggris dari program.
- Setelah menginstal Acronis, Anda harus segera membuat cadangan sistem operasi dan media yang dapat di-boot dengan program ini, Anda dapat menggunakan flash drive atau CD (saya punya satu dan yang lain untuk berjaga-jaga) dan Anda dapat memanfaatkan keunggulan utama program ini - memulihkan sistem operasi Anda sistem bahkan jika itu tidak bisa boot.
- Penting juga untuk diketahui bahwa ketika memulihkan sistem operasi dari cadangan yang Anda buat, semua file yang terletak di drive yang dipulihkan akan diganti dengan konten cadangan, yaitu, mereka akan dihapus, jadi sebelum operasi pemulihan, sebaiknya menyalin data penting Anda ke tempat yang aman. Dalam kasus pelanggaran serius terhadap Windows, yaitu, jika tidak mungkin untuk mem-boot sistem dengan cara normal, Anda harus menggunakan Live CD apa pun, mem-boot darinya dan juga menyalin file Anda.
Jadi, cara menggunakan Acronis dalam sistem operasi yang berjalan, serta dari media yang dapat di-boot?
Jika Anda belum menginstal program, Anda dapat menggunakan instruksi kami Cara menginstal Acronis.
Catatan: dalam artikel ini, kami membahas bekerja dengan versi terbaru Acronis True Image Home 2011, jika Anda memiliki versi Acronis yang lebih lama, maka prinsip operasinya tidak berbeda dengan kami, semuanya sangat mirip.
Luncurkan Acronis. Pergi ke jendela utama
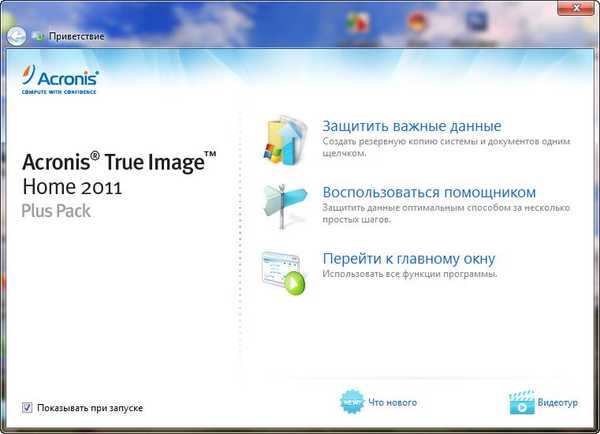
Harap perhatikan bahwa Anda tidak perlu mengonfigurasi apa pun, Acronis siap sepenuhnya untuk membuat salinan arsip sistem operasi Anda dan bahkan tahu di mana harus meletakkannya. Jika kita klik Arsipkan, maka salinan otomatis seluruh C: \ drive dengan sistem operasi dan program akan secara otomatis dibuat pada drive D: \ lokal di folder My backups.
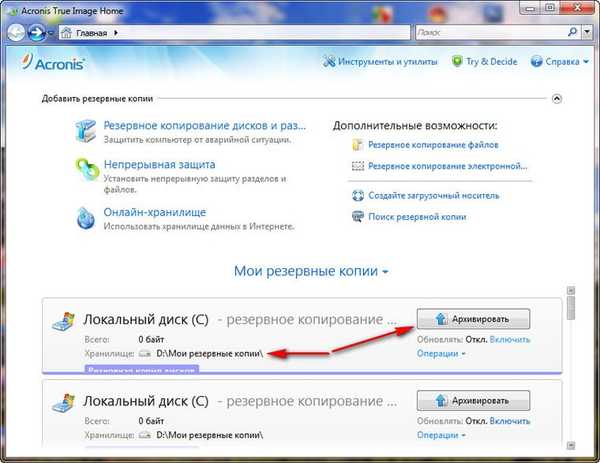
Tempat penyimpanan arsip Anda dapat diubah dengan mengeklik tombol Operasi.
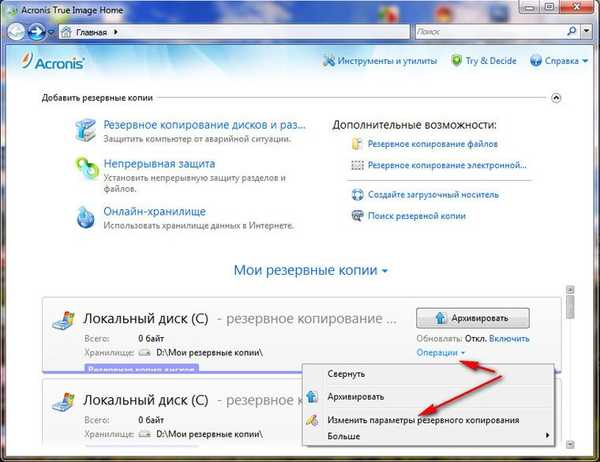
Anda juga dapat secara manual memilih Cadangkan drive dan partisi yang kami butuhkan.
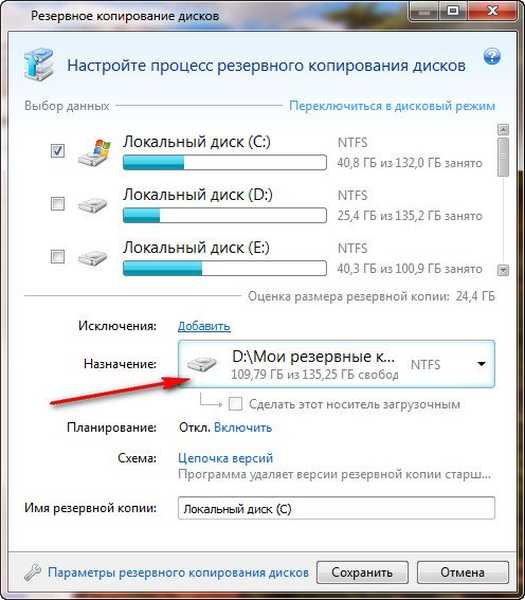
Di menu tarik-turun, Anda dapat mengubah pengaturan penyimpanan arsip dengan memilih drive dan folder, atau Anda dapat membuatnya sendiri.
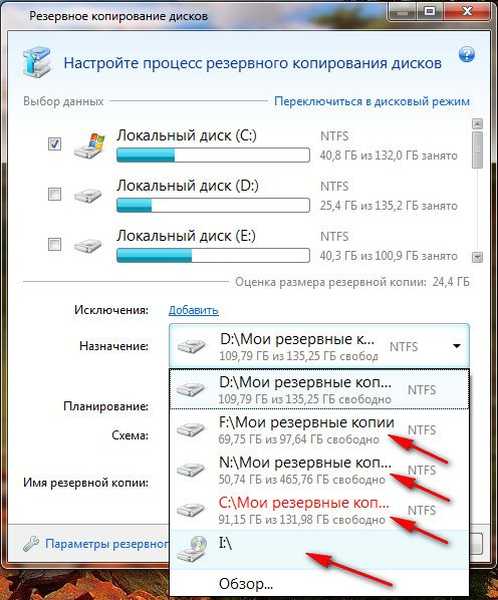
Secara umum, dapat dicatat bahwa semuanya sangat nyaman, setidaknya untuk saat ini.
Misalkan saya menerima saran Acronis untuk menempatkan salinan cadangan arsip dengan sistem operasi saya di drive D: \ di folder My backups. Saya memilih Arsip. Proses pencadangan data sedang berlangsung
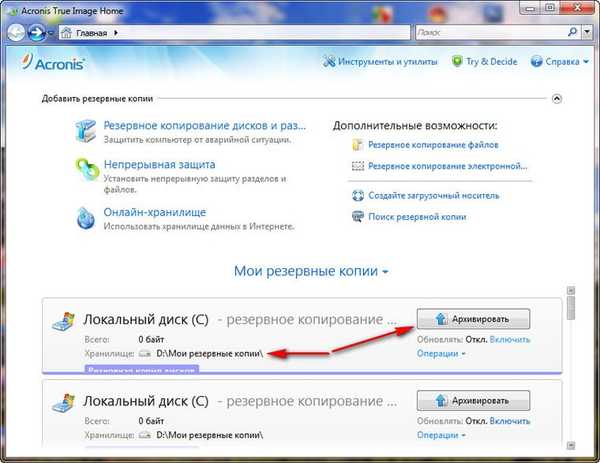
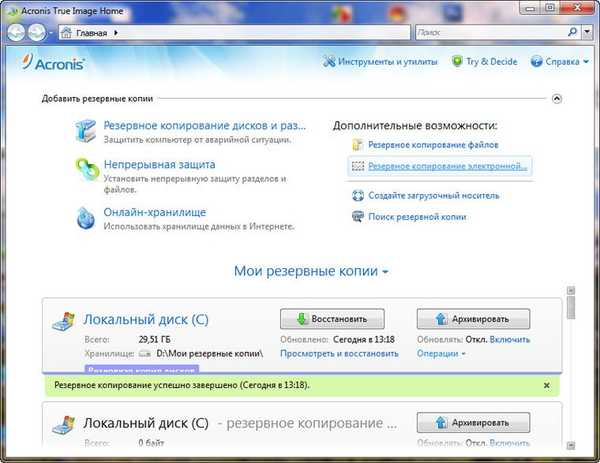
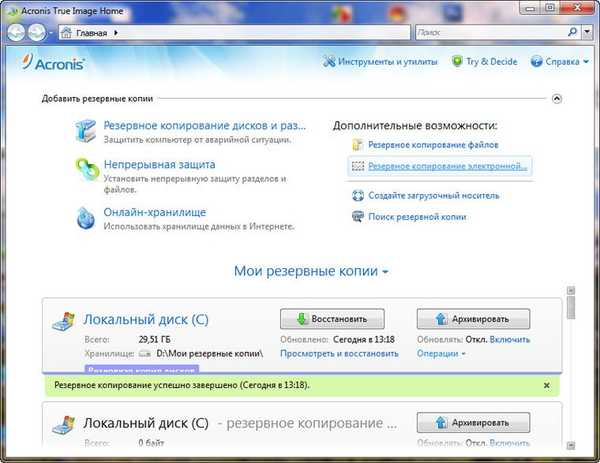
Dan di sini dia adalah cadangan saya, di alamat yang dipesan.

Jika Anda telah membuat cadangan, maka Anda dapat dengan mudah menemukannya dengan mengklik tombol Cari cadangan.
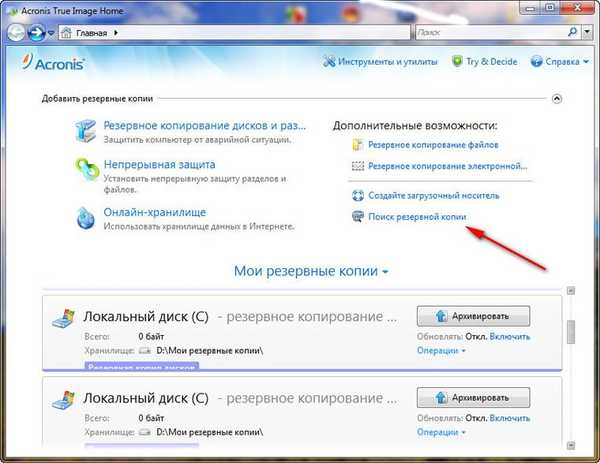
Katakanlah Windows Anda tidak stabil dan Anda ingin memulihkan keadaannya saat membuat arsip.
Untuk memulihkan sistem operasi dari cadangan, Anda harus memilih arsip kami dan klik restore.
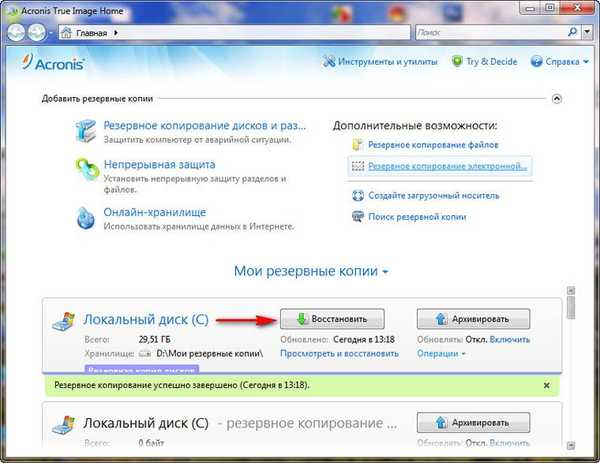
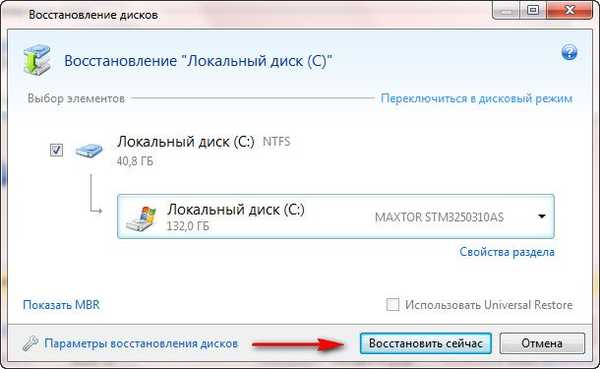
Proses pemulihan dan reboot wajib akan dimulai, setelah itu sistem operasi Anda akan kembali ke keadaan stabil saat arsip dibuat.
Anda juga dapat mengonfigurasi perlindungan berkesinambungan dari file Anda sesuai jadwal.
Gunakan Penyimpanan Online untuk Arsip.
Pertimbangkan Alat & Utilitas
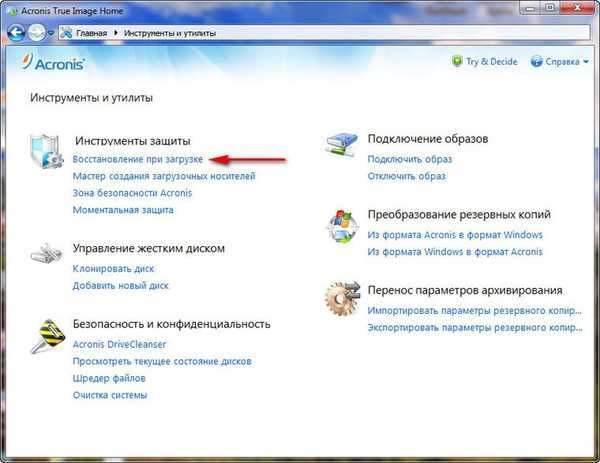
Pemulihan fitur yang sangat menarik saat boot. Misalkan Anda memiliki masalah dalam memulai Windows, fungsi ini memungkinkan Anda untuk mengunduh program Acronis True Image sebelum memulai sistem operasi, dengan mengklik tombol F-11. Kemudian Anda dapat masuk ke program dan menggunakan gambar sistem operasi yang berfungsi dan dibuat sebelumnya untuk yang rusak, misalnya, dari efek virus. Sayangnya, fungsi ini mengecewakan saya beberapa kali, jadi amankan dan buat Acronis media yang dapat di-boot.
- Catatan: Saat arsip dibuat, kami akan dapat memulihkan Windows kami dari sistem operasi yang berfungsi kapan saja, jika karena beberapa keadaan kami tidak dapat memuatnya, kami akan menggunakan media yang dapat di-boot yang sebelumnya kami buat dengan Acronis True Image.
Pembuat Media yang Dapat Di-boot, Anda dapat membuatnya di jendela Tools and Utilities ini.
Atau di main-> Buat media yang bisa di-boot, jadi buat.
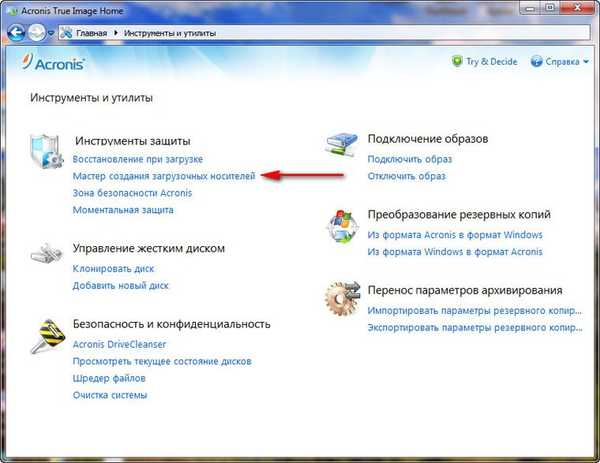
Selanjutnya
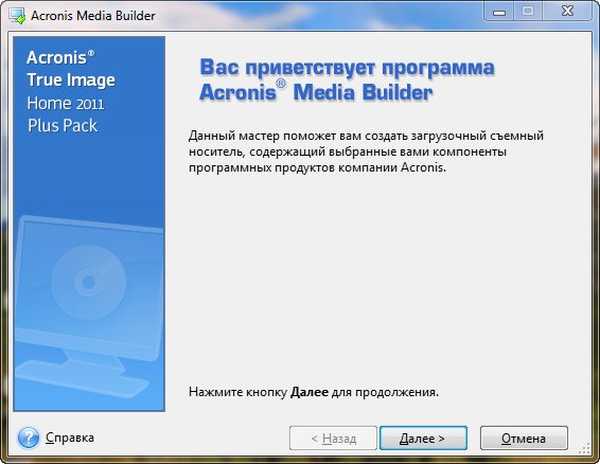
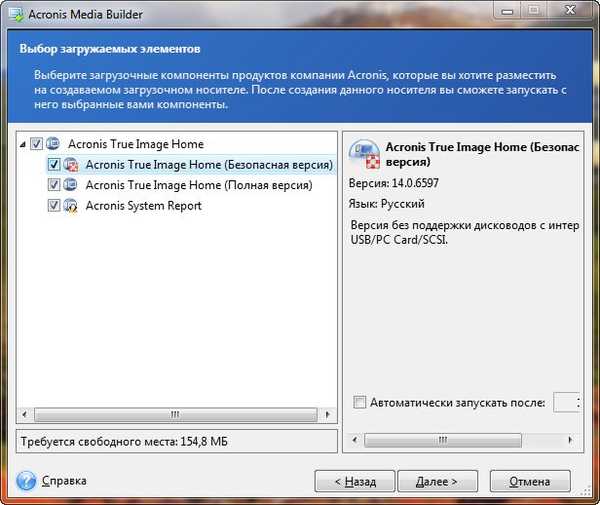
Kami menaruh tanda centang di mana-mana, tetapi pertama-tama, kami tertarik dengan versi lengkapnya, ketika bekerja dengannya, saya secara pribadi memperhatikan kejutan yang paling tidak menyenangkan..
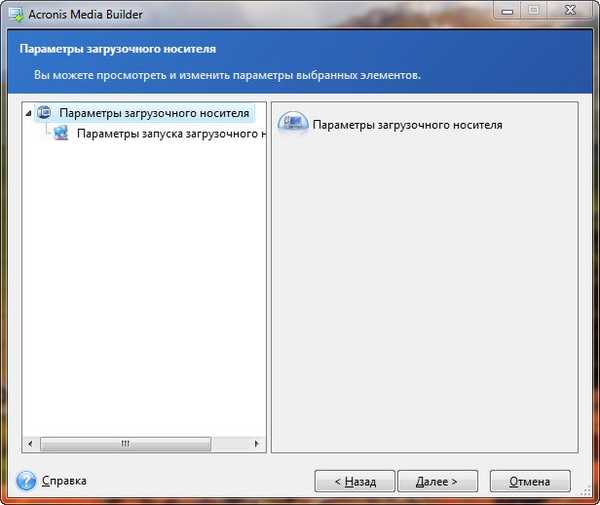
Kami dapat menemukan media Acronis True Image yang dapat di-boot pada flash drive CORSAIR (H) atau pada CD, saya ulangi lebih baik memiliki dua opsi dan membuatnya satu per satu
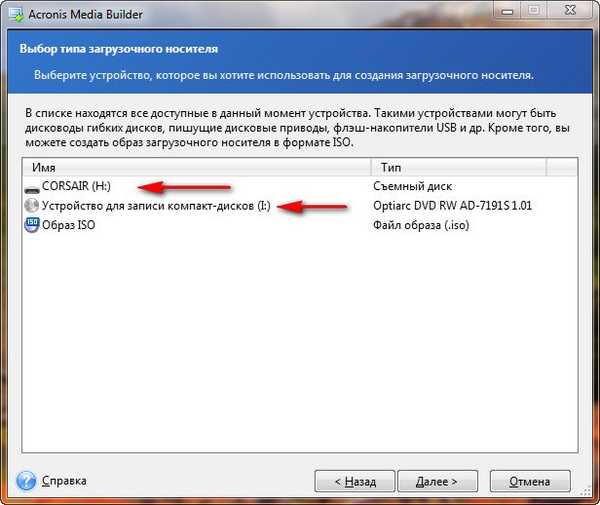
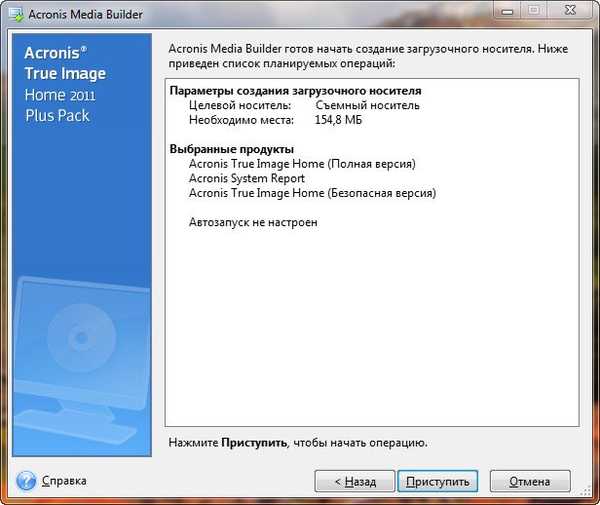
Lanjutkan
Salin file
Media yang dapat di-boot berhasil dibuat

 Sekarang kita akan dapat mengatur boot komputer kita dari drive dan berhasil boot dari media ini.
Sekarang kita akan dapat mengatur boot komputer kita dari drive dan berhasil boot dari media ini.Mari kita lihat menggunakan Acronis True Image dalam pertempuran. Misalnya, sistem operasi Anda diblokir oleh spanduk iklan yang meminta Anda untuk menaruh uang pada ponsel ini dan itu dan mereka seharusnya membuka blokir Anda, yang tentu saja merupakan tipuan.
 Karenanya, Anda tidak dapat masuk ke Windows dan Acronis True Image juga dapat digunakan. Jadi kita akan menggunakan Bootable Media dengan Acronis. Saya melakukan semua tindakan langsung di komputer saya, sehingga semuanya akan jelas, atau mesin virtual, sehingga kualitas tangkapan layar akan sedikit lebih buruk. Saya reboot komputer dan masuk ke BIOS, ubah prioritas boot ke USB flash drive saya. Media yang dapat di-boot yang saya gunakan dibuat pada flash drive.
Karenanya, Anda tidak dapat masuk ke Windows dan Acronis True Image juga dapat digunakan. Jadi kita akan menggunakan Bootable Media dengan Acronis. Saya melakukan semua tindakan langsung di komputer saya, sehingga semuanya akan jelas, atau mesin virtual, sehingga kualitas tangkapan layar akan sedikit lebih buruk. Saya reboot komputer dan masuk ke BIOS, ubah prioritas boot ke USB flash drive saya. Media yang dapat di-boot yang saya gunakan dibuat pada flash drive. 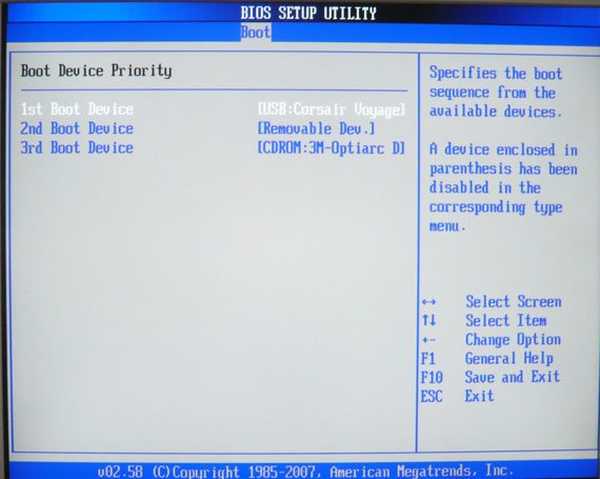 Acronis True Image dimuat pada USB flash drive. Proses bekerja dengan media yang dapat di-boot Acronis sedikit berbeda dibandingkan dengan program di sistem operasi.
Acronis True Image dimuat pada USB flash drive. Proses bekerja dengan media yang dapat di-boot Acronis sedikit berbeda dibandingkan dengan program di sistem operasi. 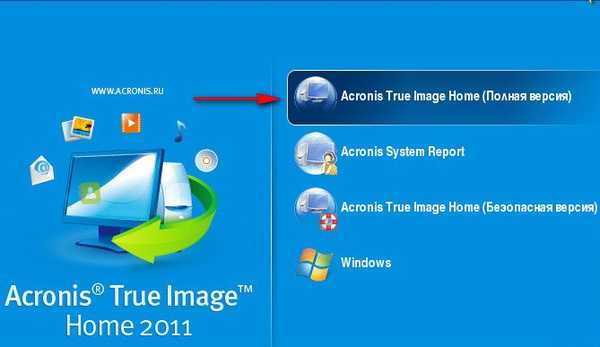
 Kami memilih Recovery-> Disk, omong-omong, jika kami memilih cadangan, kami dapat membuat cadangan komputer kami (atau bukan milik kami).
Kami memilih Recovery-> Disk, omong-omong, jika kami memilih cadangan, kami dapat membuat cadangan komputer kami (atau bukan milik kami). 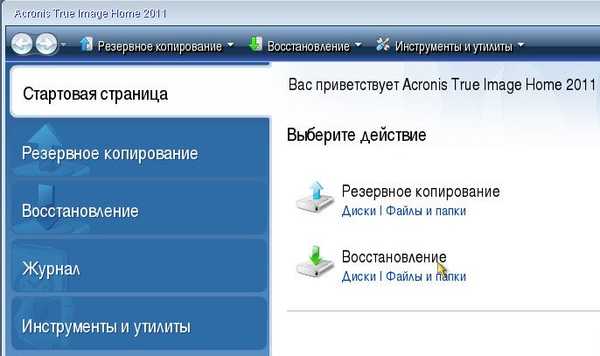 Jadi, pilih Recovery-> Disks.
Jadi, pilih Recovery-> Disks.Klik tombol Browse.
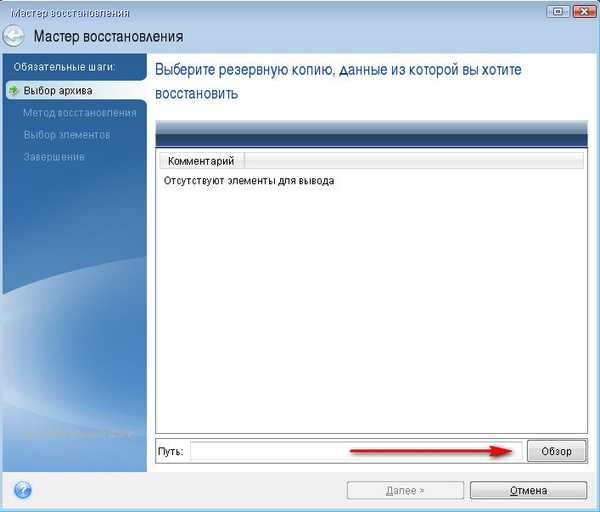 Tetapi di jendela berikutnya, teman-teman terkasih, banyak pengguna pemula menjadi bingung karena Acronis terkadang membingungkan huruf drive. Maafkan kekurangan ini untuk program yang bagus. Kami ingat bahwa di awal artikel kami membuat arsip di D: \ drive di folder Cadangan saya, buka D: \ drive dan kami tidak menemukan arsip apa pun.
Tetapi di jendela berikutnya, teman-teman terkasih, banyak pengguna pemula menjadi bingung karena Acronis terkadang membingungkan huruf drive. Maafkan kekurangan ini untuk program yang bagus. Kami ingat bahwa di awal artikel kami membuat arsip di D: \ drive di folder Cadangan saya, buka D: \ drive dan kami tidak menemukan arsip apa pun.  Baiklah, kemudian kita melihat drive C: \, yang sebenarnya adalah D: \ dan menemukan arsip kita, sebagaimana seharusnya ada di folder My backups.
Baiklah, kemudian kita melihat drive C: \, yang sebenarnya adalah D: \ dan menemukan arsip kita, sebagaimana seharusnya ada di folder My backups. 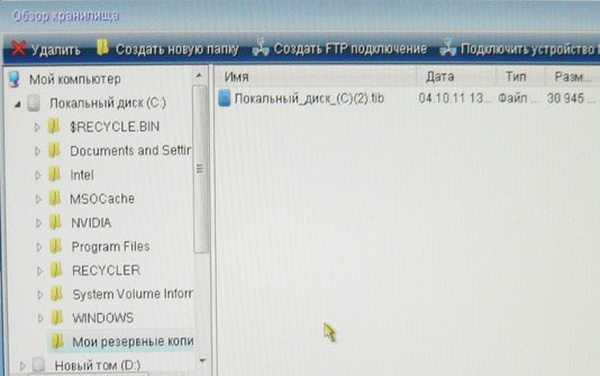 Sekarang penting untuk mengembalikan arsip dengan benar. Pilih dengan mouse dan klik Ok.
Sekarang penting untuk mengembalikan arsip dengan benar. Pilih dengan mouse dan klik Ok.Pulihkan disk dan partisi
 Beri tanda centang pada drive C: \ dan Next
Beri tanda centang pada drive C: \ dan Next 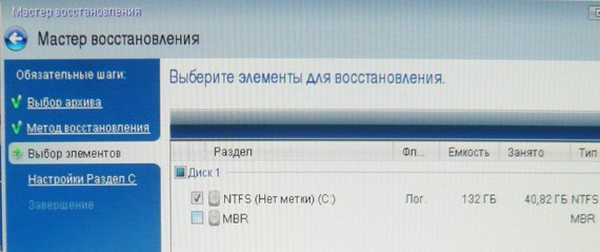 Drive lokal C: \ Next
Drive lokal C: \ Next 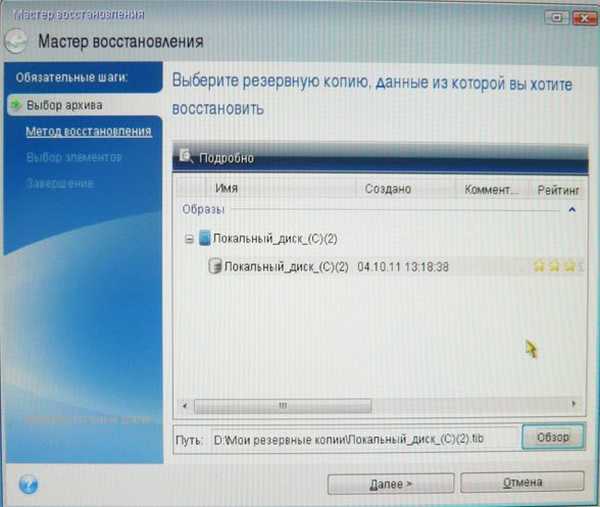 Pertimbangkan jendela Tentukan pengaturan pemulihan Bagian C
Pertimbangkan jendela Tentukan pengaturan pemulihan Bagian C  Penting: Biasanya, Acronis mengembalikan partisi dari arsip ke lokasi yang benar secara default, Anda harus mengklik Berikutnya, di jendela berikutnya Lanjutkan dan proses pemulihan akan dimulai.
Penting: Biasanya, Acronis mengembalikan partisi dari arsip ke lokasi yang benar secara default, Anda harus mengklik Berikutnya, di jendela berikutnya Lanjutkan dan proses pemulihan akan dimulai.Tetapi jika ragu, tekan tombol Penyimpanan baru dan pilih secara manual. Sebagai contoh, saya memiliki kebingungan yang sama dengan surat-surat: ada tiga hard disk di unit sistem, ini dapat dilihat oleh screenshot dan tiga sistem operasi, tapi saya tahu pasti bahwa drive C: \ Windows yang ingin saya pulihkan membutuhkan 132 GB dan saya memilihnya , meskipun dalam tangkapan layar, Anda akan melihat bahwa Acronis memberinya huruf F lainnya: \.
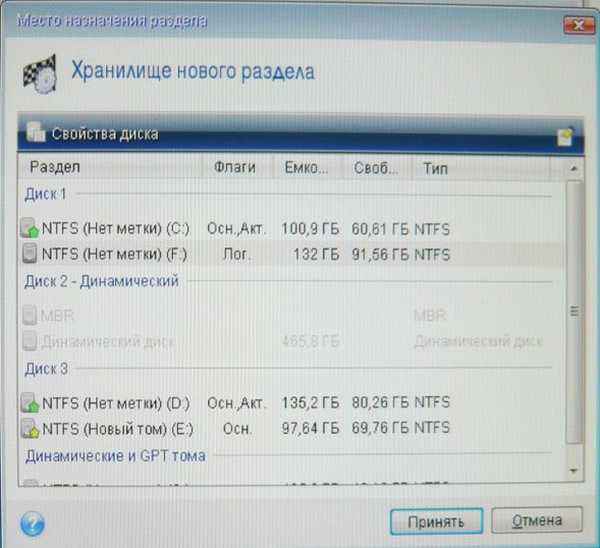 Catatan: kadang-kadang jika Anda memiliki beberapa hard drive, serta beberapa sistem operasi, tombol Berikutnya di jendela ini juga tidak tersedia, maka Anda juga harus menentukan partisi secara manual.
Catatan: kadang-kadang jika Anda memiliki beberapa hard drive, serta beberapa sistem operasi, tombol Berikutnya di jendela ini juga tidak tersedia, maka Anda juga harus menentukan partisi secara manual.Terima
Lanjutkan.
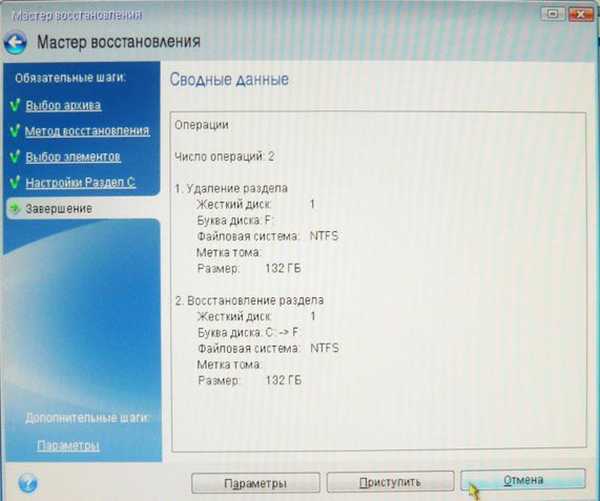
Tag untuk artikel: Acronis True Image Backup











