
Acronis Backup & Recovery 11 atau Enterprise Backup
"Acronis Backup & Recovery 11 - dirancang untuk melindungi data server kecil milik perusahaan kecil dengan sumber daya TI terbatas.
Kami memiliki dua mesin (PC01 dan PC02), keduanya dengan sistem operasi Windows 7 yang sudah diinstal. Pada artikel ini kami akan membuat salinan cadangan sistem mesin PC01 dan menyimpannya di folder jaringan Cadangan di PC02 menggunakan Acronis Backup & Recovery 11

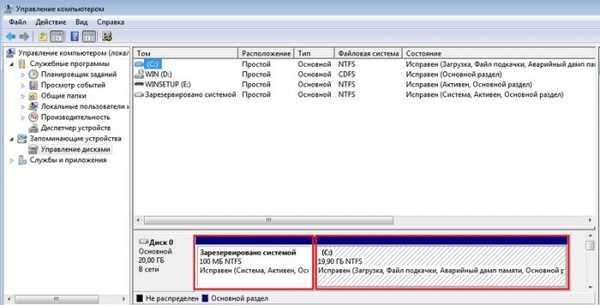

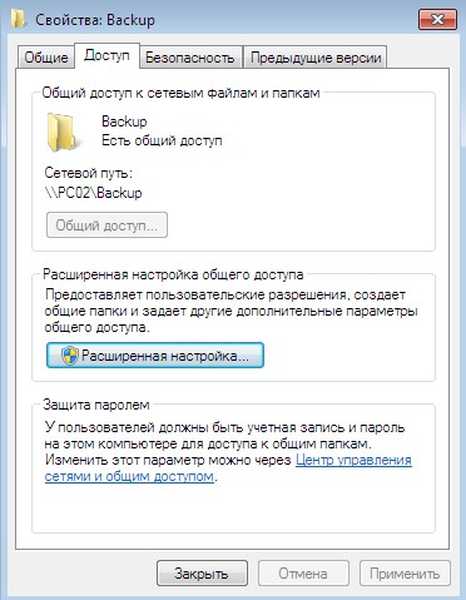
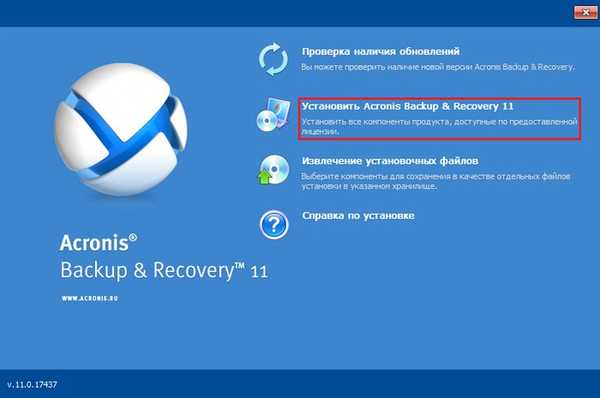
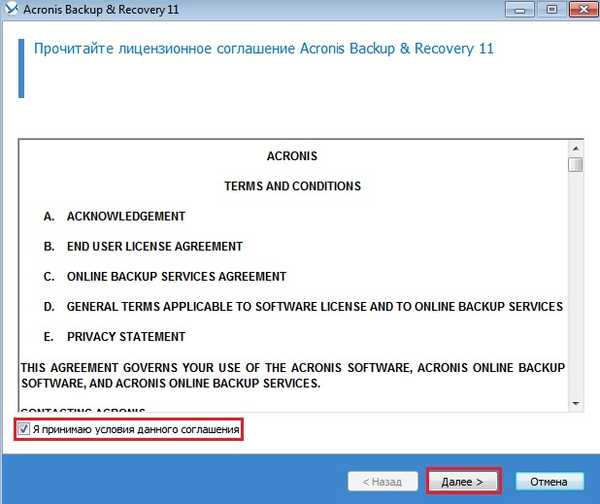
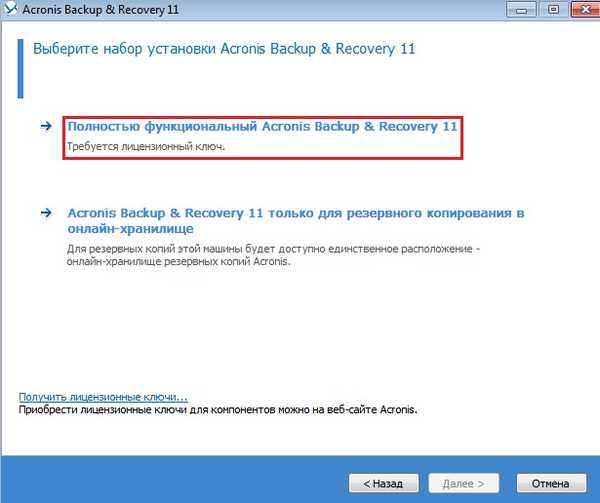
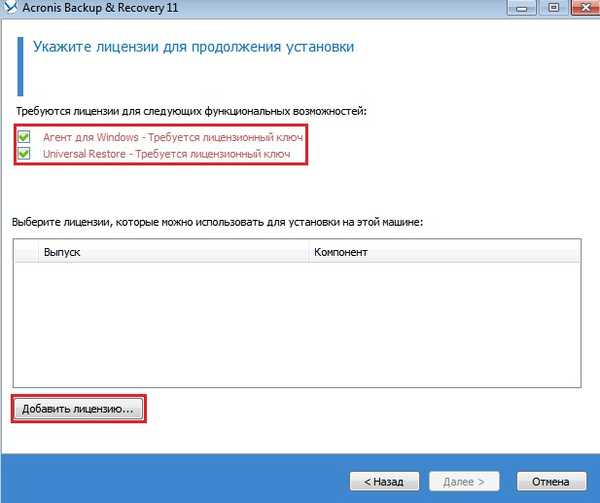
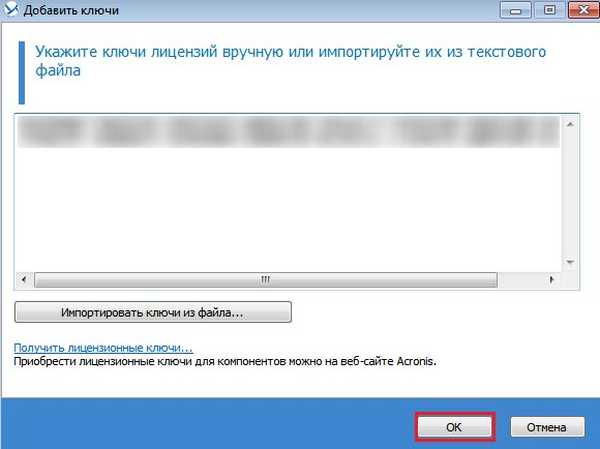
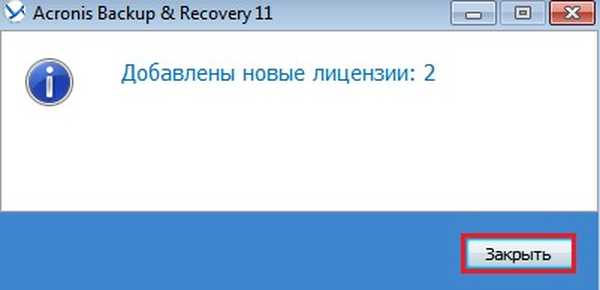
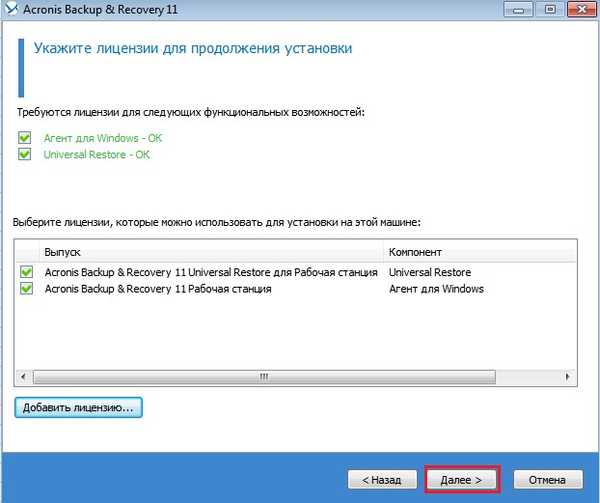
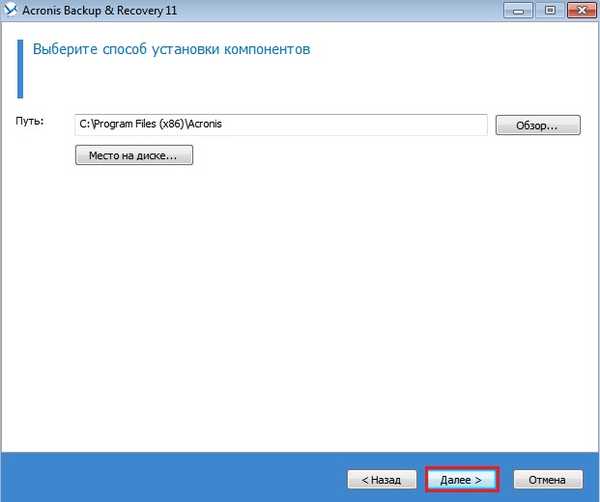
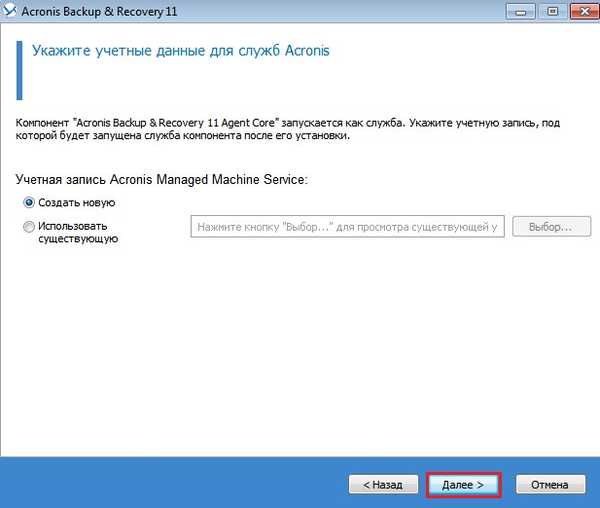
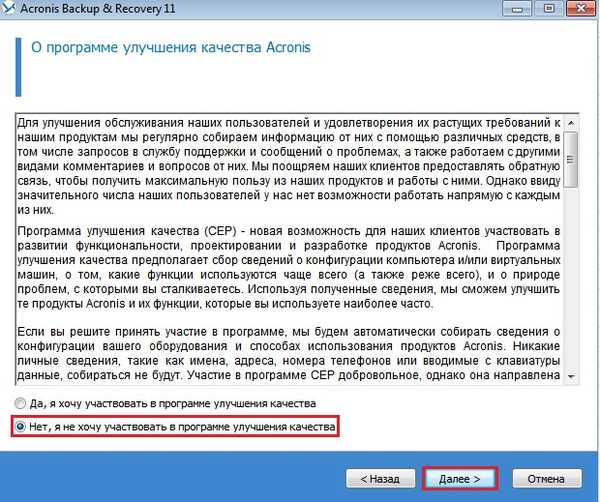
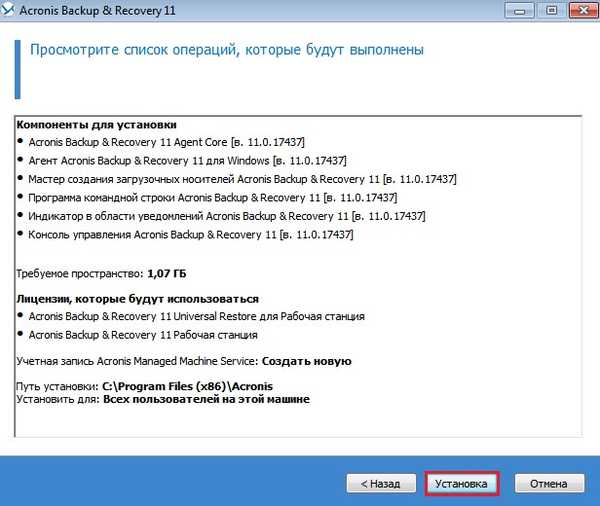
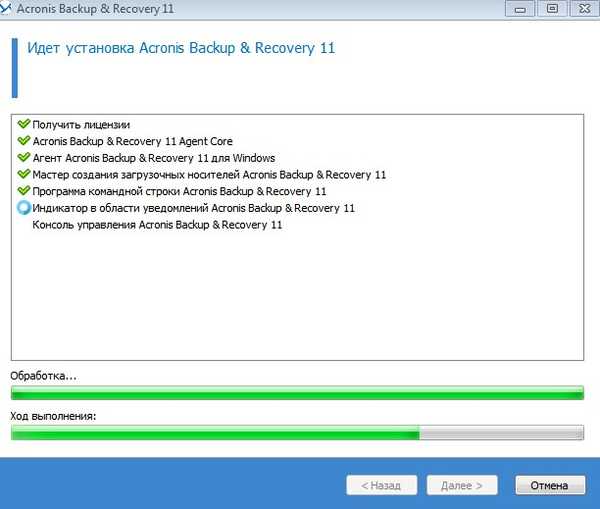
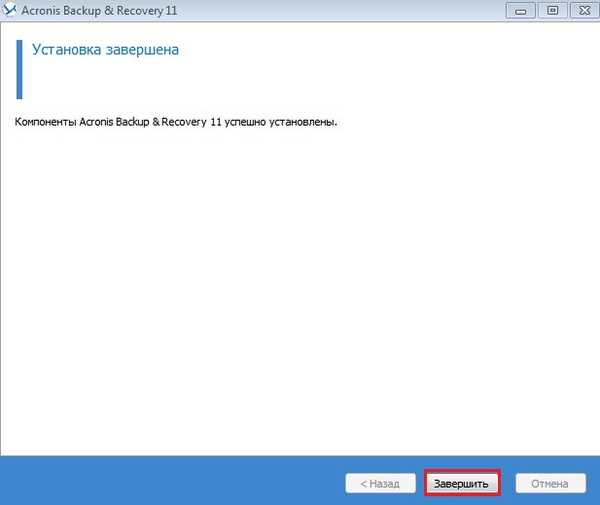
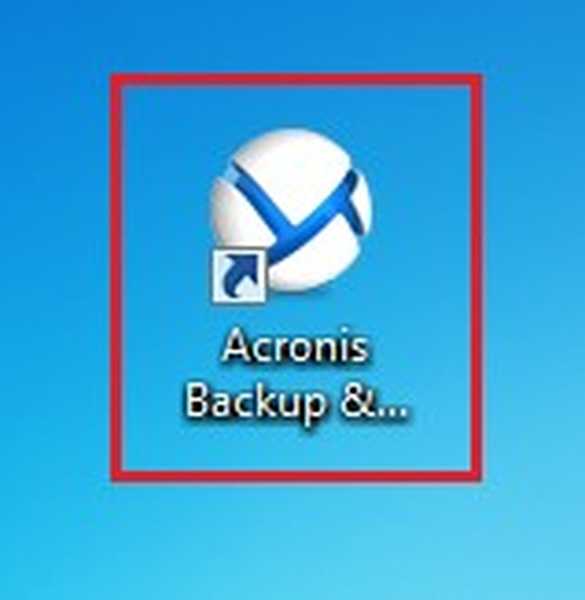
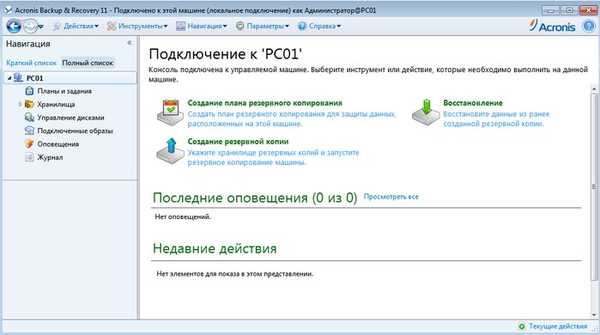
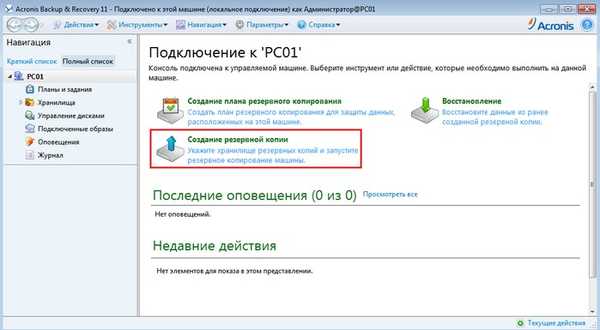
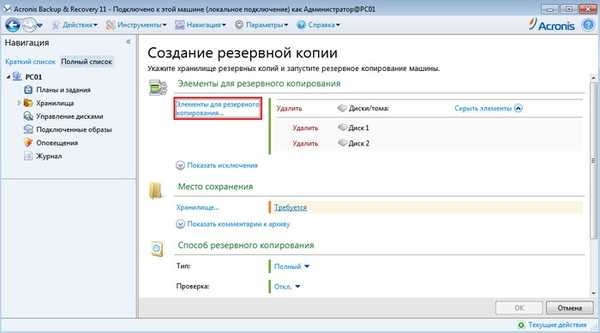
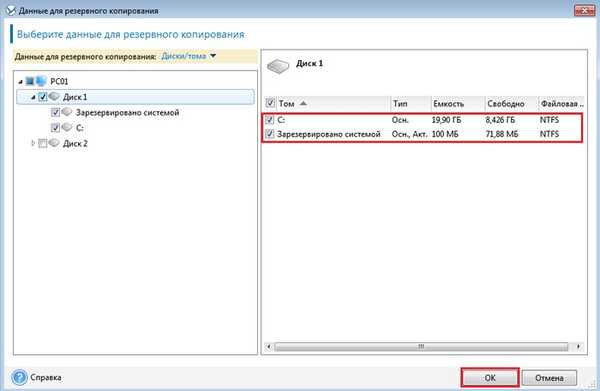
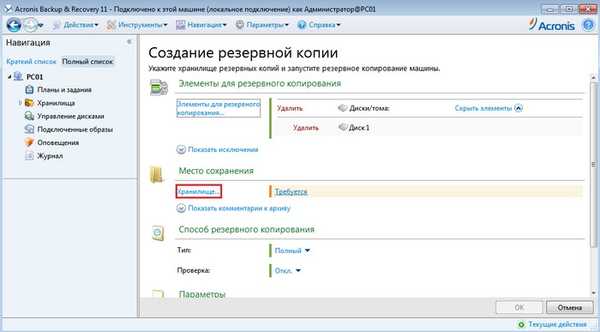
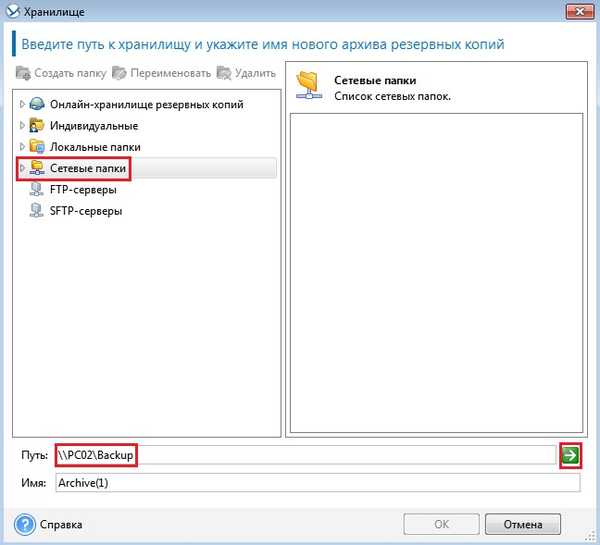
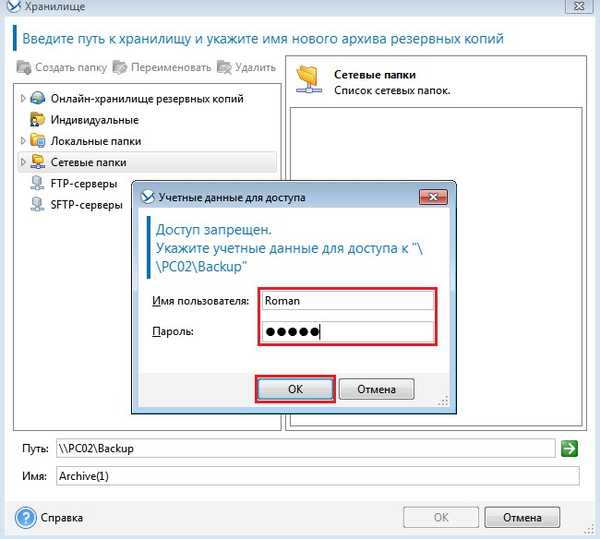
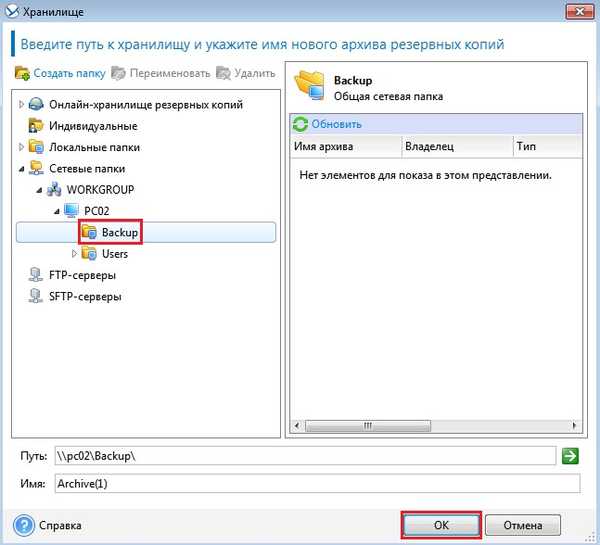
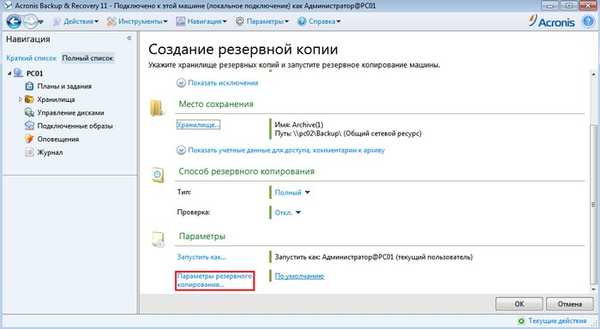
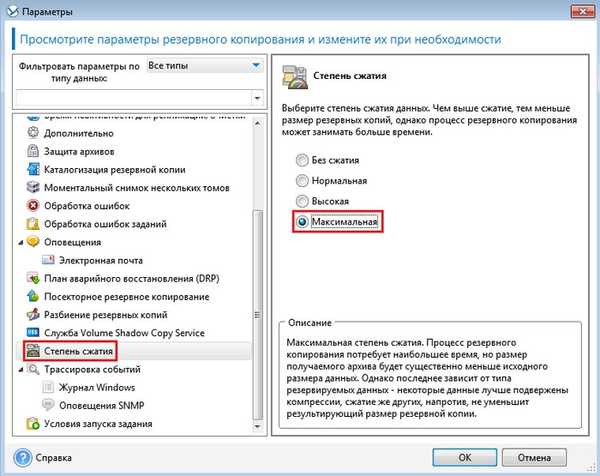
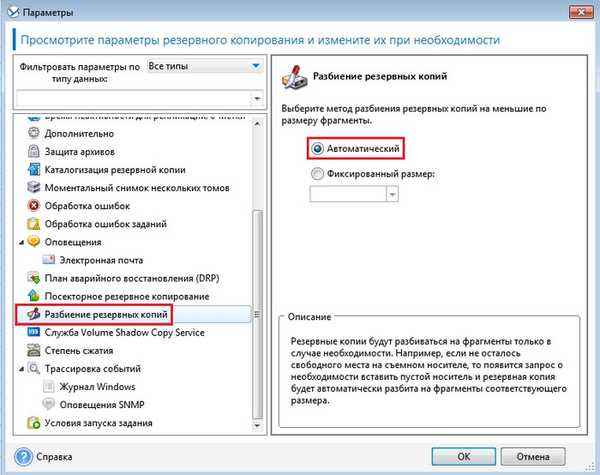
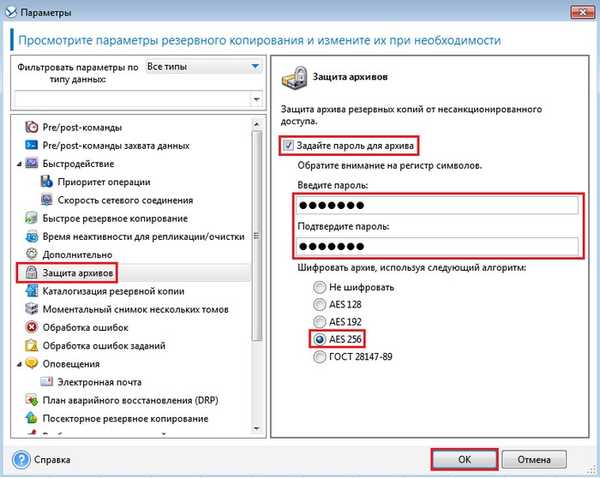
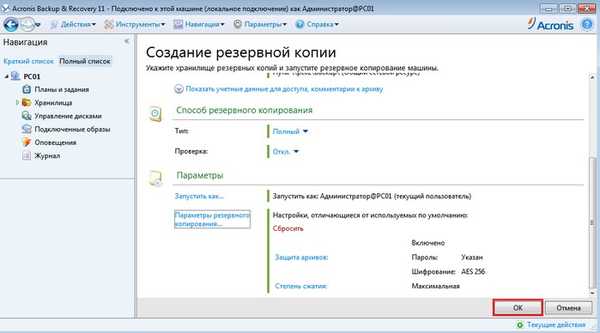

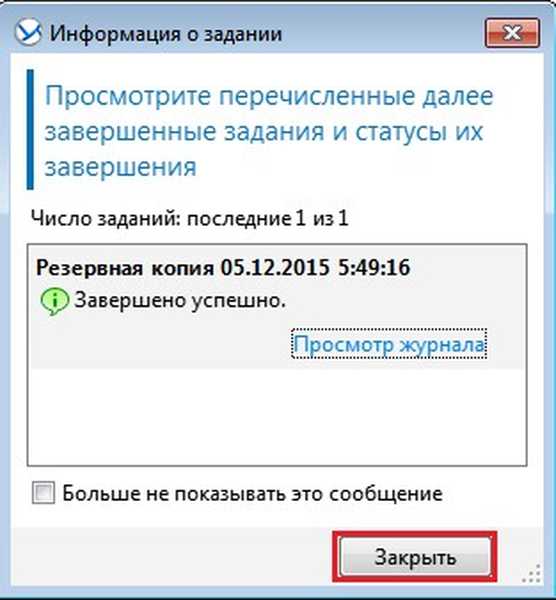
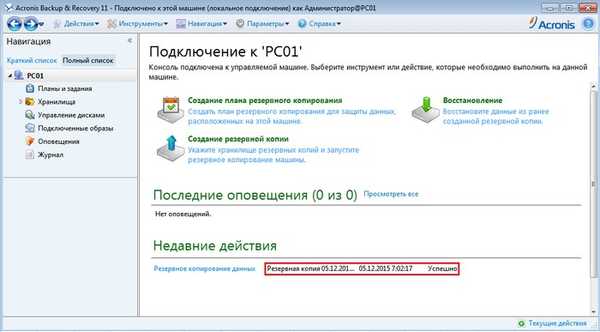
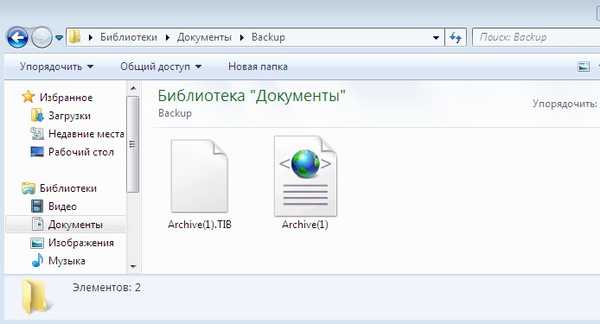
Menyebarkan cadangan ke komputer menggunakan Acronis Backup & Recovery 11
Dalam artikel "Membuat cadangan komputer menggunakan Acronis Backup & Recovery 11", kami membuat salinan cadangan mesin PC01 dan menyimpannya di folder Network Backup pada PC02
Pada artikel ini, kami akan menggunakan cadangan yang dibuat (Arsip (1) .tib) ke mesin tanpa sistem operasi pada hard drive yang bersih
Mari kita lakukan dengan urutan sebagai berikut:
Di Acronis Backup & Recovery 11 yang diinstal pada PC01, buat media yang dapat di-boot (AB & R11.0.iso), tambahkan driver kartu jaringan untuk komputer tanpa sistem operasi
Salin gambar iso yang dapat di-boot yang dibuat ke mesin PC02 di folder dengan program AOMEI PXE Boot
Dengan menggunakan program Boot AOMEI PXE, unduh gambar AB & R11.0.iso melalui jaringan
Boot komputer tanpa sistem operasi melalui jaringan dari gambar AB & R11.0.iso
Menggunakan Acronis Backup & Recovery 11, kami akan menggunakan cadangan Archive (1) .tib ke komputer
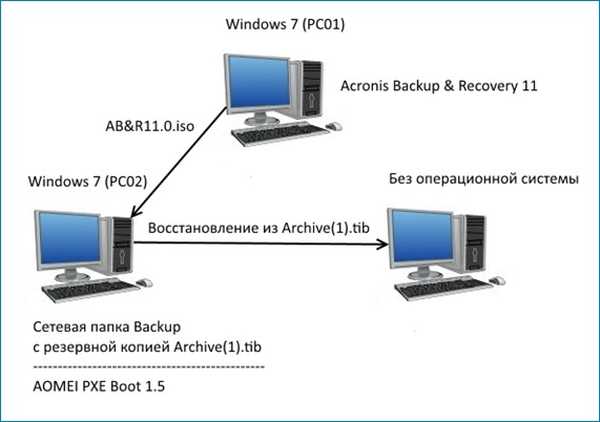
Arsip Cadangan (1) .tib dalam folder jaringan Cadangkan di mesin PC02
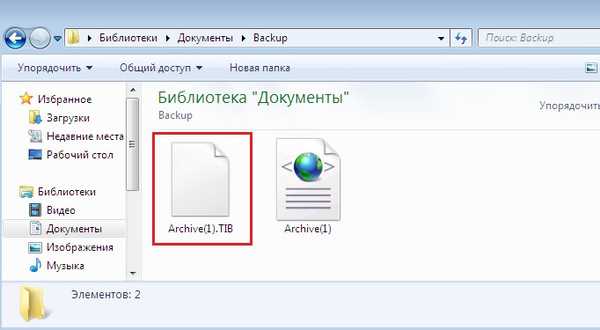
Buka mesin PC01 dan luncurkan Acronis Backup & Recovery 11. Jendela utama terbuka
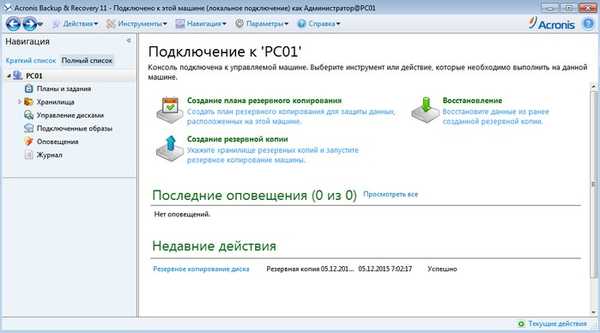
Buat media yang dapat di-boot dengan memilih Alat-Buat media yang dapat di-boot
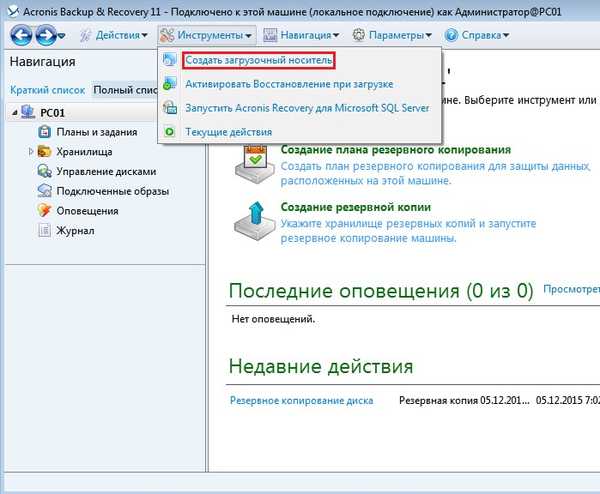
Selanjutnya
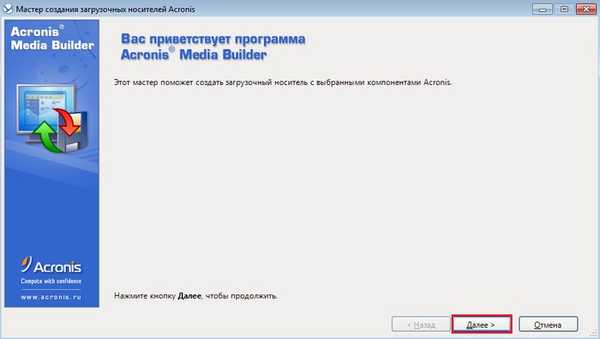
Selanjutnya
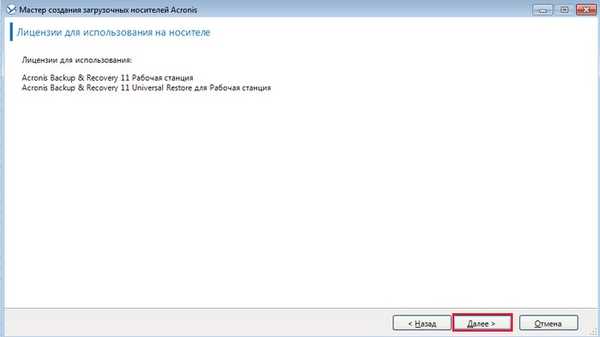
Pilih jenis media yang dapat di-boot berdasarkan Windows PE. Selanjutnya
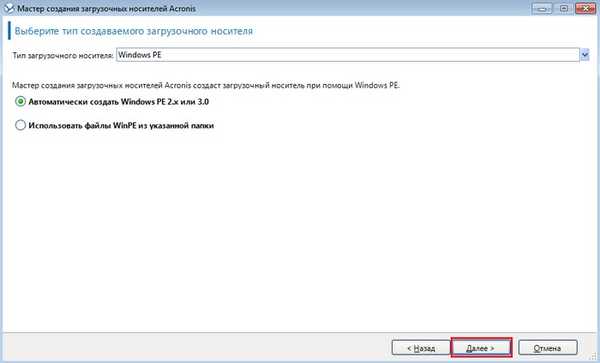
Pilih Perbolehkan Koneksi Jauh
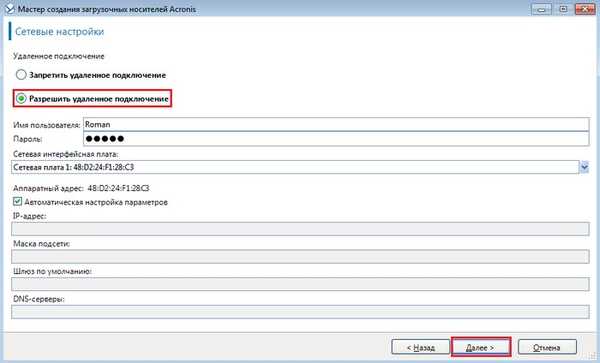
Tambahkan driver yang diperlukan ke media yang dapat di-boot, khususnya driver kartu jaringan komputer tempat salinan cadangan akan digunakan
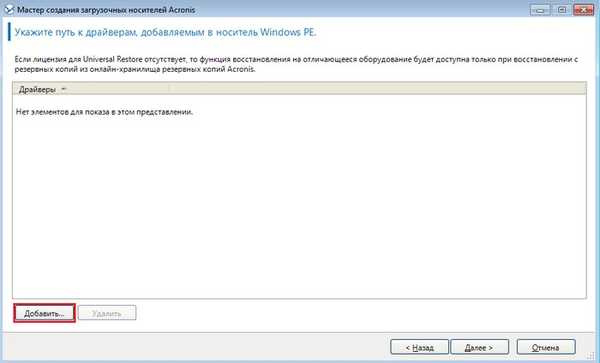
Pilih folder dengan driver yang diinginkan
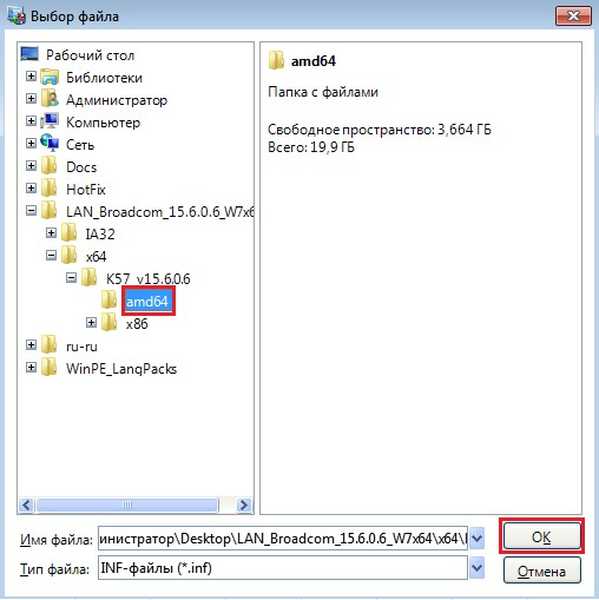
Selanjutnya
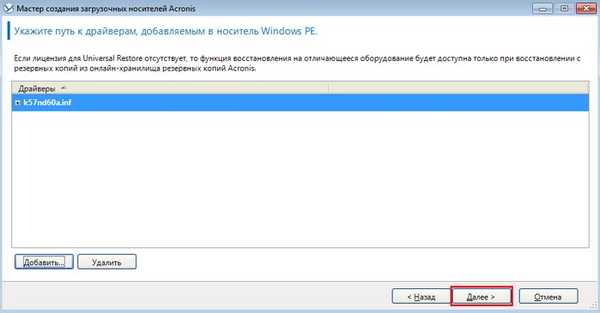
Pilih untuk membuat gambar iso. Selanjutnya
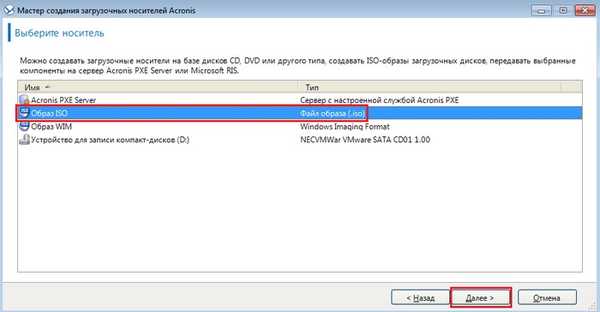
Pilih lokasi untuk menyimpan image iso boot dan tentukan namanya, misalnya AB & R11.0 Next
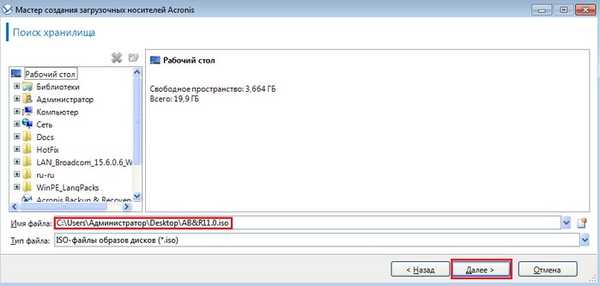
Lanjutkan

Membuat gambar iso

gambar iso dibuat
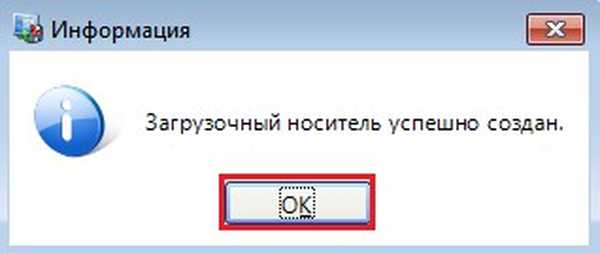
Gambar iso yang dibuat

Buka mesin PC02 dan salin image boot yang dibuat AB & R11.0.iso ke folder program AOMEI PXE Boot
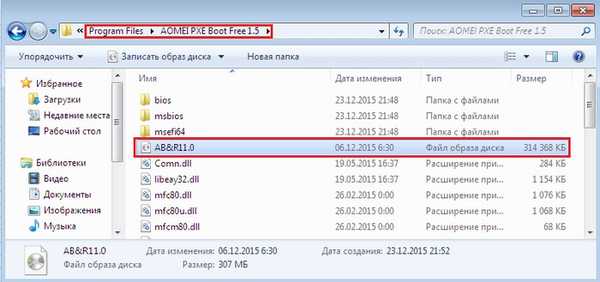
Kami memulai program Boot AOMEI PXE dan mengarahkannya ke gambar iso yang dapat di-boot dengan memilih Boot dari file gambar khusus
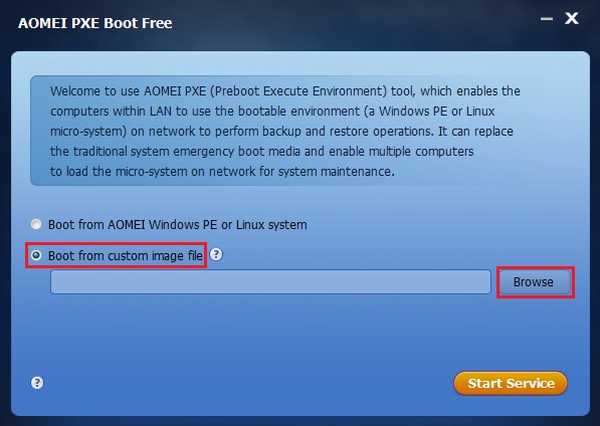
Tentukan gambar iso AB & R11.0
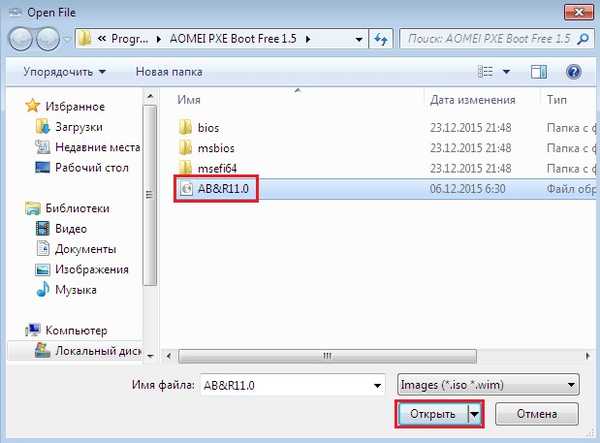
Klik Mulai Layanan
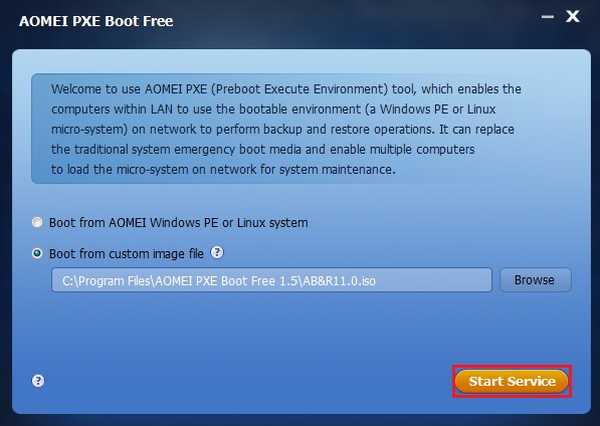
Kami pergi ke mesin tanpa sistem operasi dan memuatnya melalui jaringan
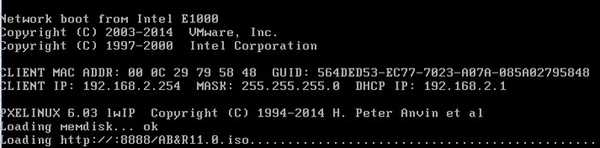
Jendela program Acronis Backup & Recovery 11 terbuka, di mana kami memilih Recovery
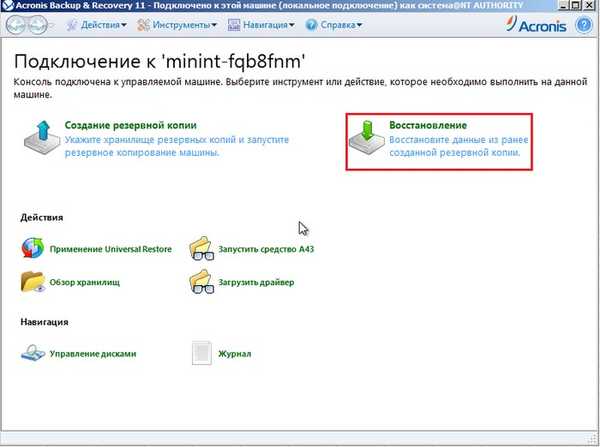
Klik Pemilihan Data
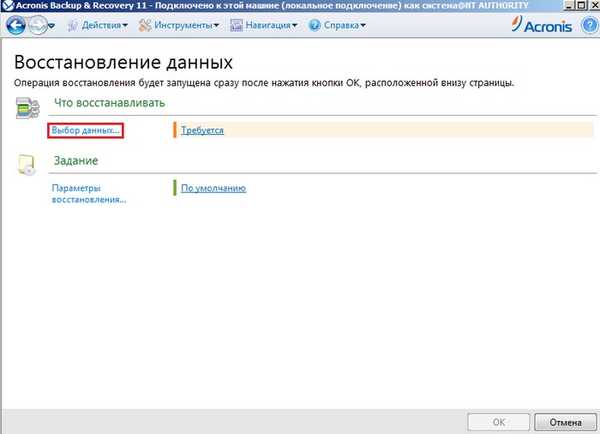
Ulasan
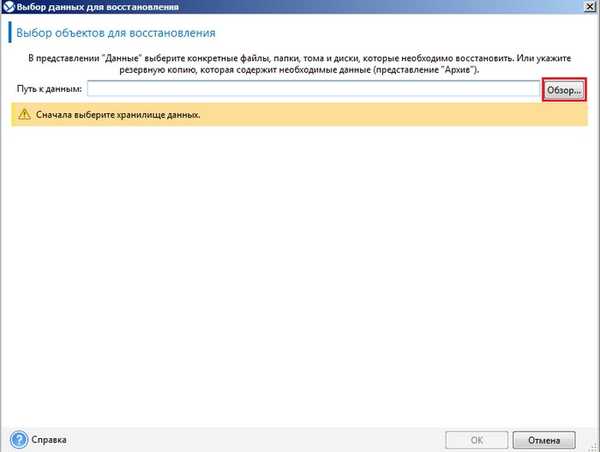
Karena cadangan terletak di folder Jaringan cadangan pada mesin PC02, pilih Folder jaringan, masukkan jalur jaringannya dan klik tombol panah
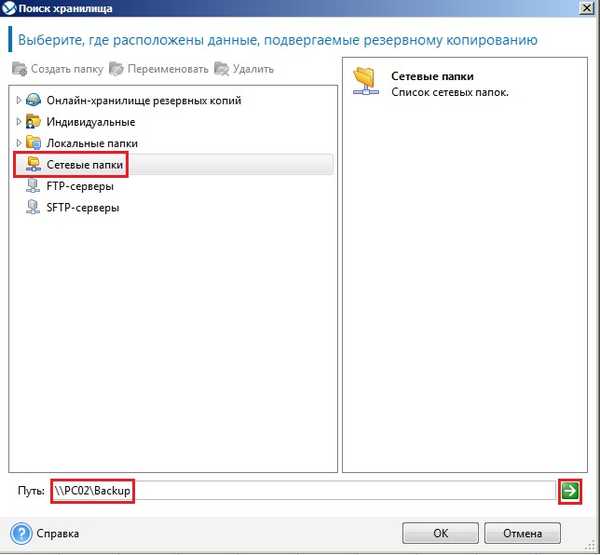
Seperti yang Anda lihat, folder jaringan Cadangan telah muncul, dan kami memilihnya. Ok
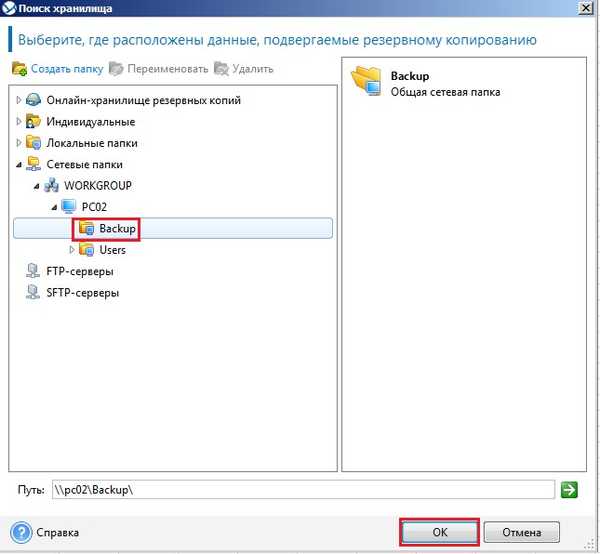
Folder jaringan Cadangan berisi cadangan Arsip (1) .tib. Cadangan ini dilindungi kata sandi, masukkan kata sandi untuk mengaksesnya
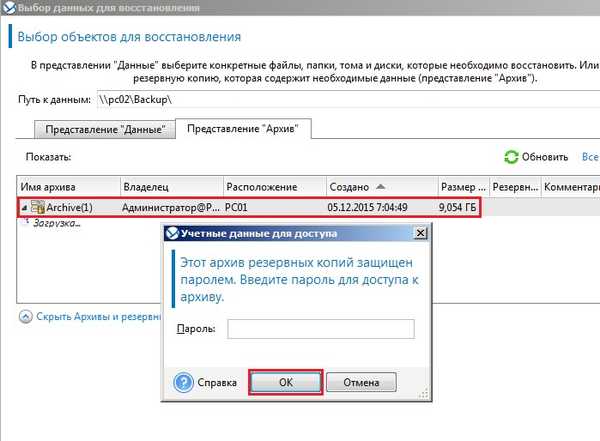
Pilih objek pemulihan yang diinginkan yang terkandung dalam cadangan
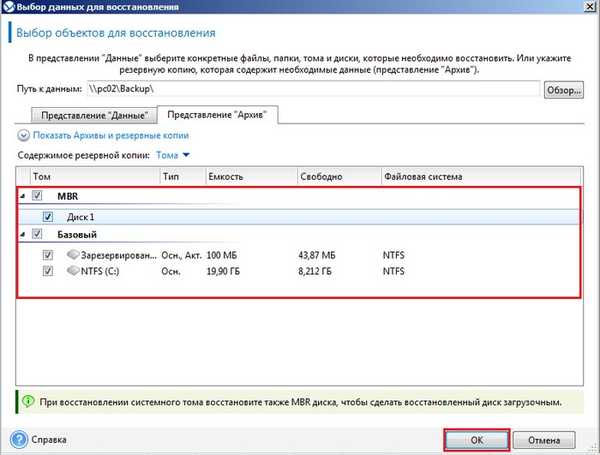
Di blok Tempat mengembalikan, klik Hapus semua
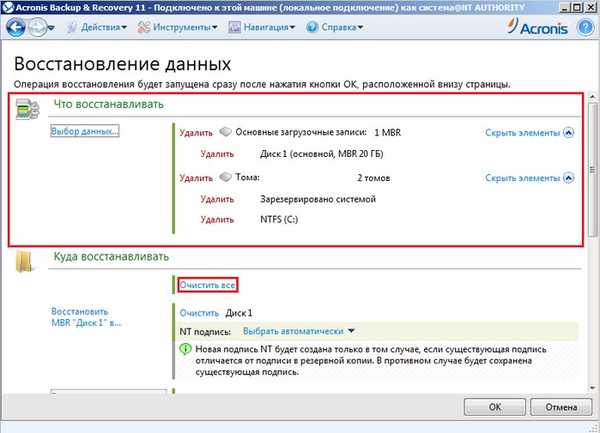
Klik Pulihkan MBR "Disk 1"
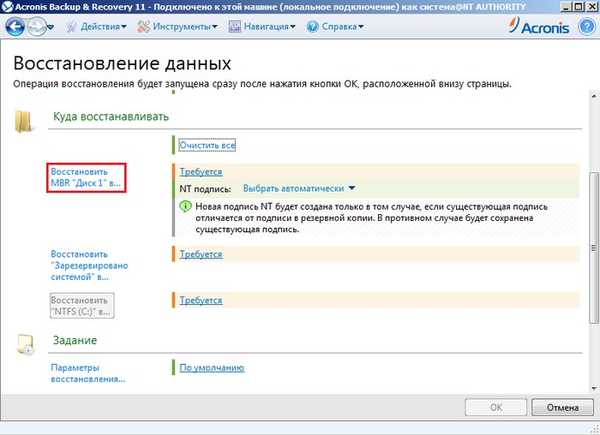
Tentukan drive yang diinginkan. Ok
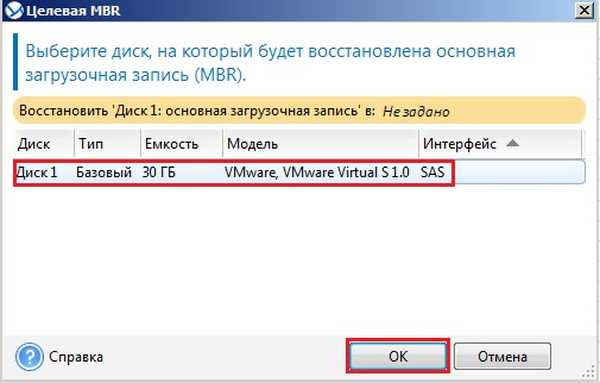
Selanjutnya, pilih Pulihkan "Terdaftar oleh sistem"
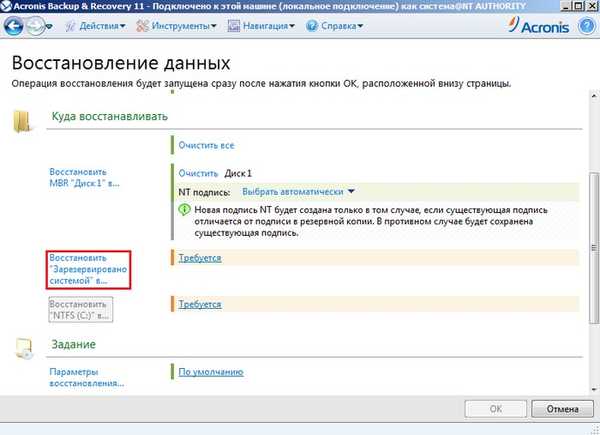
Tentukan disk
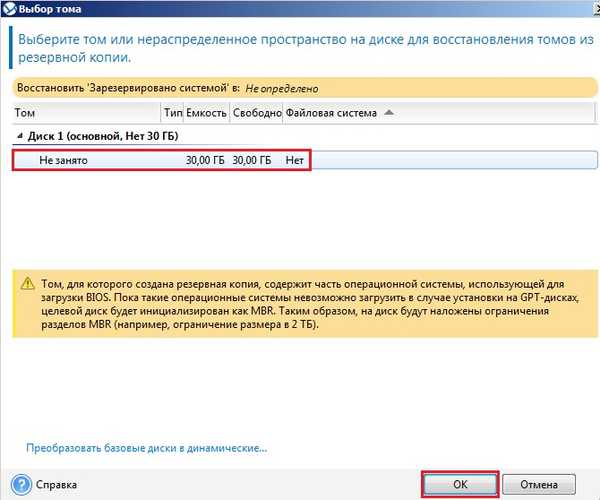
Klik Pulihkan "NTFS C"
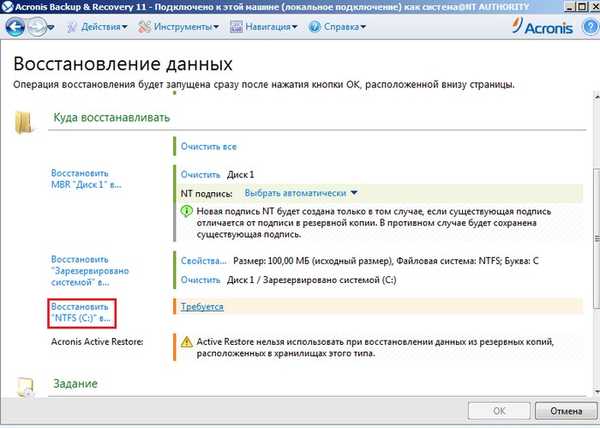
Pilih "Not Busy" dan klik OK.
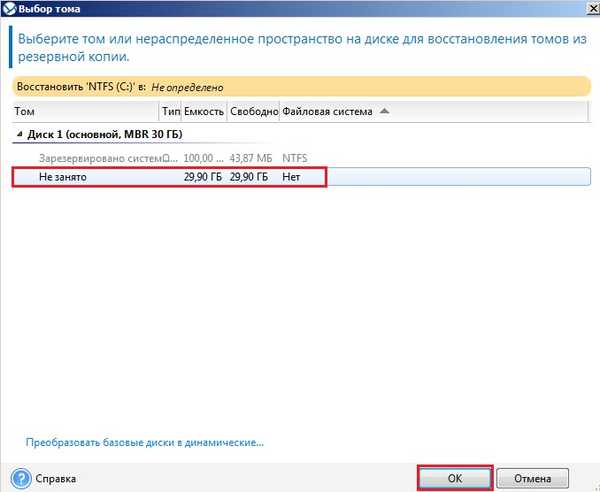
Juga konfigurasikan beberapa opsi pemulihan
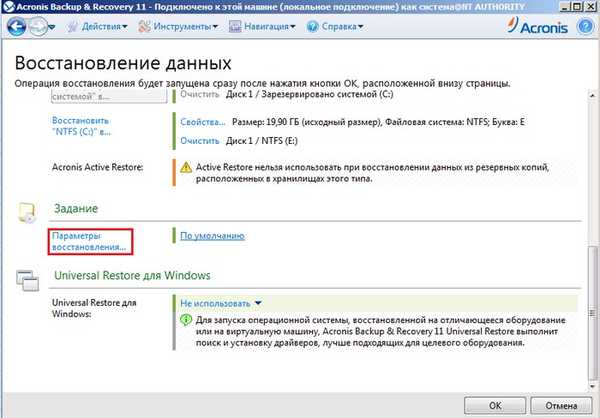
Sebagai contoh, aktifkan opsi Lakukan pemeriksaan sistem file setelah pemulihan, Ubah pengidentifikasi keamanan (SID) dan restart komputer secara otomatis setelah pemulihan
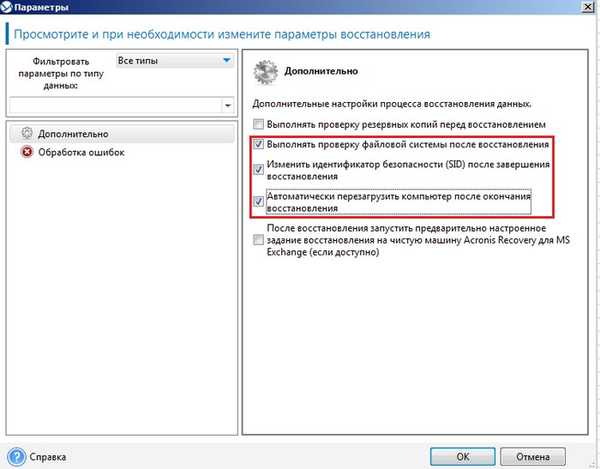
Di blok Pemulihan Universal untuk Windows, tentukan Gunakan. Ok
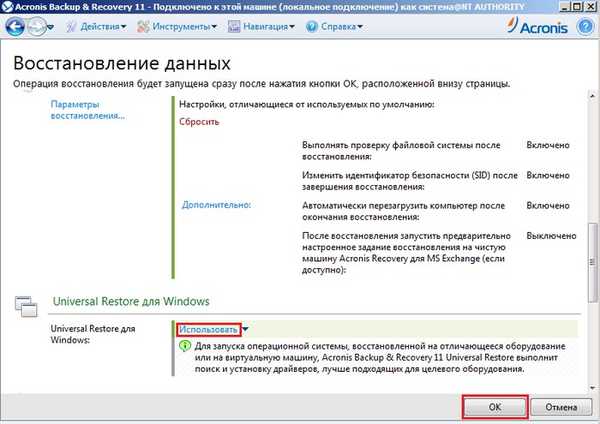
Proses memulihkan komputer dari cadangan
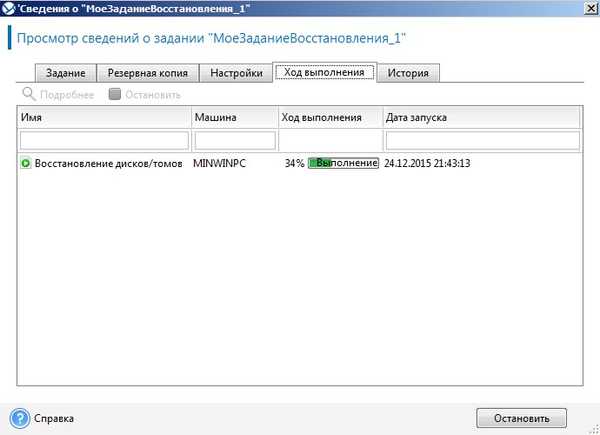
Restart otomatis dan mulai Windows
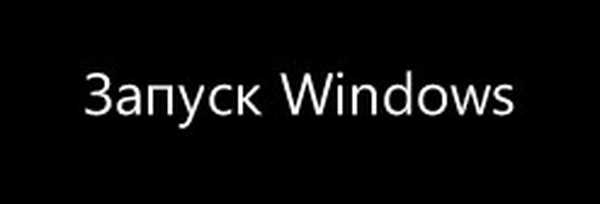
Masukkan kata sandi akun Anda dan masuk

Persiapan desktop

Sistem dipulihkan

Tag untuk artikel: Acronis True Image Backup










