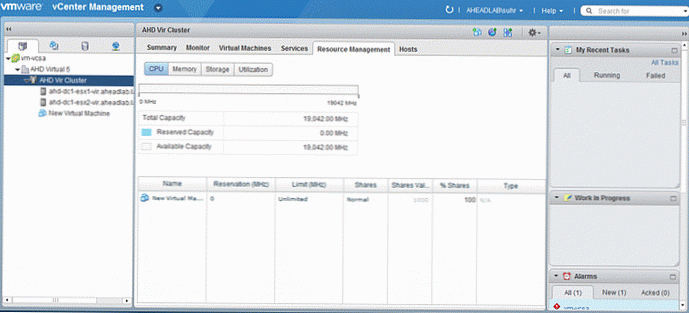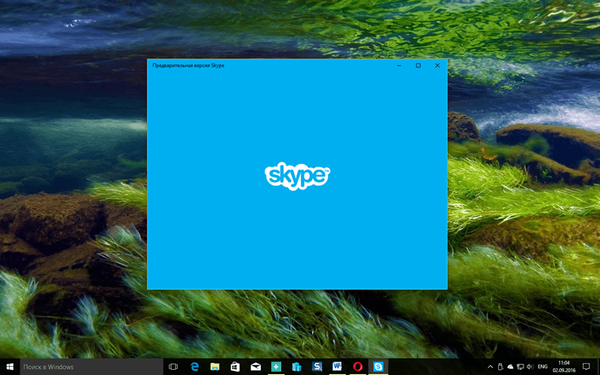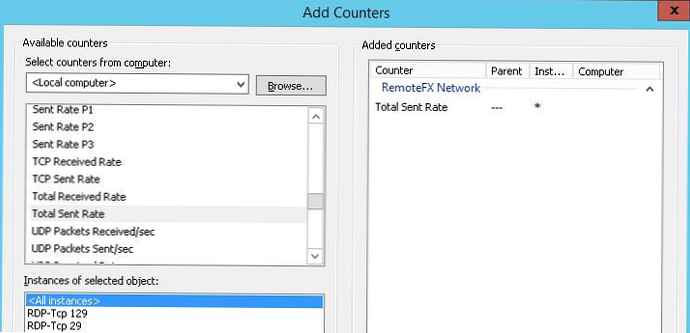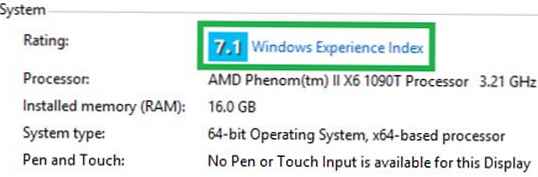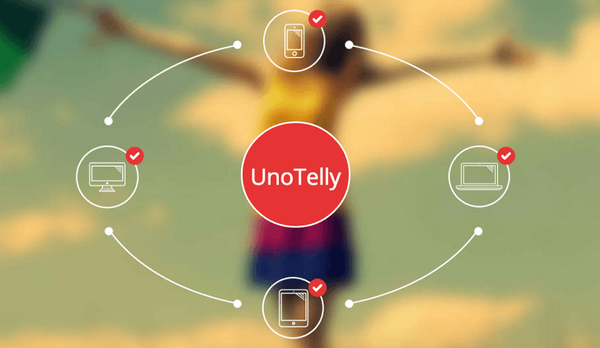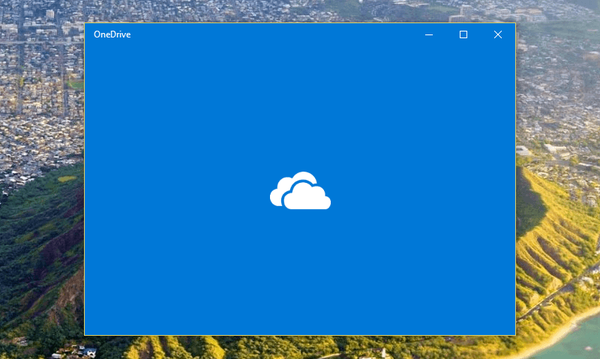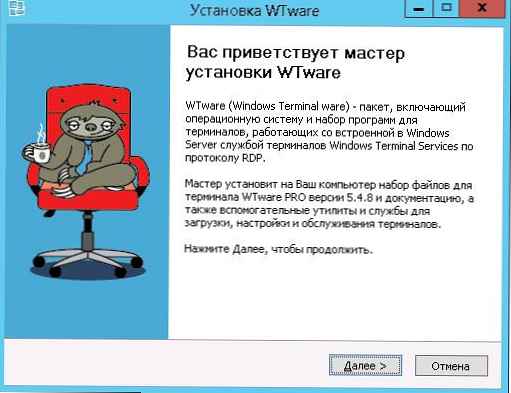Pada artikel ini, kami akan memperkenalkan fitur-fitur dari antarmuka Web vCenter 5. Dengan rilis versi baru vSphere, VMWare telah mengambil langkah ke arah pengguna sistem operasi selain keluarga OS Windows. Bukan rahasia lagi bahwa banyak administrator sistem menggunakan mesin Linux / Unix dan berbagai perangkat Apple (dari komputer dan laptop pada MAC OS X ke perangkat seluler di iOS, seperti iPhone dan iPad) sebagai workstation, dan tidak selalu khas untuk tugas administrasi infrastruktur virtual, ada workstation Windows dengan klien vSphere terinstal. VCenter Web Interface adalah aplikasi web yang memungkinkan Anda untuk melakukan sebagian besar tugas administrasi vSphere sehari-hari (tentu saja, tidak semuanya) melalui browser biasa.
Jika Anda mengakses server vCenter menggunakan port HTTP standar (80), halaman awal vSphere standar muncul, yang berisi tautan ke klien untuk klien reguler vSphere, serta tautan untuk mengakses antarmuka web. Untuk mulai bekerja dengan server vCenter melalui browser, Anda harus mengetik yang berikut di bilah alamat.

Di bawah ini adalah tampilan standar dari jendela masuk klien web. Di bawah ini adalah tautan ke plug-in browser khusus yang disebut Client Integration Plug-in, yang diperlukan untuk menghubungkan mesin virtual ke konsol melalui web, sehingga untuk mendapatkan akses ke semua fungsi, yang terbaik adalah mengunduh dan menginstal plug-in ini..
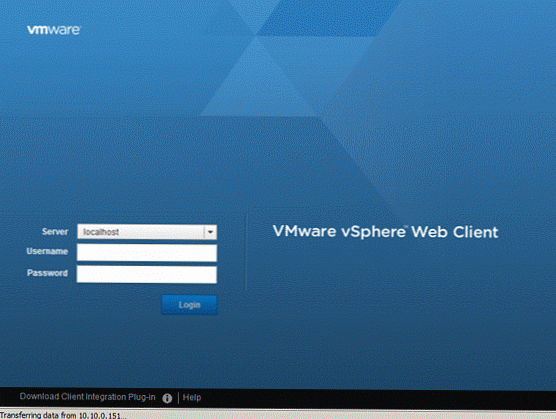
Mengelola mesin virtual menggunakan klien Web
Tangkapan layar memperlihatkan tampilan umum jendela dengan mesin virtual, seperti yang Anda lihat, semua parameter dan pengaturan yang sama tersedia di sini seperti pada klien "tebal" standar. Menggunakan halaman ini Anda dapat mengelola kekuatan mesin virtual dan mengedit parameternya.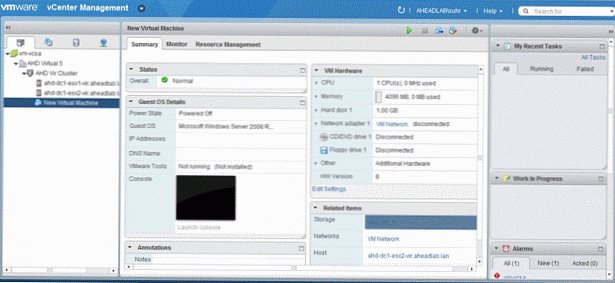
Tangkapan layar berikut menampilkan tab Monitor, yang mencakup bagian seperti Tugas, Acara, Kinerja, dan Alarm. Saya sangat menyukai tampilan umum dari grafik kinerja, bagi saya implementasinya sangat nyaman dan sukses, tampaknya para insinyur VMware telah secara serius berlatih dengan model klien Flex dalam produk View manager dan direktur vCloud.
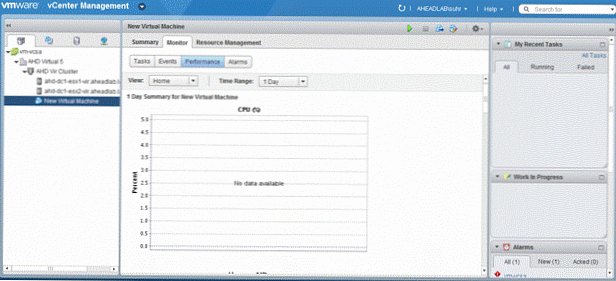
Bagian terakhir dari parameter mesin virtual (Manajemen sumber daya) memungkinkan Anda untuk melihat dan mengelola sumber daya (CPU dan Memori) yang dialokasikan untuk mesin virtual.
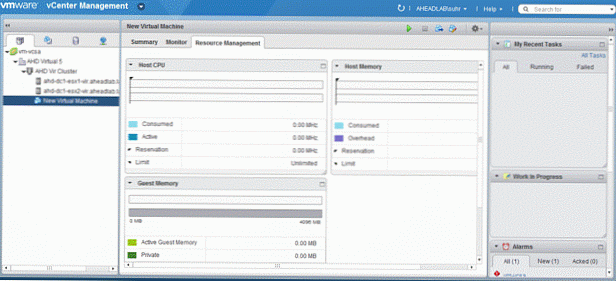
Rangkaian tangkapan layar berikut menunjukkan opsi untuk mengelola mesin virtual. Di sini Anda dapat menemukan manajemen daya, pengaturan mesin virtual, Alat VM dan menu pembaruan perangkat keras virtual. Di menu Inventaris, Anda dapat memulai proses migrasi (Migrasi) atau kloning (Klon) dari mesin virtual. Ada juga menu snapshot.
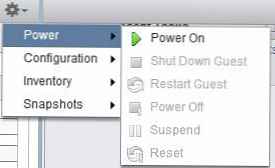
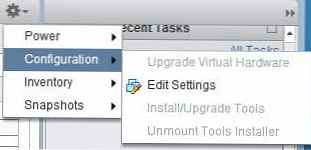
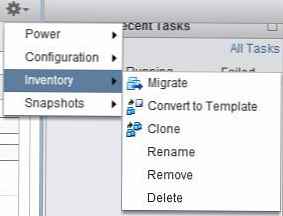
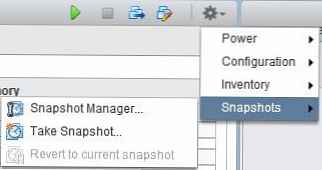
Bermigrasi mesin virtual menggunakan antarmuka vSphere
Untuk pertama kalinya, fungsi migrasi mesin virtual menggunakan antarmuka web muncul di versi vSphere ini, sebelum migrasi hanya bisa dimulai dari versi Windows penuh dari klien web. Opsi yang sama tersedia.
- Ubah host
- Ubah datastore
- Ubah host dan datastore
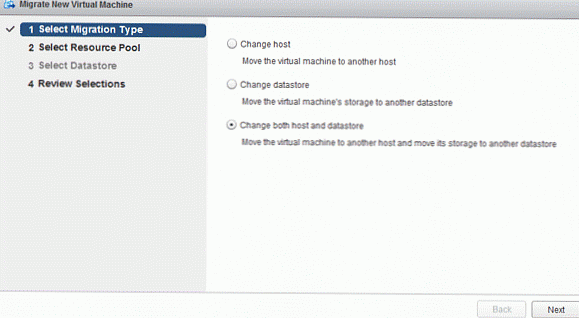
Properti mesin virtual di klien web
Di jendela ini Anda dapat mengedit perangkat keras virtual dan opsi standar mesin virtual Anda.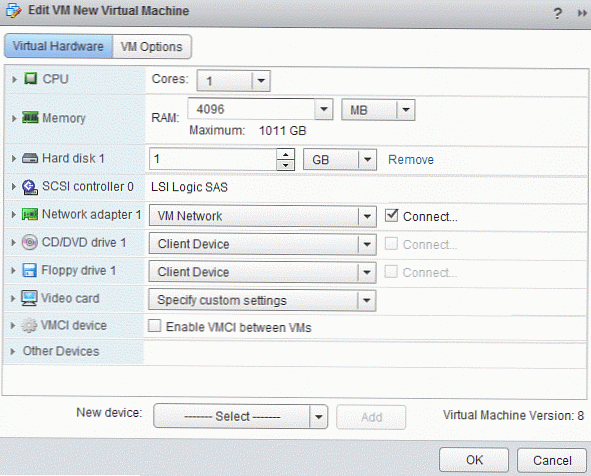
Buat mesin virtual
Langsung dari antarmuka web, Anda dapat menjalankan panduan pembuatan mesin virtual, yang berisi semua langkah yang sama seperti panduan pembuatan VM biasa di VMWare.
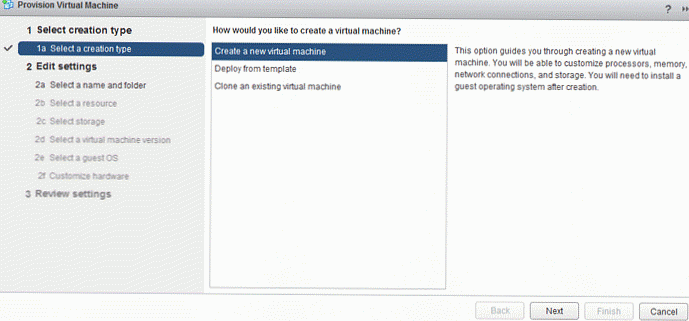
Pada tahap pertama, Anda perlu menentukan nama mesin virtual dan folder di pusat data di mana ia akan ditempatkan.
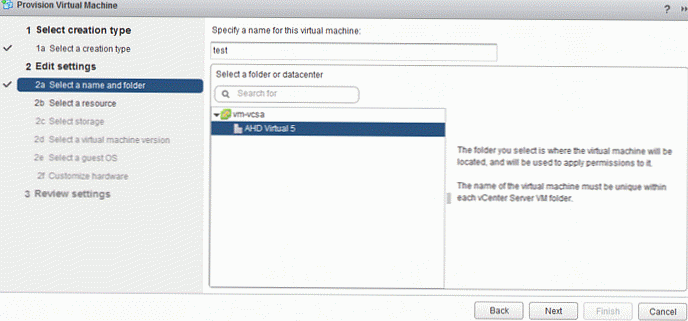
Kemudian, nama server atau gugus ESXi tempat mesin virtual akan diluncurkan ditunjukkan..
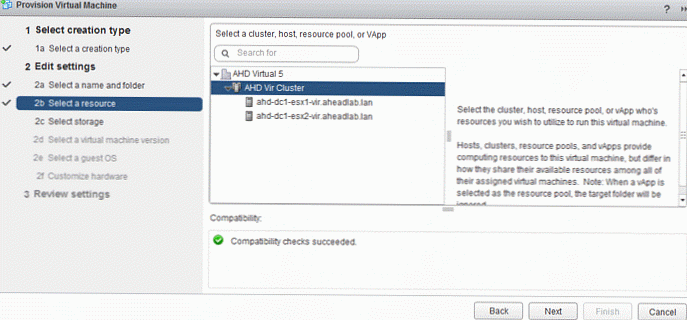
Selanjutnya, Anda perlu memilih penyimpanan di mana mesin virtual akan berada.
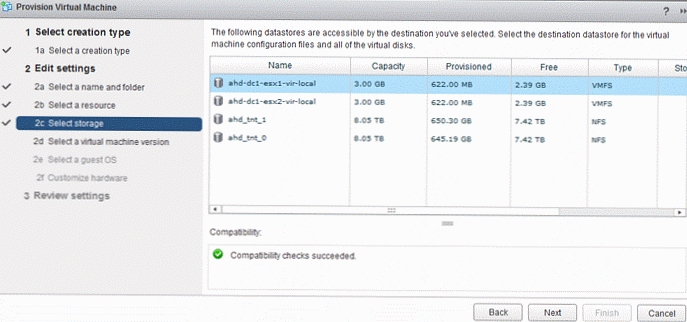
Di jendela berikutnya, pilih versi perangkat keras untuk VM.
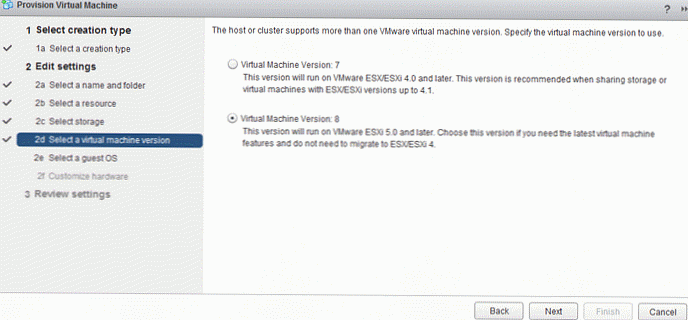
Tetap bagi kami untuk memilih jenis sistem operasi tamu.
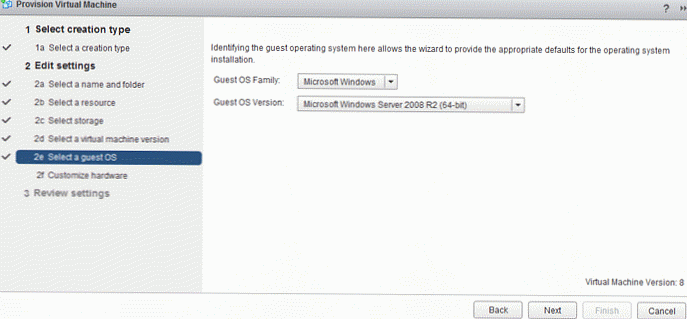
Dan akhirnya, konfigurasikan pengaturan perangkat keras virtual, seperti jumlah prosesor, ukuran RAM, jaringan, dll..
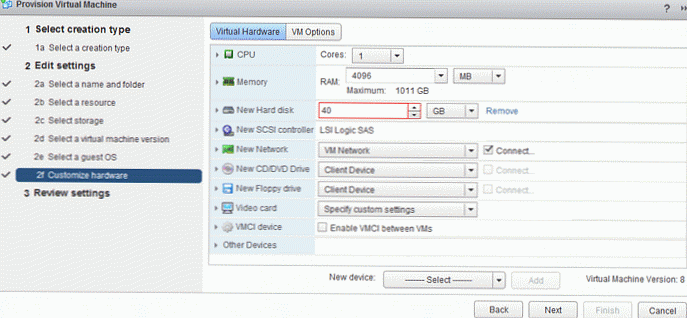
Mengelola Server ESXi 5 Menggunakan Klien Web
Tangkapan layar memperlihatkan layar dengan informasi tentang versi ESXi dan parameter server fisik. Di sisi kanan layar ada jendela informasi yang memungkinkan Anda untuk mengontrol pelaksanaan semua tugas yang saat ini dilakukan pada hypervisor.
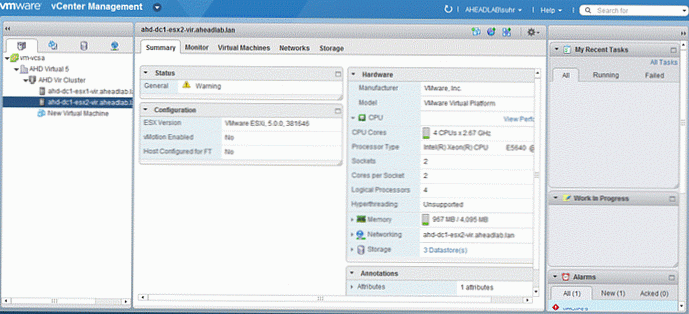
Unsur Tugas, Acara, Alarm, dan Kinerja tersedia di tab pemantauan, memungkinkan Anda untuk mengontrol operasi dan kinerja server ESXi.
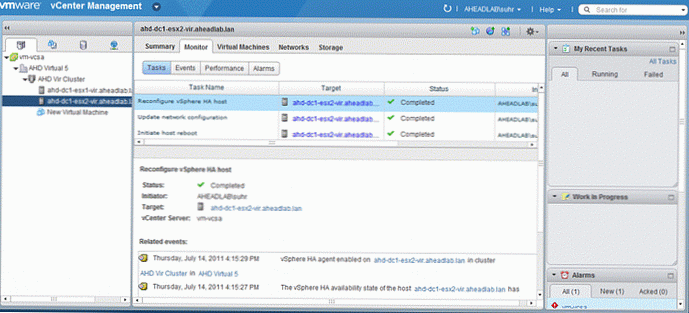
Cluster di vSphere Web Client
Tangkapan layar berikut menunjukkan pandangan umum panel dengan informasi tentang kluster vSphere saat ini.
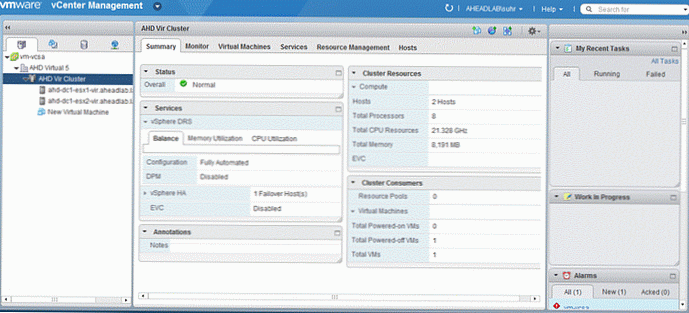
Pada tab Layanan, Anda bisa mendapatkan informasi tentang kluster DRS, termasuk riwayat migrasi, kesalahan, dan menyeimbangkan rekomendasi.
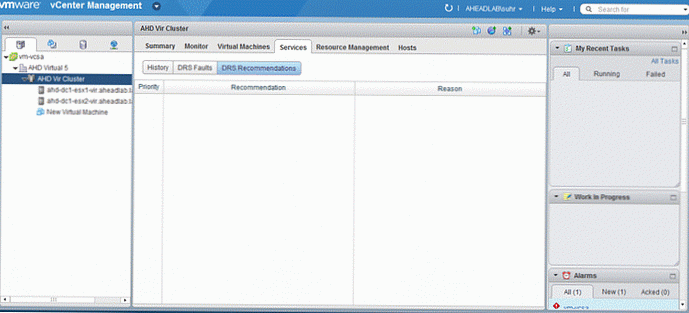
Dan pada tab terakhir yang menarik, Manajemen sumber daya menampilkan informasi tentang sumber daya cluster seperti CPU, Memori dan Penyimpanan (perangkat penyimpanan) dan informasi tentang pemanfaatan sumber daya.