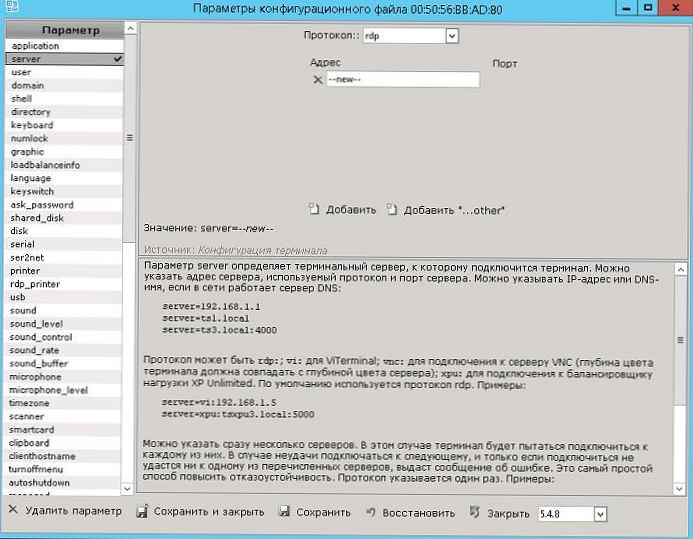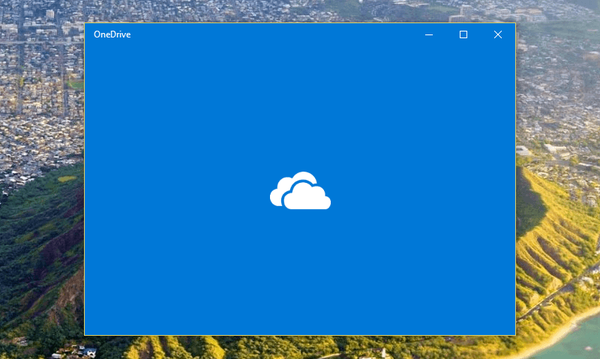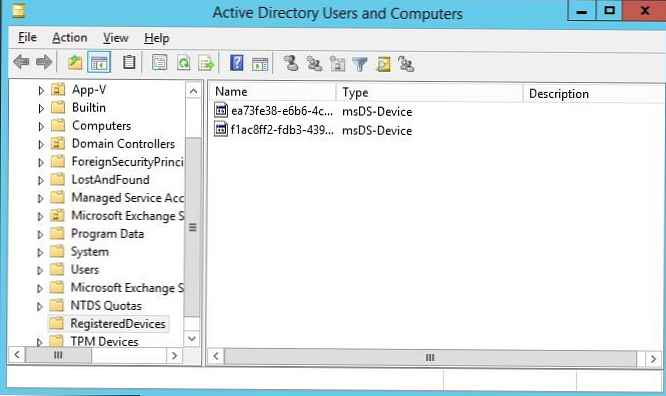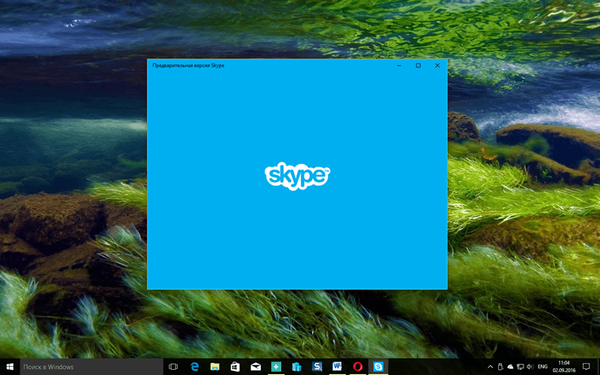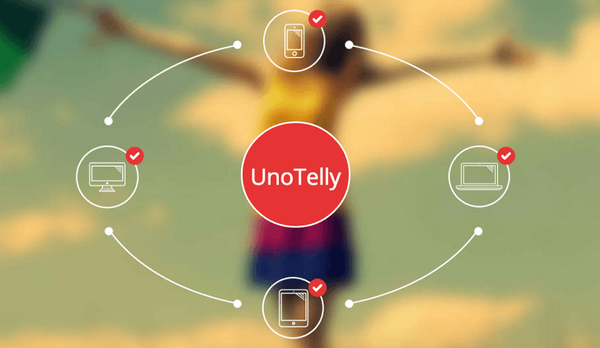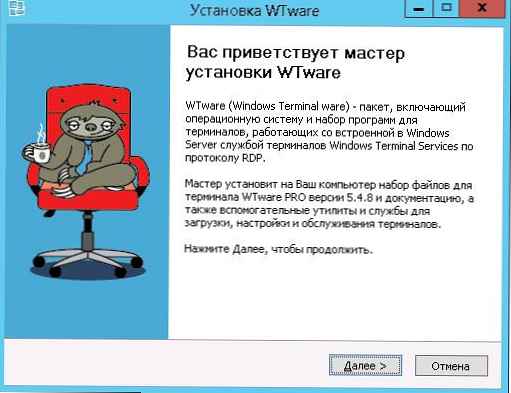
Konsep klien terminal tipis bukanlah hal baru. Memang, mengapa melengkapi workstation pengguna dengan perangkat keras yang relatif produktif, memperoleh lisensi untuk OS klien, menginstal perangkat lunak aplikasi, antivirus, memberikan tingkat perlindungan yang layak untuk workstation dan data jika pengguna melakukan semua operasinya pada server terminal, pada dasarnya tanpa menggunakan sumber daya lokal ( kecuali periferal). Pada artikel ini, kami akan meninjau secara singkat solusi domestik untuk mengatur klien terminal tipis - WTware.
Wtware - Ini adalah distribusi berbasis Linux yang dioptimalkan yang mencakup semua driver dan klien yang diperlukan untuk menghubungkan ke server terminal Windows (rdesktop), Linux (xrdp), Hyper-V VDI, Server Terminal Mac.
Konten:
- Manfaat utama WTware:
- Opsi Pengunduhan Klien WTware
- Menginstal sisi server WTware
- Konfigurasikan pengaturan server DHCP
- Mengkonfigurasi Pengaturan Terminal WTWare
- Mengkonfigurasi dan bekerja dengan klien WTWare
- WTware Graphics Configurator
- Lisensi dan harga WTWare
- Kesimpulan
Manfaat utama WTware:
- Persyaratan perangkat keras rendah. WTware dapat dijalankan di hampir semua komputer dengan setidaknya 48 Mb RAM (64 MB diperlukan untuk kinerja yang optimal). Untuk Raspberry pi 2 ada versi gratis WTware (http://winterminal.com/en/)
- Hard drive tidak diperlukan untuk memulai klien. Ini mendukung boot jaringan dan boot dari media apa pun
- Instalasi dan konfigurasi bagian klien yang mudah, tidak memerlukan pengetahuan administrator tentang administrasi Linux
- Manajemen konfigurasi terminal terpusat
- Dukungan untuk berbagai peralatan. Kemungkinan meneruskan printer lokal, pemindai barcode, dan periferal lain ke sesi terminal
- Dukungan untuk koneksi jarak jauh ke konsol terminal oleh layanan dukungan teknis (via VNC)
- WTware adalah produk Rusia, yang berarti bahwa semua dokumentasi dan dukungan teknis juga dilakukan dalam bahasa Rusia.
- Kemungkinan koneksi simultan ke 4 server terminal (beralih antar sesi menggunakan kombinasi Win + 1 - Win + 4)
Pertimbangkan prosedur mulai cepat untuk menggunakan solusi WTware untuk mengatur workstation dengan klien terminal tipis dalam jaringan kantor yang khas.
Opsi Pengunduhan Klien WTware
Sebelum mengatur dan menggunakan WTware, Anda harus memilih cara yang Anda sukai untuk mengunduh thin client. WTware dapat melakukan booting dari hampir semua hal, baik itu:
- Hard drive
- Cd rom
- Flash drive
- Floppy disk
- Kartu Jaringan dengan BootROM
Dalam kebanyakan kasus, lebih disukai menggunakan boot jaringan, karena ini sangat memudahkan peluncuran dan manajemen pelanggan yang terpusat. Ini adalah jenis unduhan yang akan kami pertimbangkan.
Catatan. Jika Anda ingin menghubungkan klien tunggal dari kantor jauh yang terhubung melalui saluran komunikasi lambat ke terminal, Anda dapat menggunakan boot dari media fisik untuk mereka. Jika ada beberapa klien dan server apa pun di kantor tersebut, Anda harus tetap mempertimbangkan untuk menggunakan server WTPware TFTP Anda sendiri di atasnya.Kami juga mencatat bahwa situs web produsen menunjukkan kemampuan untuk mengunduh terminal melalui HTTP, yang akan mengurangi beban pada TFTP dengan sejumlah besar klien (lebih dari 300) dan meningkatkan unduhan pada saluran komunikasi yang lambat dan tidak dapat diandalkan.
Proses boot Wtware
Untuk memulai klien WTware di komputer pengguna, Anda perlu:
- Unduh file biner distribusi dari server (via TFTP) atau media lokal
- Dapatkan pengaturan jaringan dari server DHCP atau dari file konfigurasi lokal
- Dapatkan file konfigurasi dari server (melalui TFTP) atau unduh dari disk
Menginstal sisi server WTware
Mari kita mulai dengan menginstal sisi server sistem WTware. Dalam kasus kami, diputuskan untuk menginstalnya pada server DHCP yang menjalankan Windows Server 2012 R2.
Kami mengunduh kit distribusi dari situs pengembang - pada saat penulisan, versi wtware.5.4.8.ru.exe (226 Mb) dan menjalankan instalasi.
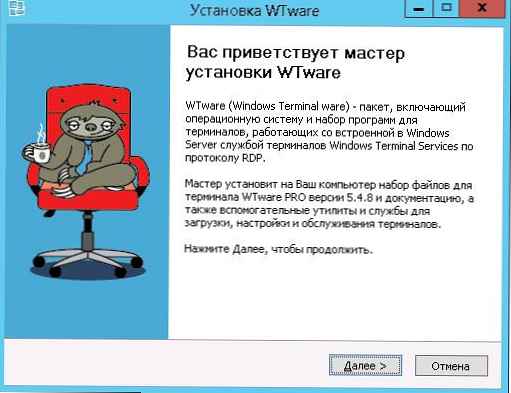 Tentukan jalur untuk menginstal file konfigurasi (secara default, C: \ ProgramData \ WTware) dan program itu sendiri (C: \ Program Files (x86) \ WTware).
Tentukan jalur untuk menginstal file konfigurasi (secara default, C: \ ProgramData \ WTware) dan program itu sendiri (C: \ Program Files (x86) \ WTware).
Saran berikut adalah untuk memilih layanan WTware mana yang akan diinstal:
- Layanan WTFTP - diperlukan untuk mengunduh melalui jaringan, memelihara protokol panggilan dan memungkinkan mendiagnosis masalah
- Layanan WTUSBIP - Layanan Inisiator USBIP WTware digunakan untuk menghubungkan perangkat terminal USB secara otomatis
- Layanan WTDHCP - memberikan alamat IP ke terminal yang diperlukan untuk melakukan booting melalui jaringan
 Karena kami akan menggunakan server DHCP asli yang ada, oleh karena itu kami tidak akan menginstal layanan WTDHCP. Mengkonfigurasi server MS DHCP dijelaskan di bagian ini..
Karena kami akan menggunakan server DHCP asli yang ada, oleh karena itu kami tidak akan menginstal layanan WTDHCP. Mengkonfigurasi server MS DHCP dijelaskan di bagian ini..
Selanjutnya, Anda akan diminta untuk menentukan alamat server terminal tempat klien akan terhubung (Anda dapat mengubahnya nanti, atau menentukan beberapa alamat).
Kami memulai instalasi.
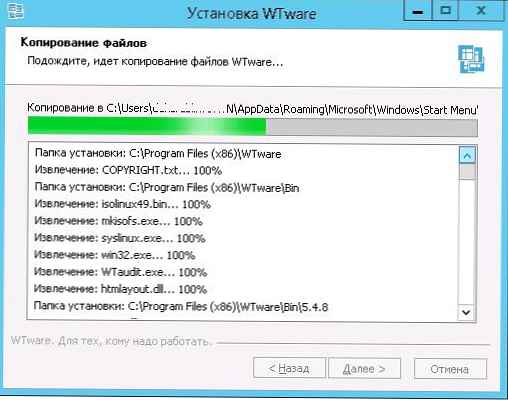
Setelah menginstal WTWare, sistem akan memiliki dua layanan tambahan:

- Wtware TFTP - file yang dapat dieksekusi C: \ Program Files (x86) \ WTware \ Bin \ wtftp.exe - menggunakan port UDP / 69 lokal
- Inisiator USBIP WTware - C: \ Program Files (x86) \ WTware \ Bin \ wtusbip.exe - port TCP / 780
Konfigurasikan pengaturan server DHCP
Diasumsikan bahwa server DHCP pada edisi server Windows mana pun sudah digunakan dan digunakan di jaringan kami. Kami memulai konsol manajemen DHCP (dhcpmgmt.msc) dan menemukan zona DHCP yang menarik bagi kami (dalam kasus kami, nama zona tersebut adalah Manajer). Kita perlu menentukan pengaturan zona tambahan yang diperlukan untuk memuat jaringan terminal tanpa disk.
Dalam pengaturan zona, Anda harus menentukan dua parameter tambahan:
- 066 (Nama Host Server Boot) - di sini ditunjukkan alamat ip server tempat server TFTP WTware bekerja (bagi kami cocok dengan alamat server DHCP)
- 067 (Nama Bootfile) - file dari mana terminal harus mulai memuat ditunjukkan di sini. Untuk mem-boot menggunakan PXE (jika BootROM dimasukkan ke dalam kartu jaringan atau motherboard Anda oleh pabrikan), setel nilai parameter 5.4.8 / wtware.pxe . File wtware.pxe terletak di subdirektori 5.4.8 dari root server tftp (secara default, root tftp terletak di direktori C: \ Program Files (x86) \ WTware \ TFTPDROOT \)
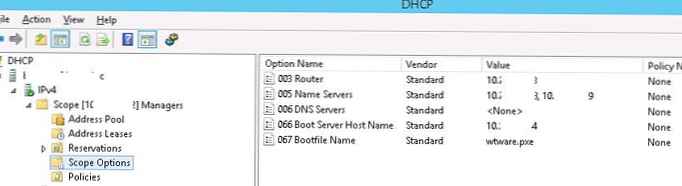 Setelah mengkonfigurasi kedua parameter ini, server DHCP menyediakan semua informasi yang diperlukan klien untuk mengunduh melalui jaringan.
Setelah mengkonfigurasi kedua parameter ini, server DHCP menyediakan semua informasi yang diperlukan klien untuk mengunduh melalui jaringan.
Mengkonfigurasi Pengaturan Terminal WTWare
Mengkonfigurasi klien terminal WTWare menggunakan boot jaringan dilakukan menggunakan file konfigurasi. Konfigurasi klien terdiri dari tiga file:
- File konfigurasi di seluruh sistem all.wtc (C: \ Program Files (x86) \ WTware \ TFTPDROOT \ Semua Orang)
- File konfigurasi pribadi config.wtc (disimpan dalam direktori pribadi setiap klien, diidentifikasi oleh alamat MAC, misalnya (C: \ Program Files (x86) \ WTware \ TFTPDROOT \ Terminal \ 00.50.56.BB.AD.80)
- Sertakan file yang ditentukan dalam file list.wtc
Dalam file all.wtc, Anda perlu menentukan parameter yang sama untuk semua terminal.
Misalnya, Anda dapat mengatur alamat server terminal yang tersedia untuk koneksi dengan menentukan alamat IP mereka
server = 10.24.181.44
atau nama server DNS (dengan anggapan bahwa klien melalui DHCP menerima alamat server nama pada jaringan)
server = msk-term-1c.winitpro.ru
Atau Anda dapat mengizinkan pengguna untuk menentukan nama server terminal yang akan dihubungkan.
server = - baru-
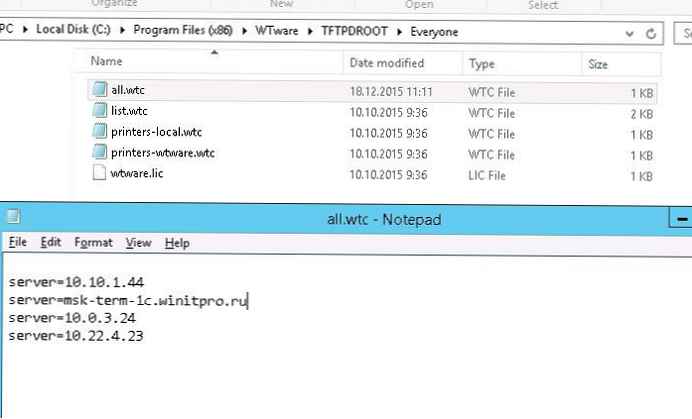
Catatan. Secara default, klien menjalankan klien RDP, tetapi dimungkinkan untuk menjalankan browser Google Chrome pada thin client. Dalam hal ini, klien harus memiliki setidaknya 512 MB RAM, dan baris berikut ditunjukkan dalam file konfigurasi (kami juga akan menetapkan alamat server proxy untuk browser):
aplikasi = chrome
chrome_proxy = 192.168.1.23: 3128
Untuk segera membuka aplikasi spesifik pada server terminal alih-alih desktop, Anda perlu menentukan parameter shell di file konfigurasi:
Misalnya, untuk memulai klien Directum, Anda perlu menentukan:
shell = C: \ Program Files (x86) \ DIRECTUM Company \ DIRECTUM 5.1 \ SBRte.exe -S = msk-drc01 -D = DIRECTUMDB
File konfigurasi individual untuk setiap klien disimpan di direktori C: \ Program Files (x86) \ WTware \ TFTPDROOT \ Terminals \ terminal. Direktori pribadi dengan alamat MAC-nya dibuat untuk setiap klien. Di direktori ini klien akan mencari file config.wtc dengan konfigurasinya.
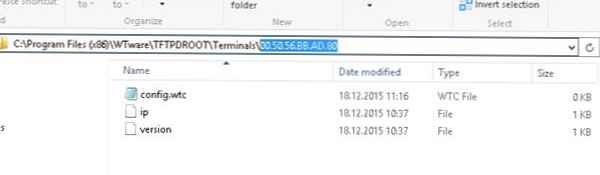
Situs pengembang menyediakan lebih dari instruksi terperinci tentang ini dan parameter lain dari file konfigurasi.
Mengkonfigurasi dan bekerja dengan klien WTWare
Jadi, pengaturan bagian server selesai, mari beralih ke pengaturan klien. Di BIOS / UEFI komputer yang akan digunakan sebagai thin client di bagian di mana prosedur enumerasi perangkat boot dikonfigurasi, kami menunjukkan prioritas tertinggi untuk boot jaringan dari PXE (Boot jaringan, boot LAN).
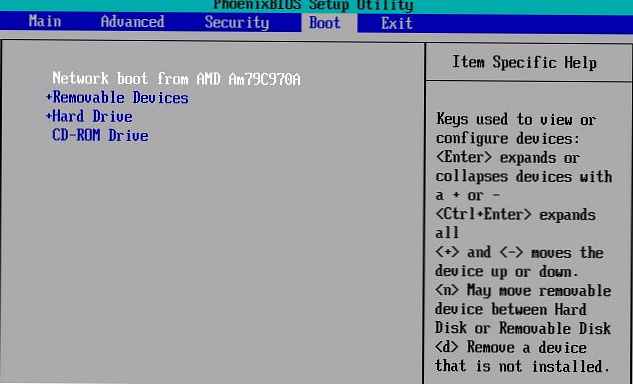 Kami menyimpan perubahan dan reboot sistem. Jika semuanya dikonfigurasi dengan benar di sisi server WTware dan DHCP, klien harus mendapatkan alamat IP dari server DHCP dan, sesuai dengan parameter yang kami konfigurasi, lakukan boot jaringan dari server tftp yang ditentukan.
Kami menyimpan perubahan dan reboot sistem. Jika semuanya dikonfigurasi dengan benar di sisi server WTware dan DHCP, klien harus mendapatkan alamat IP dari server DHCP dan, sesuai dengan parameter yang kami konfigurasi, lakukan boot jaringan dari server tftp yang ditentukan.
Pada permulaan pertama, Anda dapat mengkonfigurasi terminal (F10 - wizard pengaturan terminal).
 Kami akan diminta untuk memilih driver kartu video dan opsi tampilan lainnya. Pengaturan yang dipilih dapat disimpan dalam file konfigurasi pribadi klien di server. Dalam hal ini, lain kali Anda tidak perlu mengedit pengaturan tampilan secara manual.
Kami akan diminta untuk memilih driver kartu video dan opsi tampilan lainnya. Pengaturan yang dipilih dapat disimpan dalam file konfigurasi pribadi klien di server. Dalam hal ini, lain kali Anda tidak perlu mengedit pengaturan tampilan secara manual.
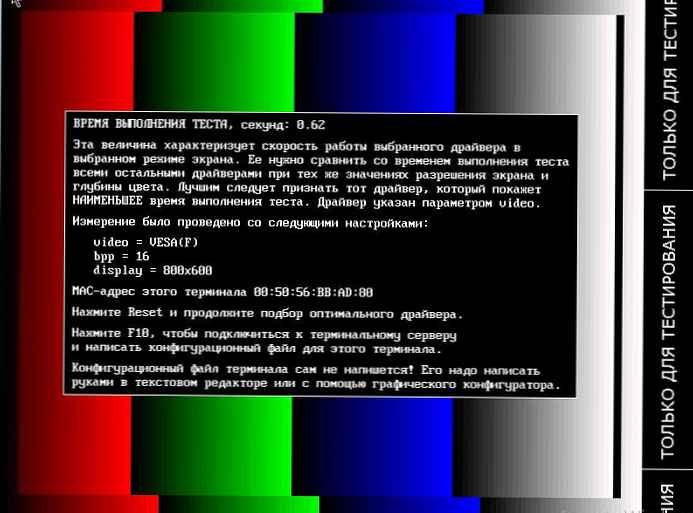 Untuk melakukan ini, pada server TFTP di direktori C: \ Program Files (x86) \ WTware \ TFTPDROOT \ Terminal \ 00.50.56.BB.AD.80 (direktori dengan nama yang berisi alamat MAC klien), buat file config.wtc di mana pengaturan klien ditunjukkan:
Untuk melakukan ini, pada server TFTP di direktori C: \ Program Files (x86) \ WTware \ TFTPDROOT \ Terminal \ 00.50.56.BB.AD.80 (direktori dengan nama yang berisi alamat MAC klien), buat file config.wtc di mana pengaturan klien ditunjukkan:
video = VESA (F)
bpp = 16
tampilan = 800x600
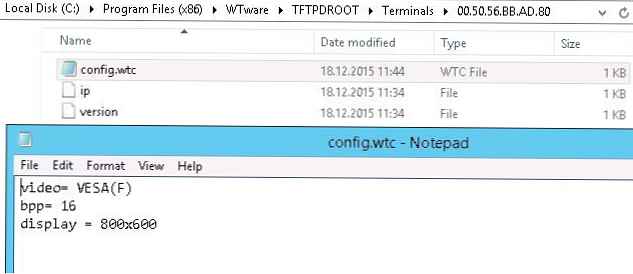 Pada boot berikutnya, terminal akan secara otomatis boot dengan parameter ini.
Pada boot berikutnya, terminal akan secara otomatis boot dengan parameter ini.
Jika alamat server terminal ditentukan dalam file konfigurasi, klien WTWare secara otomatis memulai koneksi RDP. Tetap masuk ke server dan desktop-nya akan terbuka di depan kami.
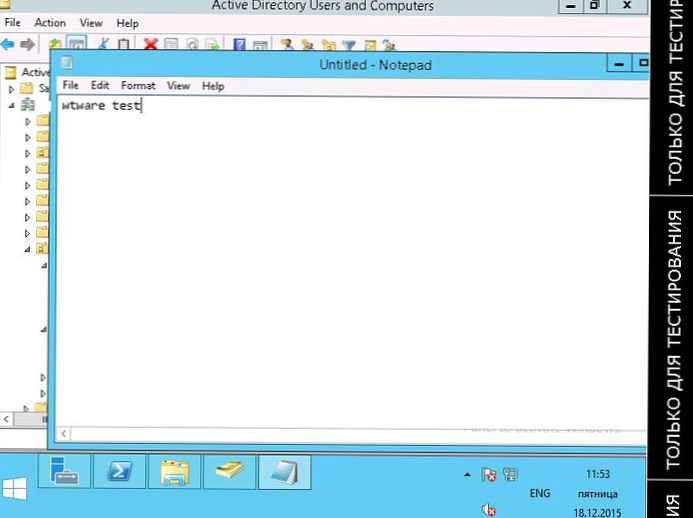 Jika file konfigurasi memberikan kemampuan untuk secara independen memilih server terminal, klien dapat menentukannya secara manual.
Jika file konfigurasi memberikan kemampuan untuk secara independen memilih server terminal, klien dapat menentukannya secara manual.
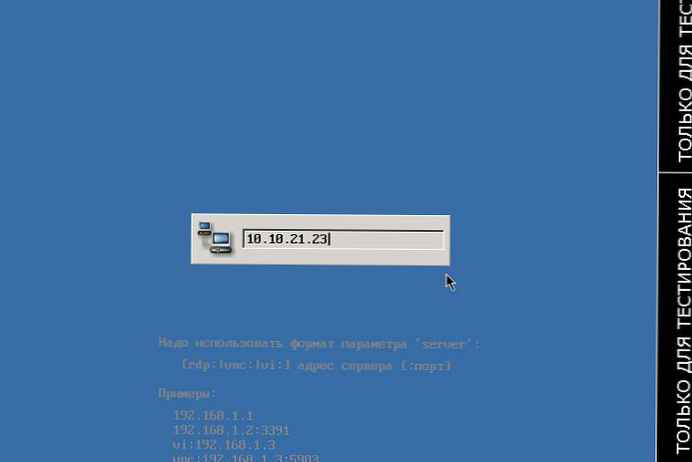 Untuk mendiagnosis operasi klien, server web kecil berfungsi pada setiap terminal. Untuk membuka halaman diagnostik, cukup ketik alamat ip klien di browser. Pada halaman web yang terbuka, Anda dapat melihat pengaturan klien saat ini, status komponennya, log, tombol untuk mematikan / memulai ulang klien, dll..
Untuk mendiagnosis operasi klien, server web kecil berfungsi pada setiap terminal. Untuk membuka halaman diagnostik, cukup ketik alamat ip klien di browser. Pada halaman web yang terbuka, Anda dapat melihat pengaturan klien saat ini, status komponennya, log, tombol untuk mematikan / memulai ulang klien, dll..
Secara default, akses ke halaman ini tidak terbatas. Untuk memungkinkan Anda terhubung ke server web hanya dari alamat tertentu, Anda perlu menentukan baris dalam file konfigurasi:
httpd = 10.10.1.55, 10.10.1.56
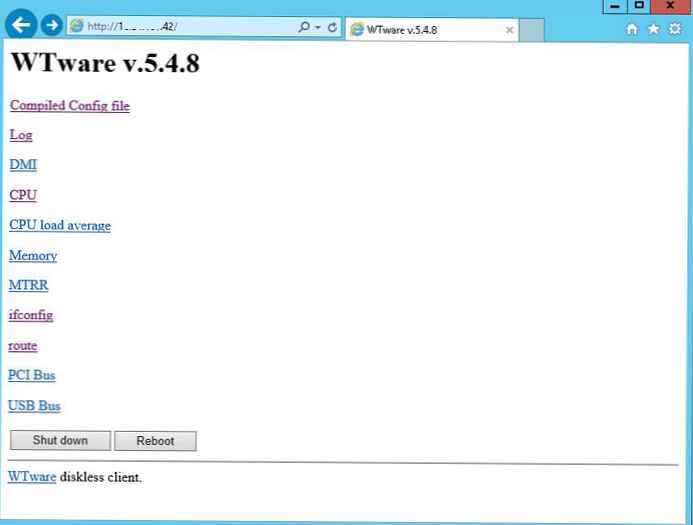
WTware Graphics Configurator
Selain mengelola melalui file konfigurasi teks, dimungkinkan untuk mengontrol pengaturan sistem dan terminal klien dari aplikasi grafis terpisah - konfigurator WTware (C: \ Program Files (x86) \ WTware \ Bin \ win32.exe), yang memungkinkan lebih nyaman bekerja dengan file konfigurasi teks.
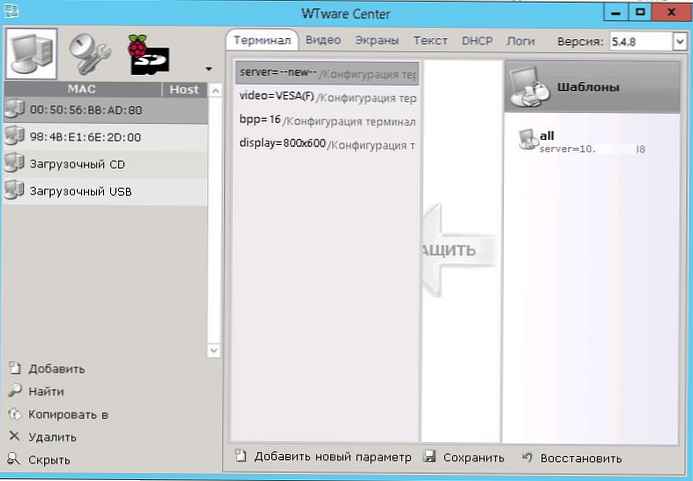 Mengapa Anda dapat menggunakan utilitas ini:
Mengapa Anda dapat menggunakan utilitas ini:
- Mengelola pengaturan klien umum (file all.wtc)
- Kelola pengaturan pribadi klien. Sebagai contoh, utilitas dapat menyimpan pengaturan mode video saat ini pada klien ke file konfigurasi config.wtc (tidak perlu mengedit file secara manual).
- Kemampuan untuk dengan mudah melihat, menambah, menghapus semua parameter yang mungkin dari file konfigurasi.
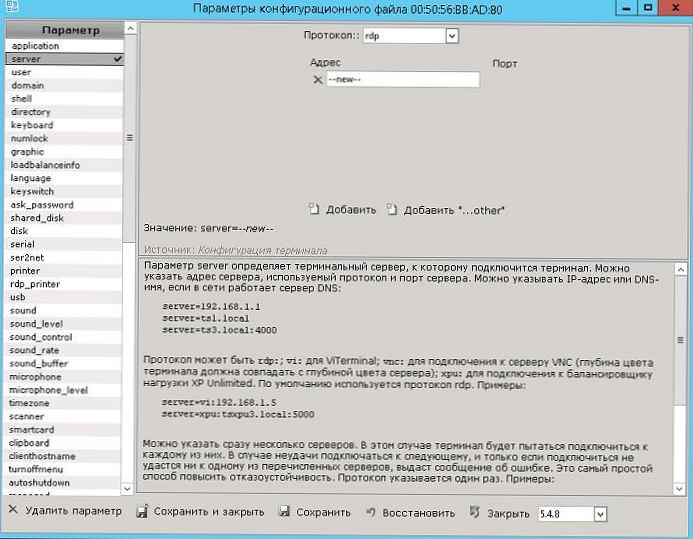
- Lihat log klien dan sambungkan ke konsol mereka
- Mempertahankan templat dengan parameter terminal tipikal
- Membuat layar dan koneksi ke server terminal
- Manajemen lisensi
- Manajemen pengaturan server DHCP bawaan
- Membuat media CD / USB yang dapat di-boot untuk stasiun klien
- Membuat Kartu CD Bootable untuk Raspberry Pi
Dalam sebagian besar kasus, menggunakan konfigurator lebih disukai daripada mengedit file konfigurasi secara manual, karena navigasi melalui struktur file konfigurasi disederhanakan dan kemungkinan kesalahan berkurang.
Lisensi dan harga WTWare
Lisensi WTWare terkait dengan alamat MAC kartu jaringan komputer. Semua lisensi harus ditulis ke server dalam file wtware.lic.
Biaya lisensi WTWare untuk satu tempat kerja tergantung pada jumlah pelanggan dan mulai dari 1.000 rubel (dengan jumlah pelanggan dari 1 hingga 9) dan berakhir dengan 350 rubel (saat memperoleh lebih dari 100 lisensi).
Kesimpulan
Wtware meninggalkan kesan produk berkualitas tinggi dan solid, yang memungkinkan Anda untuk menyebarkan klien terminal tipis tanpa biaya yang signifikan. Solusi WTware mengesankan dengan kesederhanaan dan fleksibilitas simultan dalam hal administrasi dan penyebaran terpusat. Dan biaya lisensi yang rendah segera meninggalkan semua pesaing.
Dari mitra WTWare gratis untuk mengatur klien tipis, Anda dapat mengingat Thinstation, tetapi yang terakhir kehilangan secara signifikan dalam pengelolaan dan penyebarannya jauh lebih sulit..