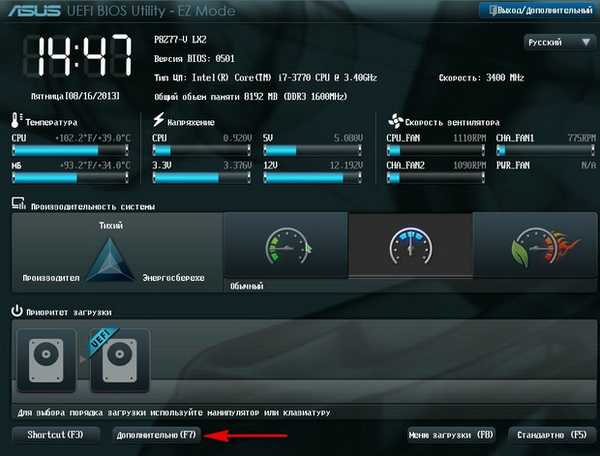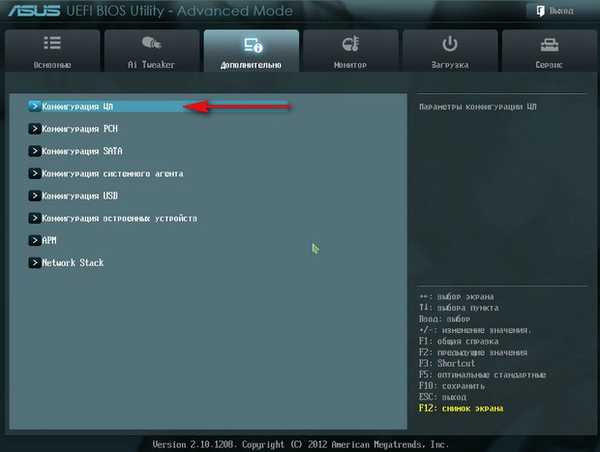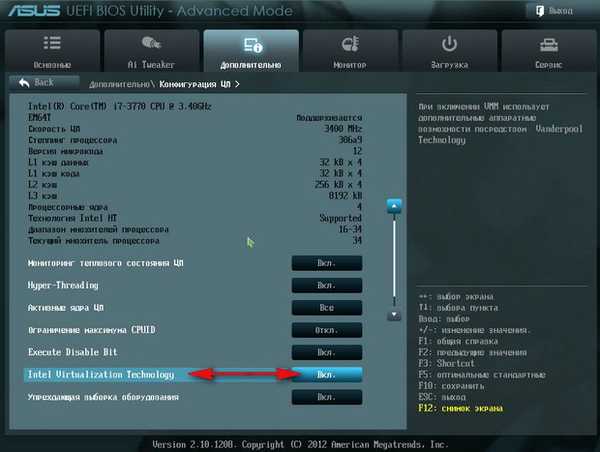Halo admin! Saya mengunduh Windows 8.1 yang baru di situs web Microsoft dan ingin menginstalnya di mesin virtual VirtualBox saya, tetapi kesalahan "Instalasi fitur virtualisasi perangkat keras VT-x / AMD-V diaktifkan tetapi tidak berfungsi" muncul. Apa yang harus dilakukan?

Cara menginstal mesin virtual
Teman, jika Anda belum pernah berurusan dengan mesin virtual, saya akan menjelaskan secara singkat apa itu. Mesin virtual adalah komputer asli yang dibuat di dalam sistem operasi utama Anda dan di komputer ini, Anda dapat menginstal sistem operasi lain (beberapa!) Dan tidak hanya Windows. Anda dapat, saat Anda ingin bereksperimen dengan sistem operasi yang terinstal di mesin virtual, keluar dari sana di Internet, menginstal berbagai perangkat lunak tanpa takut menginfeksi komputer Anda dengan virus, singkatnya menghubungkan imajinasi Anda dan Anda akan menemukannya menggunakannya. Sebagai contoh, seorang teman saya belajar menginstal ulang sistem operasi dan membagi hard disk menjadi beberapa partisi hanya menggunakan mesin virtual. Adapun pilihan mesin virtual, tentang masing-masing yang ada, sebuah artikel akan ditulis di situs web kami. Saya merekomendasikan Anda instal mesin virtual VirtualBox, kemampuannya cukup tidak hanya untuk pemula, tetapi juga untuk pengguna berpengalaman, dan selain itu, gratis. Mulailah dengan dia. Pengaturan sederhana dan intuitif, pengoperasian yang stabil, menjadikannya salah satu yang paling populer.
Catatan: Ada artikel di VirtualBox di situs web kami yang mungkin berguna 1. Cara menginstal sistem operasi Windows 7 dan Windows 8 pada mesin virtual 2. Cara mengunduh mesin virtual jadi dengan Windows 8.1 3. Cara mengunduh mesin virtual jadi dengan Windows 7 4. Bagaimana cara menginstal Windows 10 pada mesin virtual 5. Bagaimana cara memuat mesin virtual VirtualBox dari USB flash drive 6. Cara membuat folder bersama di VirtualBox yang menghubungkan mesin virtual dan sistem operasi saat ini 7. Bagaimana menghubungkan flash drive USB ke VirtualBox Apa mesin virtual yang ada? Virtual PC gratis, sangat mudah untuk menginstal pada Windows 7, ikuti tautan ke situs web Microsoft, unduh dan instal.
http://www.microsoft.com/en-us/download/details.aspx?id=3702
VMware Workstaion dibayar, biaya 222,53 €, tetapi ada masa percobaan 30 hari. Mesin virtual ini diperlukan pertama-tama untuk administrator sistem dan pengembang perangkat lunak..
Hyper-V - bagian dari Windows 8, terhubung dengan sangat mudah, digunakan terutama oleh spesialis IT.
Jadi diputuskan bahwa kami memasang mesin virtual VirtualBox. Kami pergi ke situs https://www.virtualbox.org/, klik "Unduhan", pilih
VirtualBox 4.2.16 untuk host Windows x86 / amd64.
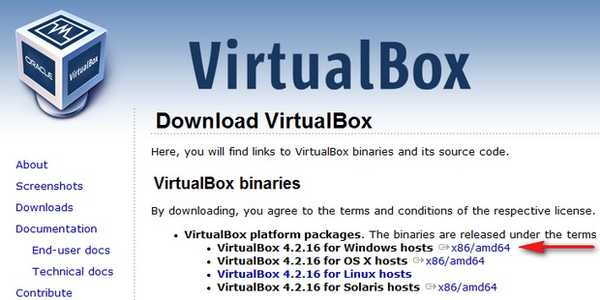
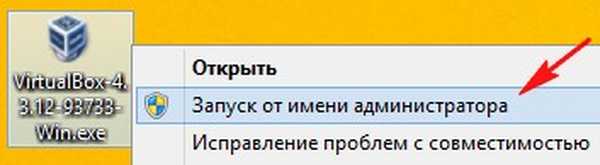
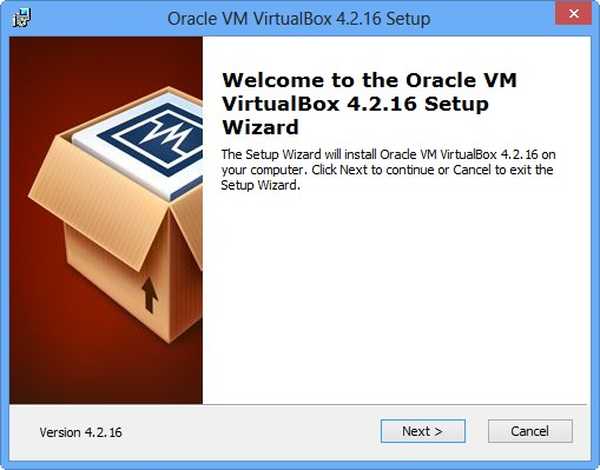
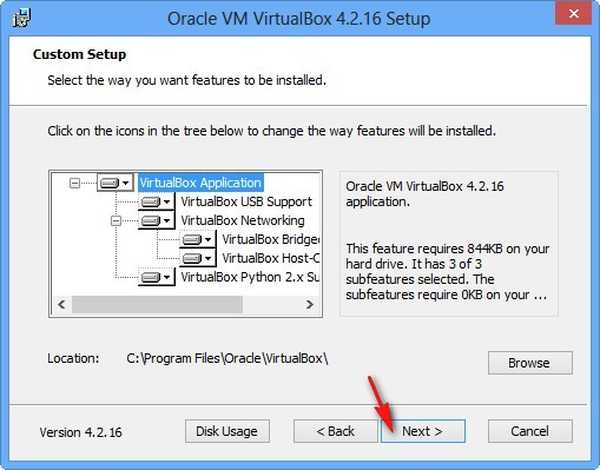

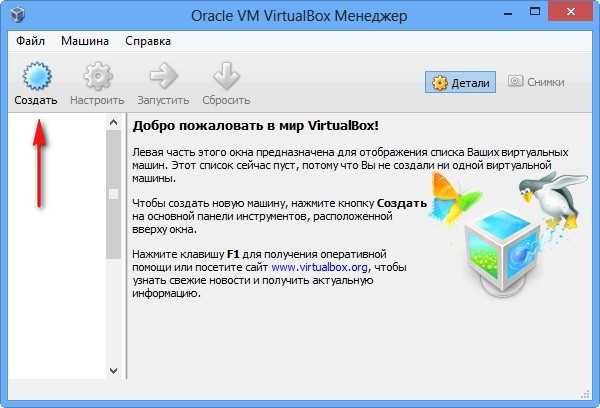
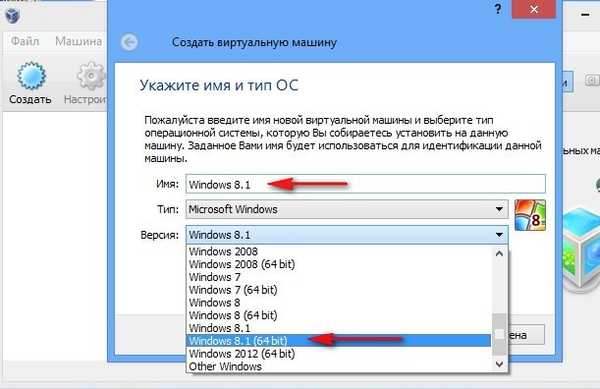

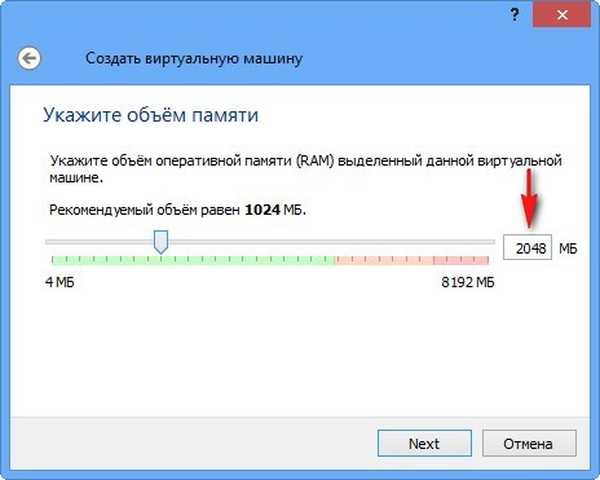
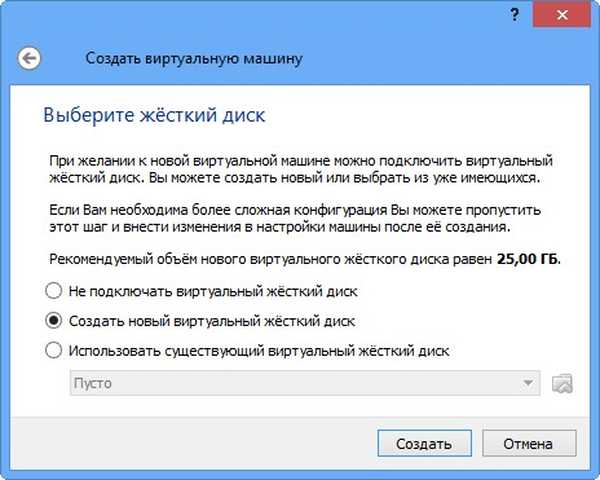
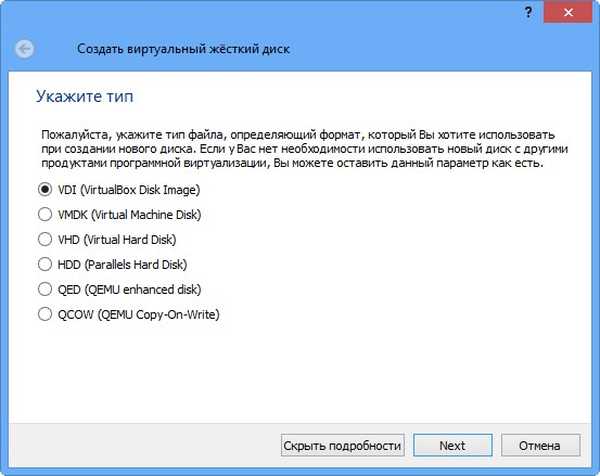
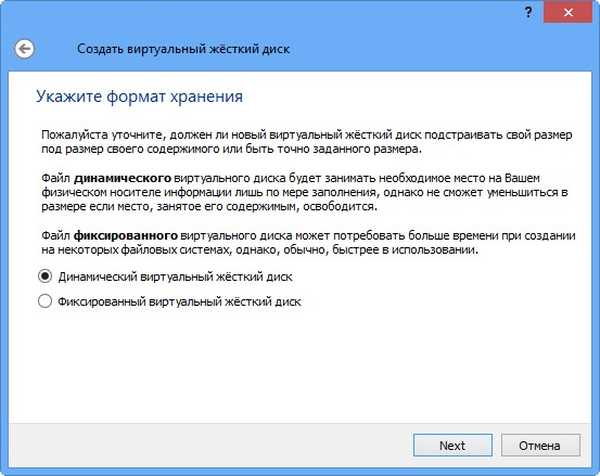
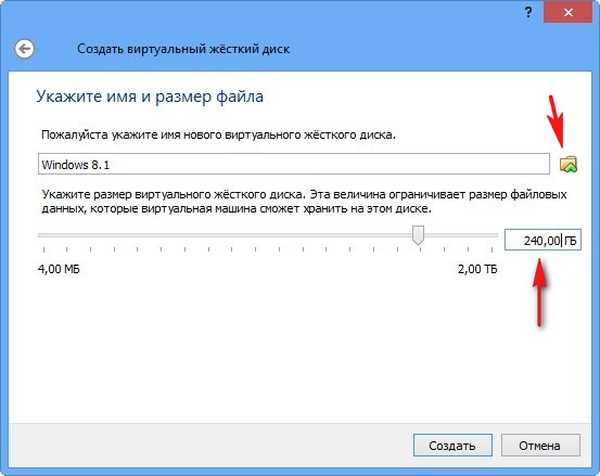
Pilih mesin virtual kami dan klik "Konfigurasi".
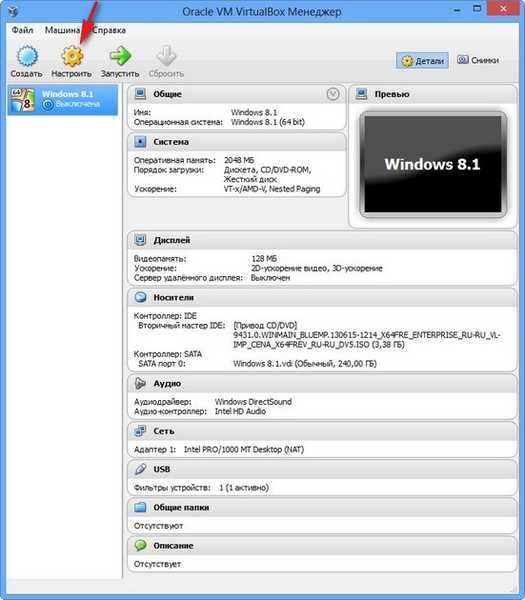
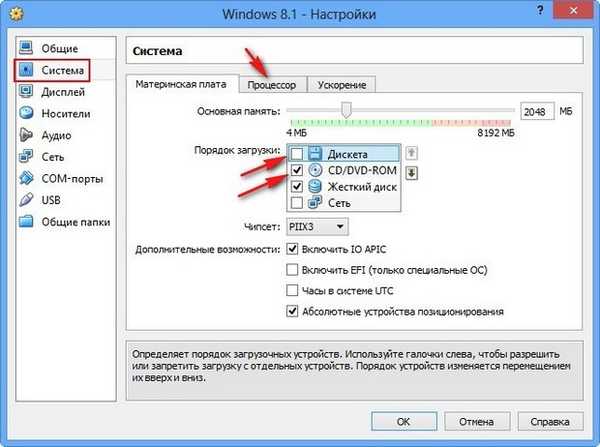
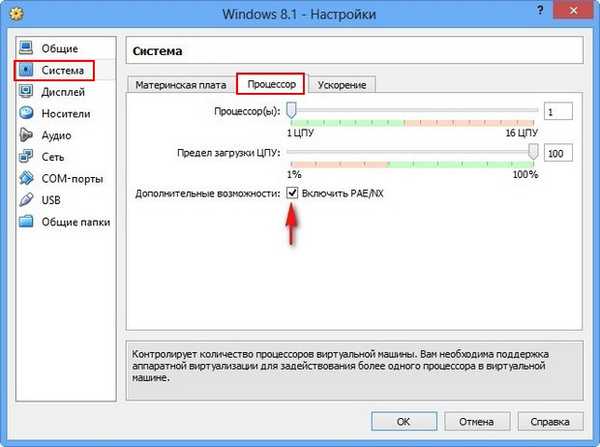
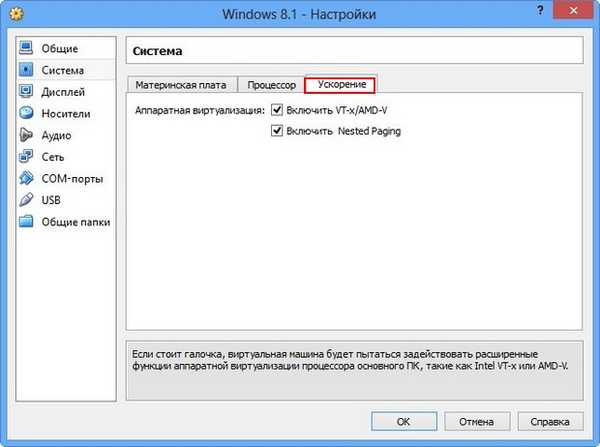
Memori video 128 MB
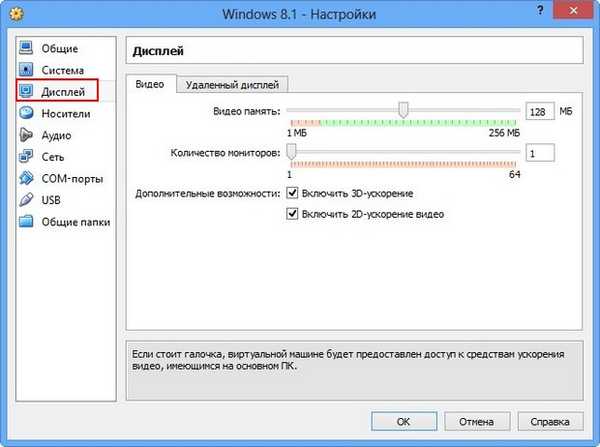
Ada juga drive virtual, sambungkan ke gambar dengan sistem operasi Windows 8, yang kami unduh di artikel kemarin. Pada opsi "Media", pilih "Drive" dan "Select Optical Disk Image"
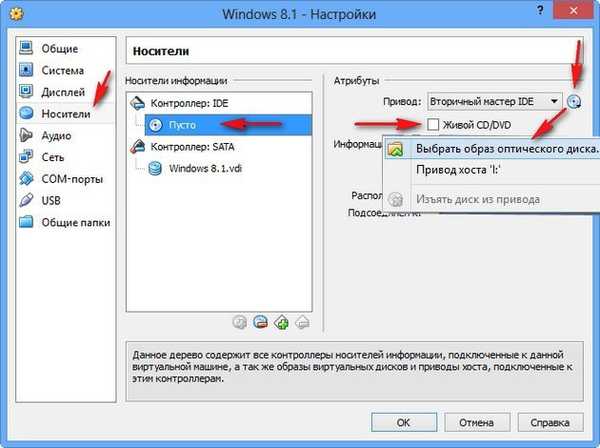
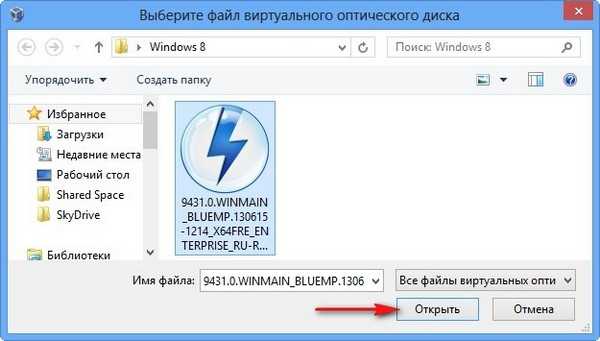
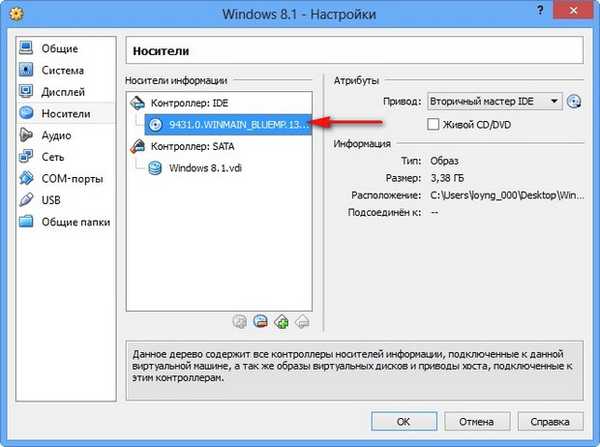
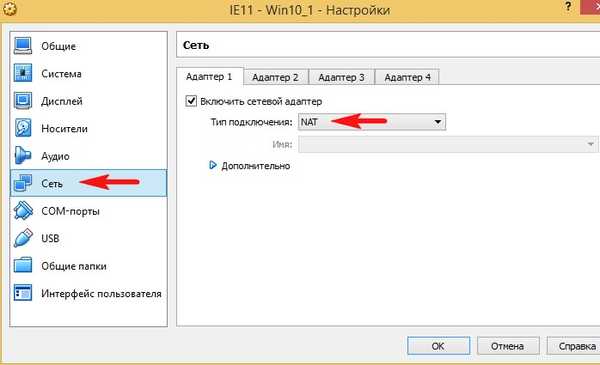
Apa itu filter USB? Bayangkan situasi ini, semua perangkat USB yang terhubung ke komputer Anda akan terdeteksi di sistem operasi yang diinstal pada mesin virtual Anda. Secara alami Anda tidak membutuhkannya. Filter USB akan menentukan perangkat USB mana yang harus ditentukan di mesin virtual, dan mana di sistem utama Anda. Untuk melihat bagaimana semua ini bekerja dalam praktiknya, pertama-tama Anda perlu menginstal sistem operasi Windows 8.1 di mesin virtual kami, dan kemudian semuanya akan menjadi jelas bagi Anda, baca terus.
Catatan: Teman, jika Anda ingin mem-boot mesin virtual dari stik USB, baca artikel kami Mengunduh dari USB ke VirtualBox
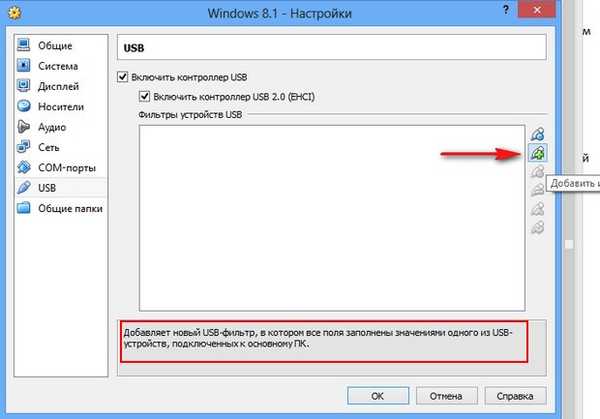
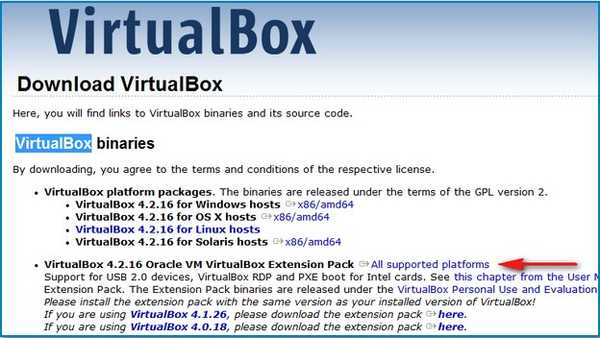


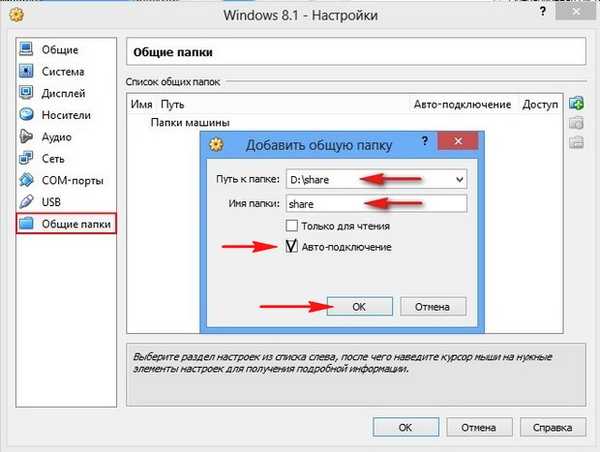
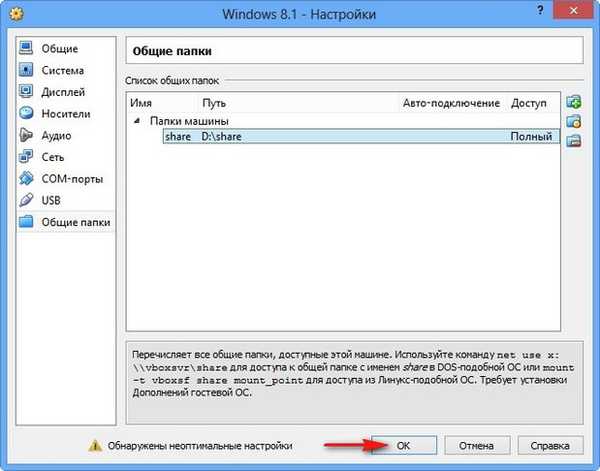
Nyalakan mesin virtual kami, klik tombol "Run"