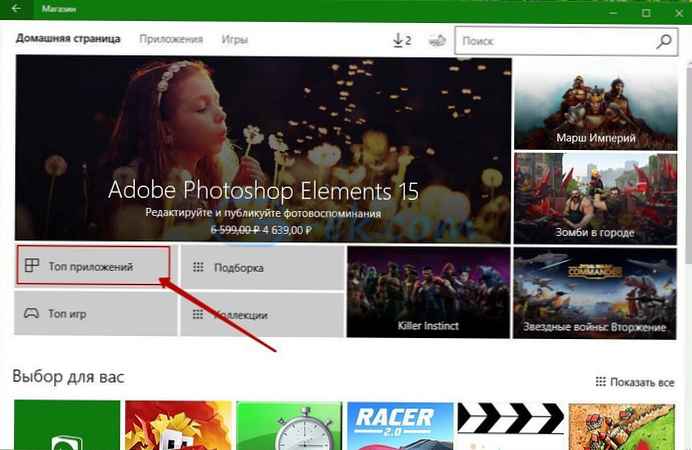Ubuntu adalah sistem operasi open source yang populer yang mudah dipasang bahkan di sebelah Windows 10. Sistem ini cukup fleksibel karena opsi konfigurasi tidak terbatas dan memiliki tingkat keamanan yang tinggi. Untuk banyak pengguna, Linux dimulai dengan Ubuntu, jadi hari ini kami menerbitkan panduan instalasi untuk Ubuntu 18.04 dengan sistem kedua, di sebelah Windows 10.
Cara menginstal Ubuntu di sebelah Windows 10 [dual boot]
Pertama-tama, cadangan Sistem operasi Anda adalah Windows 10. Karena ini adalah proses yang berisiko, dan kesalahan apa pun selama instalasi dapat menyebabkan hilangnya fungsionalitas sistem utama. Untuk mencadangkan Windows 10, Anda dapat menggunakan utilitas cadangan Windows default, yang digunakan untuk mencadangkan dan mengembalikannya jika terjadi kesalahan.
Mencadangkan sistem operasi Windows 10 adalah proses opsional, tetapi sangat disarankan. Setelah cadangan selesai, saatnya untuk mempersiapkan Ubuntu untuk instalasi di sebelah Windows 10.
Berikut ini adalah langkah-langkah instalasi dasar, yang akan kami bahas secara rinci dalam panduan ini..
Unduh File ISO ISO Ubuntu.
Dalam panduan ini, kami menginstal Ubuntu versi 18.04 LTS Desktop.
Langkah 1: Buka browser dan masukkan URL berikut: https://www.ubuntu.com/download/desktop
Langkah 2: Setelah URL terbuka, klik "Unduh", untuk memulai unduhan.
Setelah pengunduhan selesai, sekarang saatnya untuk membuat drive USB yang dapat di-boot.
Buat drive USB yang dapat di-boot
Untuk membuat drive USB yang dapat di-boot, kita akan menggunakan alat yang disebut "unetbootin". Kami akan melihat cara mengunduh, menginstal, dan menggunakan alat ini untuk membuat USB yang dapat di-boot. Sebelum memulai alat ini, pastikan flash drive Anda diformat dalam format FAT32. Jika tidak, formatlah.
Untuk memformat drive USB di FAT32, ikuti langkah-langkah ini:
Langkah 3: Tancapkan usb drive Anda.
Langkah 4: Buka "Komputer ini", klik kanan pada drive USB.
Langkah 5: Klik "Format ...", dialog popup akan muncul.
Langkah 6: Pilih Fat32 dari daftar drop-down dan klik "Mulai".
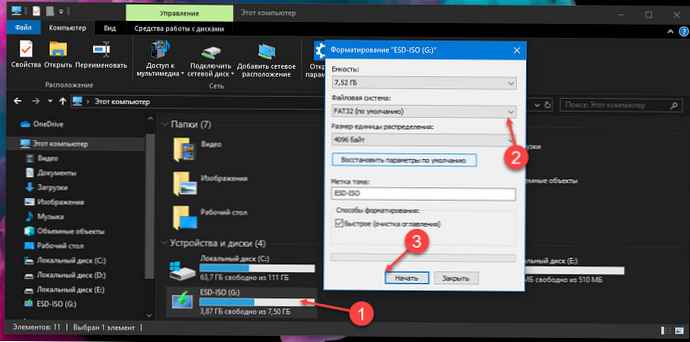
Setelah USB diformat dalam FAT32, jalankan alat "unetbootin" untuk membuat USB dapat di-boot. Di bawah ini adalah petunjuk untuk mengunduh dan menginstal unetbootin.
UNetbootin
Langkah 7: Unduh alat dari URL ini (untuk Windows): https://unetbootin.github.io/
Langkah 8: Setelah alat dimuat, Anda harus menjalankannya.
Pilih satu opsi Gambar disk, kemudian tentukan jalur ke gambar ISO Ubuntu yang sebelumnya diunduh. Selain itu, pilih juga drive USB tempat Anda ingin menginstal Ubuntu. Setelah itu, klik "Ok ".
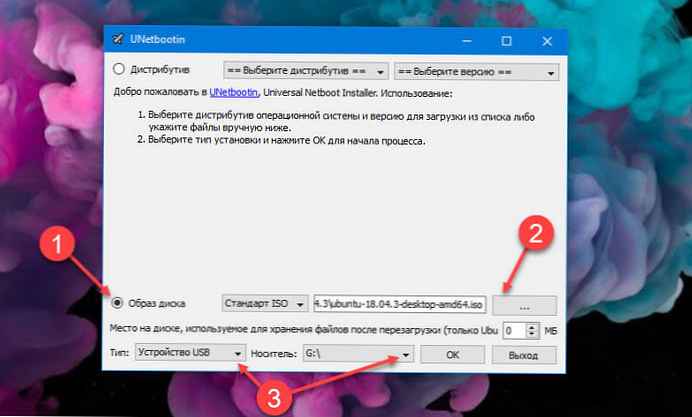
Langkah 9: Setup akan menulis USB yang dapat di-boot dan memberi tahu Anda saat proses selesai..
Drive USB sudah siap, saatnya untuk memeriksa ruang kosong untuk menginstal Ubuntu, karena kami tidak akan secara mandiri mengalokasikan ruang untuk menginstal sistem kedua, Anda harus memiliki setidaknya 5 gigabytes ruang kosong di hard drive atau SSD Anda.
Luncurkan dan instal Ubuntu:
Langkah pertama untuk menginstal Ubuntu adalah memulai Ubuntu live.
Langkah 10: Untuk mem-boot dalam mode langsung, nyalakan kembali komputer Anda dan gunakan menu untuk mem-boot dari drive USB Anda. Biasanya, pada sebagian besar PC, menu boot diluncurkan menggunakan tombol "F12", tetapi pada beberapa mesin, menu boot juga ditampilkan dengan tombol "ESC", "F2", "F10". Untuk konfirmasi yang sebenarnya, lihat panduan pengguna untuk perangkat Anda..
Langkah 11: Ketika menu booting muncul, pilih flash drive Anda dan tekan Enter.
Proses pengunduhan akan dimulai, dan setelah proses selesai, Anda akan memiliki kesempatan untuk memilih bahasa dan bagaimana Anda ingin menggunakan Ubuntu.
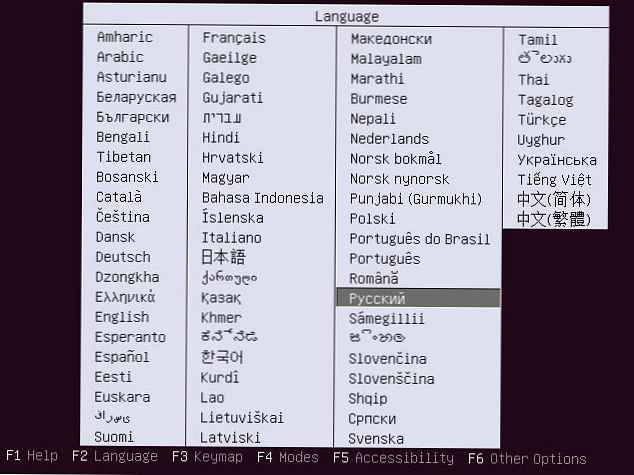
Langkah 12: Pilih satu opsi "Jalankan Ubuntu tanpa instalasi" dan tekan Enter.
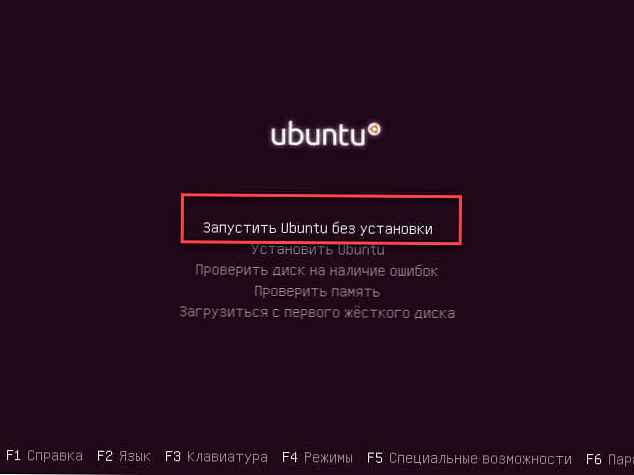
Ubuntu sedang berjalan. Anda dapat mencoba bagaimana sistem bekerja secara real time, sekarang kita perlu menginstal Ubuntu pada hard drive kita.
Langkah 13: Untuk menginstal Ubuntu di hard drive kami, klik dua kali pintasan "Instal Ubuntu", yang ada di desktop seperti yang ditunjukkan pada gambar di bawah.
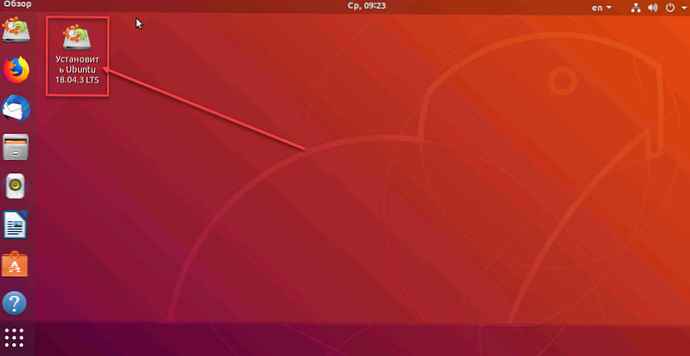
Setelah memilih opsi Instal Ubuntu, wizard akan memulai dan instalasi Ubuntu akan dimulai.
Langkah 14: Pilih bahasa, tata letak keyboard dan klik Lanjutkan.
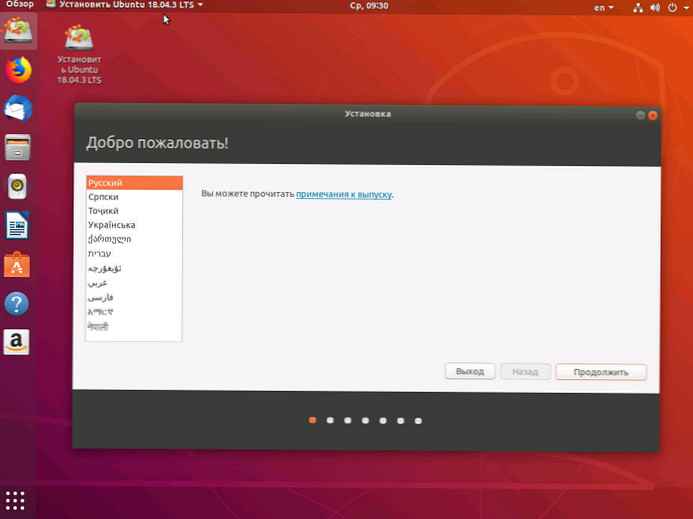
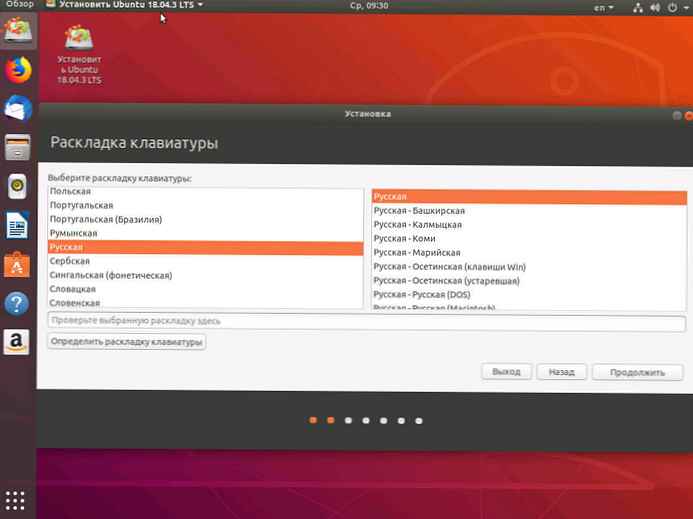
Langkah 15: Sebuah pesan muncul di layar berikutnya. "Apakah Anda ingin menginstal pembaruan terbaru dari server Ubuntu". Pilih opsi ini jika Anda memiliki koneksi Internet yang baik, lewati opsi ini dan tekan Lanjutkan.
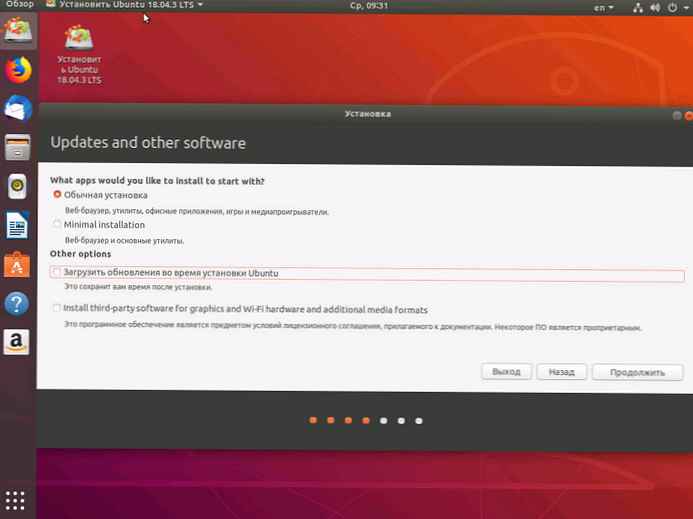
Langkah 16: Sebuah pertanyaan muncul di layar berikutnya: "Bagaimana Anda ingin menginstal Ubuntu". Pilih opsi untuk menginstal "Ubuntu Near Windows 10" dan klik Lanjutkan.
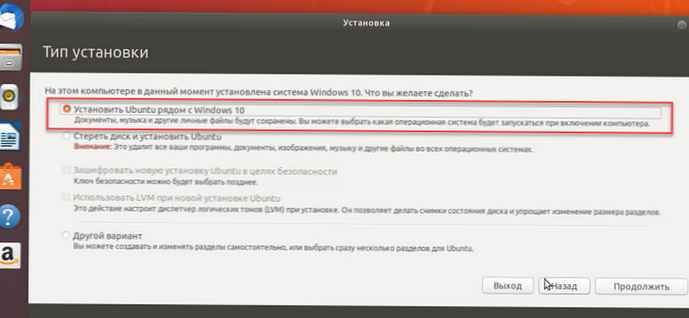
Langkah 17: Sebuah jendela akan muncul yang menunjukkan apa yang akan terjadi pada drive Anda. Klik Instal Sekarang, untuk melanjutkan instalasi.
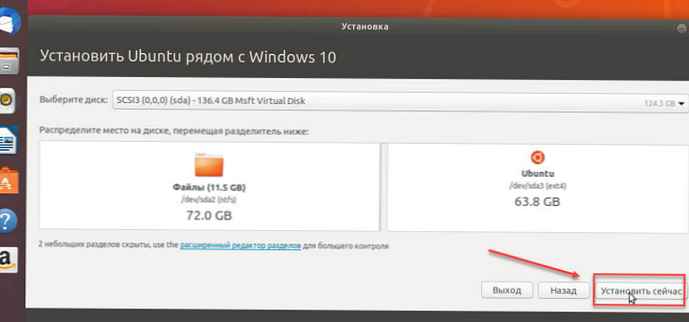
Di langkah selanjutnya, konfirmasikan tindakan Anda:
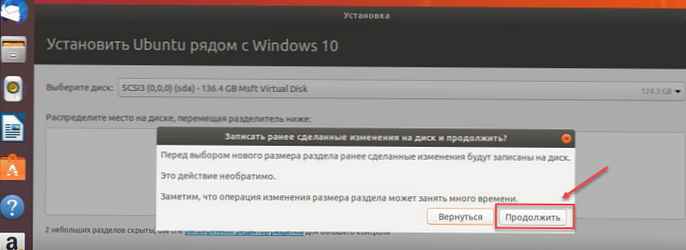
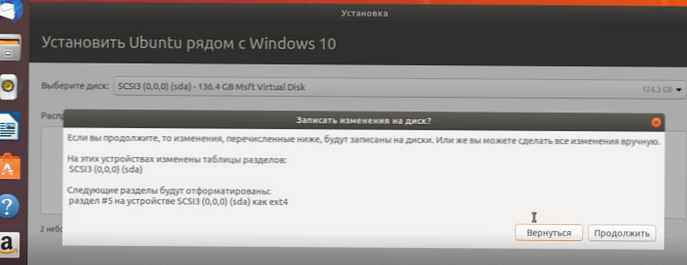
Langkah 18: Wisaya Personalisasi Ubuntu sekarang akan diluncurkan dan menanyakan lokasi Anda. Pilih lokasi Anda dan klik Lanjutkan.
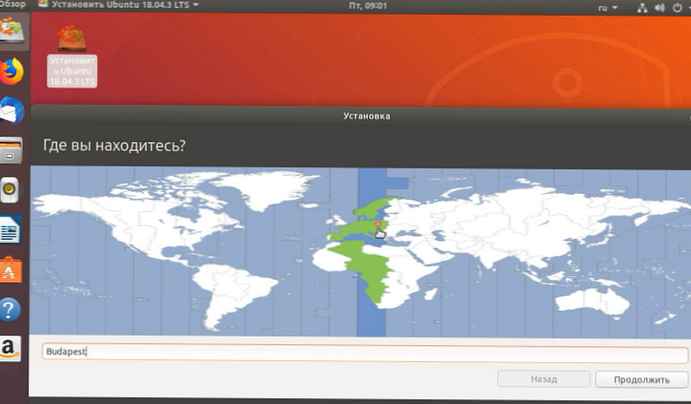
Langkah 19: Pilih tata letak keyboard dan klik Lanjutkan.
Langkah 20: Kemudian installer akan meminta Anda untuk memasukkan nama komputer, nama pengguna, dan kata sandi untuk membuat pengguna default. Simpan kata sandi ini karena Anda akan membutuhkannya di masa depan untuk menggunakan sistem ini. Masukkan nama komputer Anda, nama pengguna dan kata sandi, dan klik Lanjutkan..
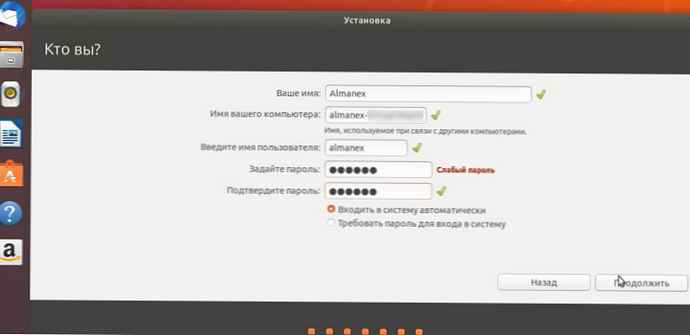
Instalasi akan memulai dan menyalin file dari drive USB ke hard drive Anda.
Setelah instalasi selesai, Anda akan diminta untuk me-reboot sistem.

Langkah 21: Setelah mem-boot ulang sistem, Anda akan melihat bahwa bootloader menanyakan sistem operasi yang ingin Anda mulai. Pilih Windows 10 atau Ubuntu sesuai dengan kebutuhan Anda..
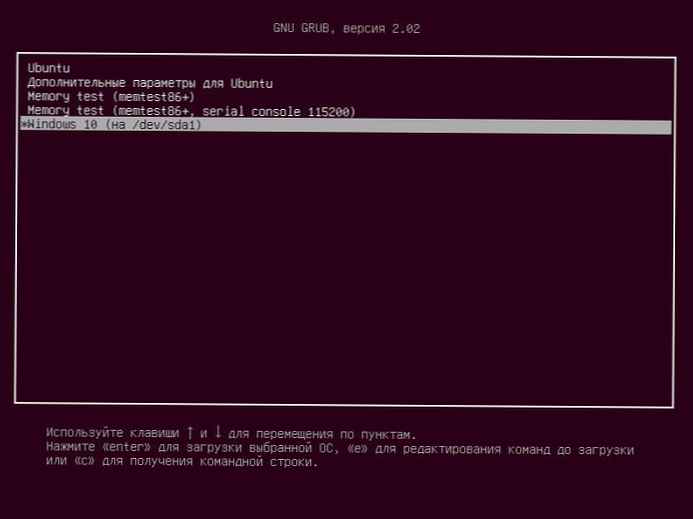
Memproses video:
Kesimpulan
Jadi, itulah pandangan kami tentang cara menginstal Ubuntu di sebelah Windows 10 [dual boot]. Jika semuanya dilakukan sesuai dengan instruksi, prosedurnya cukup sederhana. Beri tahu kami betapa membantu panduan ini dalam komentar di bawah..