
 Hari ini kita akan melihat bagaimana Anda dapat mengaktifkan touchpad pada laptop di Windows 10. Banyak pengguna tidak tahu apa yang harus dilakukan jika touchpad tidak merespons sentuhan dan ketukan jari, dan itu sederhana:
Hari ini kita akan melihat bagaimana Anda dapat mengaktifkan touchpad pada laptop di Windows 10. Banyak pengguna tidak tahu apa yang harus dilakukan jika touchpad tidak merespons sentuhan dan ketukan jari, dan itu sederhana:
- Ada masalah dengan penyelam perangkat, yang tidak biasa setelah memperbarui Windows 10 atau driver dalam mode otomatis;
- touchpad hanya dinonaktifkan di pengaturan sistem.
- Nyalakan perangkat
- Perbarui driver perangkat
- Pembaruan otomatis
- Menginstal driver dari situs pengembang
- Informasi tambahan
Nyalakan perangkat
Salah satu tombol fungsi F1-F12 dalam banyak kasus juga bertanggung jawab untuk menghidupkan / mematikan touchpad. Tombol mana yang melakukan hal ini dapat dipahami dari penunjukan tombol fungsi (pada tangkapan layar itu adalah F7). Untuk menggunakan fungsi ini, Anda harus secara bersamaan menahan tombol Fn dan tombol di sebelah kiri bilah spasi (Spasi).
Biasanya setelah itu, ikon atau prasasti muncul di layar yang menginformasikan bahwa touchpad berfungsi (diaktifkan). Saat ditekan lagi, perangkat akan terputus lagi.
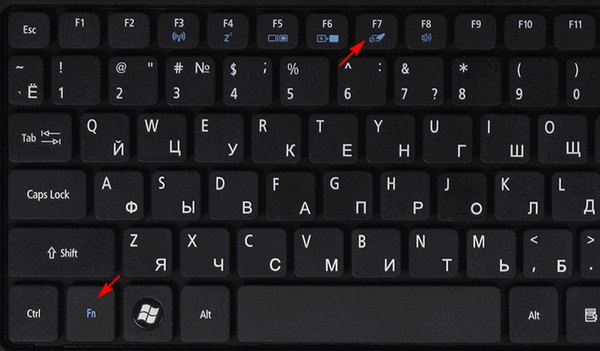
Dalam kebanyakan kasus, jika bergulir tidak bekerja pada touchpad Windows 10 atau tidak merespons sentuhan, ini akan cukup untuk mendapatkan semuanya kembali. Dalam kasus yang jarang terjadi, Anda perlu menyesuaikan touchpad, terutama ketika ada masalah dengan pengguliran. Untuk melakukan ini, panggil jendela pengaturan panel sentuh.
1. Buka Control Panel melalui pencarian.
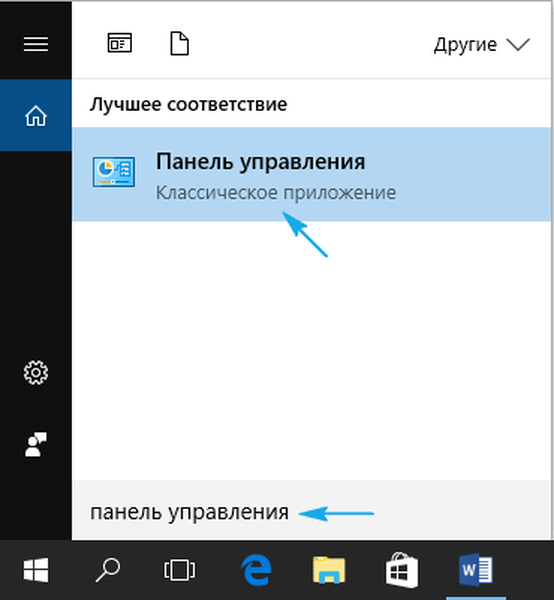
2. Pada formulir "Lihat", pilih jenis visualisasi ikon sebagai "Ikon Kecil".
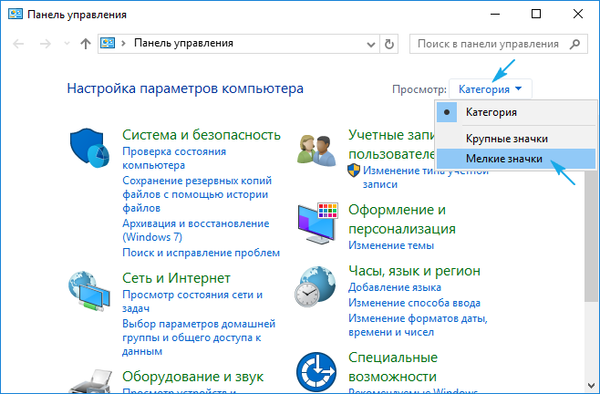
3. Kami memanggil applet mouse.
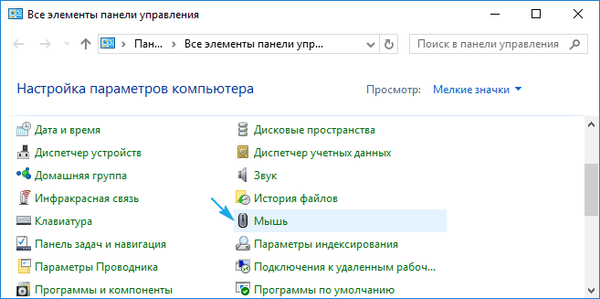
4. Pada properti mouse pergi ke tab "ClicPad", biasanya terletak terakhir.
Biasanya alasan touchpad tidak berfungsi, meskipun telah diaktifkan menggunakan pintasan keyboard, ada di sini.
5. Nyalakan perangkat jika dinonaktifkan di panel kontrol.
6. Hapus centang pada opsi yang bertanggung jawab untuk menonaktifkan touchpad saat menghubungkan perangkat USB eksternal untuk kontrol (biasanya mouse).
7. Kembalikan pengaturan default (ini dapat menyelesaikan masalah ketika bergulir tidak bekerja).
8. Pergi ke "Opsi" tambahan.
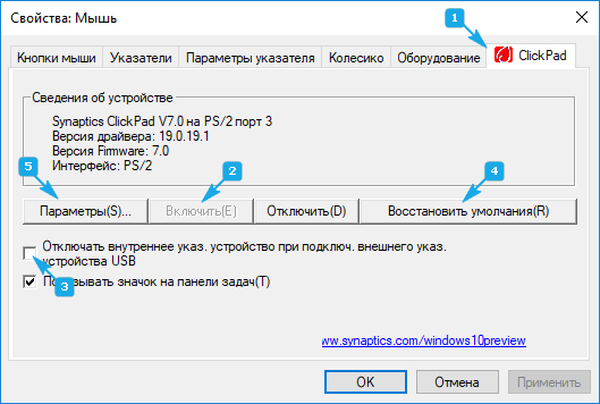
Pengaturan lanjutan dari panel sentuh akan terbuka di sini, meskipun semuanya dikonfigurasi di sana secara optimal untuk sebagian besar pengguna. Di jendela, Anda dapat mengonfigurasi gerakan untuk panel sentuh di Windows 10, mengubah kecepatan dan parameter gulir lainnya, mengonfigurasi respons sensor terhadap klik, dll..
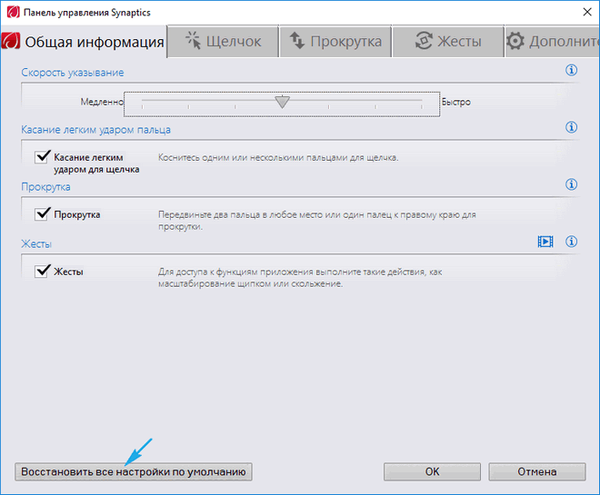
Pertama, Anda harus mengatur ulang pengaturan ke standar, dan kemudian Anda dapat mengubah ke pengaturan Anda sendiri. Kami tidak akan mempertimbangkan cara mengkonfigurasi parameter ini atau itu: tidak ada kesulitan dalam hal ini, dan proses untuk setiap produsen touchpad sedikit berbeda.
Perbarui driver perangkat
Alasan kedua touchpad mungkin tidak berfungsi atau tidak berfungsi dengan benar adalah sudah ketinggalan zaman / driver touchpad salah.
Faktanya adalah bahwa ketika memperbarui secara otomatis, Windows 10 memilih driver (menurut pendapatnya) yang paling cocok, mengunduhnya dari situs web Microsoft, dan mengabaikan sumber daya resmi.
Pembaruan otomatis
Mari kita mulai dengan opsi yang lebih sederhana - menginstal driver melalui Task Manager.
Dalam hal ini, itu akan diunduh dari situs web Microsoft, meskipun pengembang merekomendasikan menginstal ulang driver secara manual dengan mengunduh versi resmi mereka dari situs dukungan.
1. Panggil jendela melalui menu Start, bernama Win → X.
2. Perluas item "Tikus dan perangkat penunjuk lainnya".
3. Pilih item pembaruan driver untuk peralatan yang dipilih.
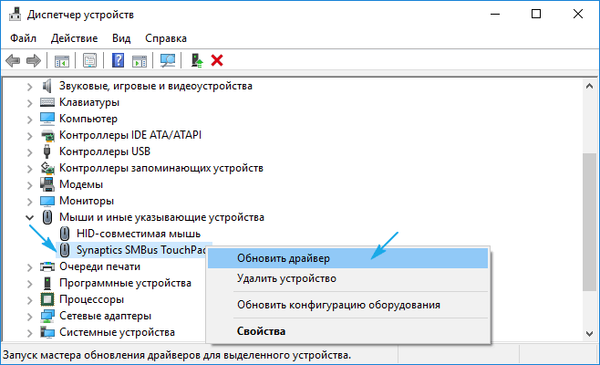
4. Tentukan jenis pencarian otomatis untuk versi perangkat lunak yang lebih baru.
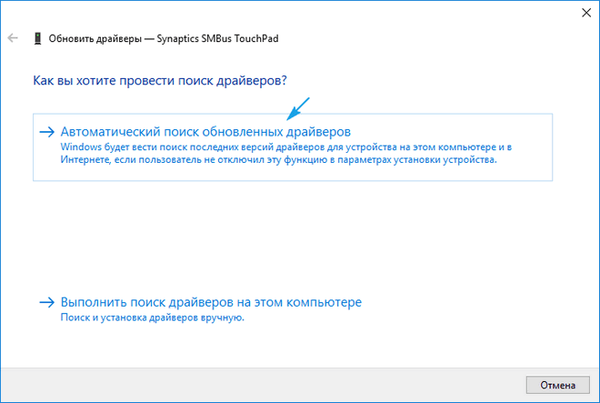
5. Kami sedang menunggu akhir pencarian untuk file yang paling cocok..
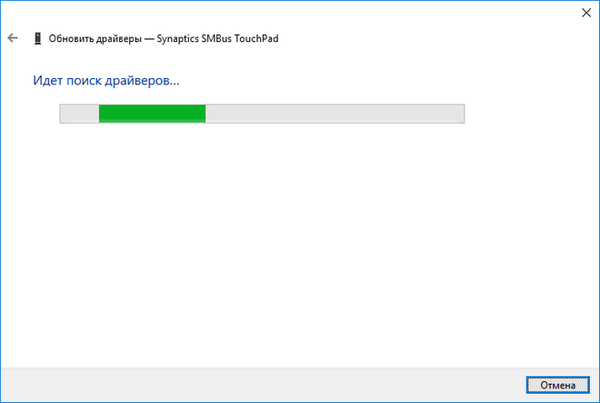
6. Instal atau tutup jendela jika versi file terbaru.
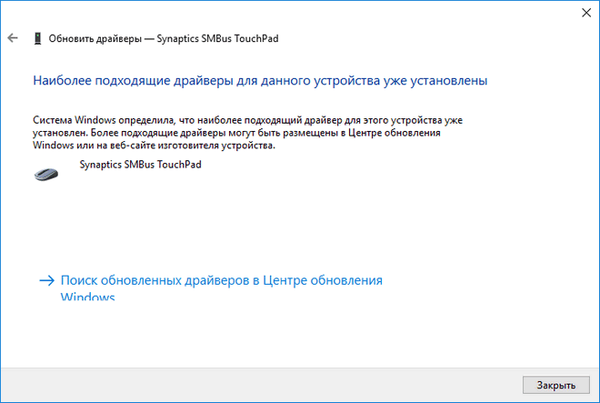
Menginstal driver dari situs pengembang
Jika versi sebelumnya tidak menyelesaikan masalah atau driver baru tidak ditemukan, itu harus diunduh dari sumber daya dukungan laptop.
1. Pergi ke situs yang sesuai.
2. Temukan perangkat Anda.
3. Kami memilih driver untuk kapasitas bit yang sesuai yang diinstal pada PC Windows 10.
4. Unduh file.
5. Jalankan penginstal dan ikuti instruksi.
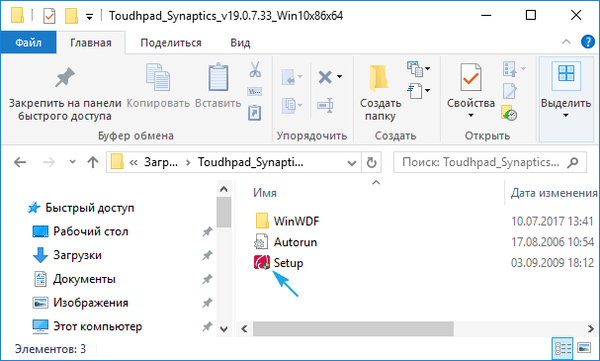
Catatan: kadang-kadang setelah metode ini memperbarui driver Windows 10, itu dapat menggantinya dengan Anda sendiri, diunduh dari server Microsoft, dan menyebabkan masalah yang baru saja Anda singkirkan. Dalam kasus seperti itu, Anda harus mengunduh utilitas Tampilkan atau Sembunyikan Pembaruan dan menggunakannya untuk menonaktifkan pencarian otomatis dan unduhan driver untuk touchpad..
Informasi tambahan
Jika tombol fungsi, yang bersama-sama dengan Fn harus mengaktifkan touchpad, tidak berfungsi, periksa ketersediaan perangkat lunak khusus dari pengembang laptop / netbook.
Mungkin touchpad dinonaktifkan di BIOS / UEFI. Baca instruksi untuk perangkat portabel Anda, temukan opsi dengan kata Touchpad yang terletak di bagian perangkat.











