
Mulai dari Windows 10 versi 1903, sistem operasi menerima tema cerah baru yang berubah warna menjadi putih di menu Mulai, bilah tugas dan Pusat Aksi dengan efek akrilik. Selain itu, halaman Warna di aplikasi Opsi telah diperbarui untuk menambahkan serangkaian opsi baru untuk menyesuaikan tampilan..
Microsoft menjelaskan topik baru sebagai berikut.
Karena kami menyajikan pilihan antara tampilan terang dan gelap Windows 10, kami telah mendengar umpan balik meminta pemisahan yang lebih akurat antara opsi-opsi ini. Ketika Anda memilih "Cahaya" di bawah "Opsi" → "Personalisasi" → "Warna", diharapkan warna sistem akan lebih terang. Dan sebelum ini tidak - taskbar dan banyak lagi tetap gelap. Sekarang, jika Anda memilih Cahaya, semua antarmuka sistem sekarang akan cerah. Ini termasuk bilah tugas, menu Mulai, Pusat Tindakan, keyboard sentuh, dll..
Aplikasi Pengaturan yang diperbarui memungkinkan Anda untuk dengan cepat beralih antara tema Cahaya dan Gelap untuk antarmuka sistem dan aplikasi biasa, Anda dapat menerapkan mode terang atau gelap hanya ke sistem dan mengonfigurasi aplikasi secara terpisah. Begini cara melakukannya..
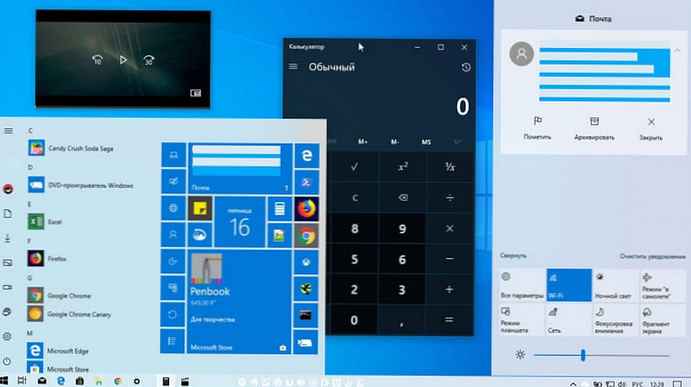
Untuk mengaktifkan tema Windows Light, ikuti langkah-langkah ini:.
- Buka aplikasi "Opsi", mengklik ikon roda gigi di menu Mulai atau tekan Win + I.
- Pergi ke bagian ini "Personalisasi" → "Tema".
- Item klik kanan "Lampu Windows", tema berlaku secara instan.
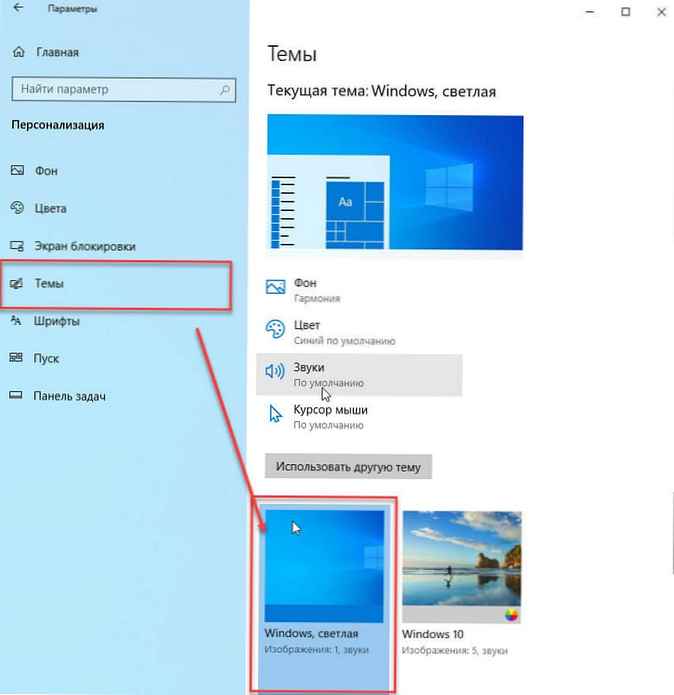
Parameter ini akan mengubah warna seluruh sistem menjadi terang dan menambahkan wallpaper desktop Windows 10. Jika Anda suka wallpaper baru ini, Anda dapat mengunduhnya di sini: Unduh Windows 10 Light Wallpaper
Anda dapat beralih kembali kapan saja ke tema Windows 10 default, yang hanya disebut "Windows".
Atau, Anda dapat mengaktifkan tema "windows light" baru menggunakan metode lain:
- Dengan asumsi Windows diinstal pada drive C :, tekan Win + R dan ketik kotak dialog Lari:
C: \ Windows \ resource \ tema
- Di folder tema, cari dan klik dua kali file tema windows bernama "Cahaya ".
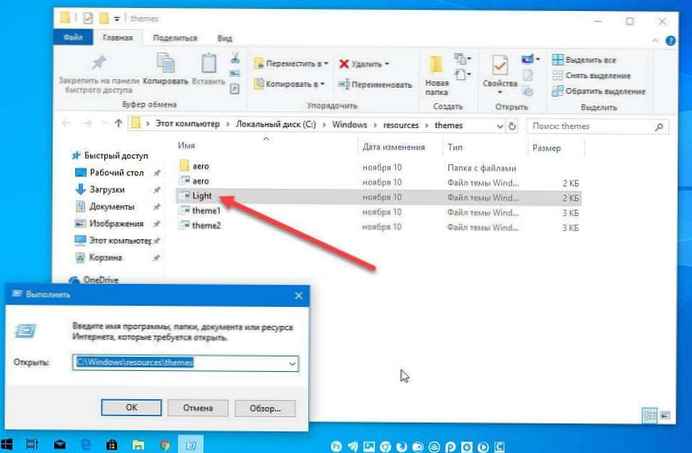
Pilih opsi Warna pada Windows 10.
- Buka "Opsi".
- Pergi ke bagian ini Personalisasi → Warna".
- Di sebelah kanan bagian "Pilih warna" dalam daftar drop-down, pilih warna yang diinginkan. Anda bisa memilih
- Cerah
- Gelap
- Dapat disesuaikan
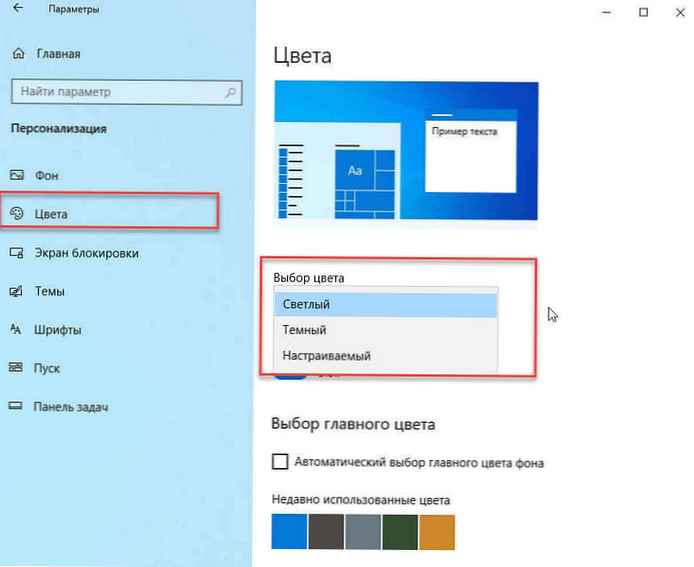
Memilih opsi Dapat disesuaikan, Anda dapat secara individual mengonfigurasi mode Gelap atau Terang untuk antarmuka Windows 10 dan mode Gelap atau Terang untuk aplikasi.
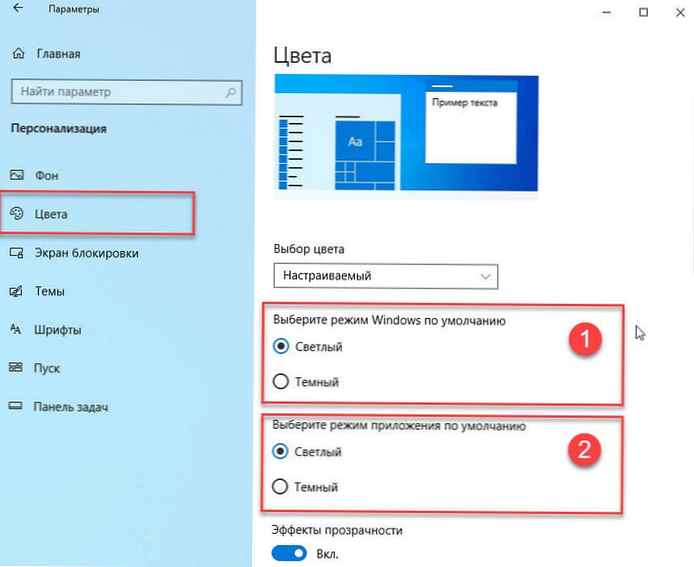
Itu semua.











