

Hari ini kita akan melihat cara mereset Windows 10 ke pengaturan pabrik dan mengembalikan sistem ke status hanya sistem operasi yang diinstal. Topik ini memerlukan pertimbangan terperinci karena tidak adanya fungsi-fungsi ini dalam edisi Windows sebelumnya dan konsep menyimpan gambar untuk mengembalikan keadaan sistem operasi..
Keindahan "puluhan" di sini adalah untuk menerapkan prosedur di atas, Anda tidak memerlukan disk instalasi, USB flash drive yang dapat di-boot dengan perangkat lunak seperti True Image, atau gambar dari sistem kerja.
Perhatian, lanjutkan ke pelaksanaan instruksi hanya di jalan terakhir, ketika hanya menginstal ulang Windows 10 dapat menyelesaikan masalah.. Ketika eksekusi instruksi gagal, cukup instal sistem operasi, pastikan tidak ada data dalam proses yang terpengaruh.
Semua masalah yang muncul dan kemungkinan yang menyertai proses rollback dari "puluhan" dibahas di bagian terakhir. Jika Anda menemukan salah satunya - pindah ke bawah halaman.
Isi- Mengapa itu perlu??
- Lakukan reset dari sistem yang sedang berjalan
- Bersihkan lusinan instalasi dengan Refresh Windows Tool
- Setel ulang sistem saat tidak dimulai
- Kemungkinan masalah mengatur ulang Windows 10
Mengapa itu perlu??
Sebelum Anda tahu cara mengatur ulang Windows 10, Anda harus tahu mengapa meresetnya sama sekali. Mengembalikan sistem operasi ke kondisi semula diperlukan jika tidak berfungsi dengan benar, dan kembali ke mode pengoperasian normal tidak berfungsi.
Juga, fungsi ini adalah pengganti lengkap untuk menginstal ulang Windows 10, tetapi dengan beberapa keuntungan: menyimpan file pribadi (dokumen, pengaturan aplikasi).
Lakukan reset dari sistem yang sedang berjalan
Metode mengatur ulang "puluhan" ini hanya mungkin dilakukan saat dimulai. Semuanya cukup sederhana..
1. Kami memanggil menu baru "Parameter" (paling cepat ini dilakukan melalui kombinasi "Win + I").
2. Klik pada item "Perbarui dan Keamanan".
3. Pergi ke subbagian "Pemulihan".
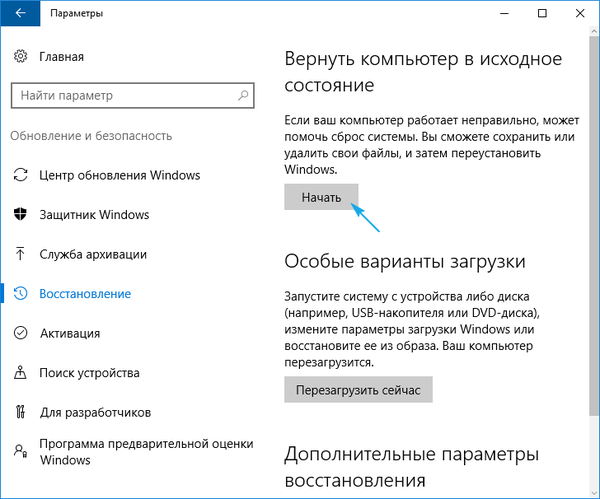
4. Di bagian pertama jendela yang muncul, klik tombol "Start".
Itu terjadi bahwa sistem operasi melaporkan bahwa tidak mungkin untuk mendeteksi file yang diperlukan untuk operasi. Dalam hal ini, kita pergi ke bagian artikel selanjutnya.
5. Pilih opsi yang paling cocok dari yang diusulkan (yang pertama direkomendasikan, tetapi semuanya tergantung pada situasi).
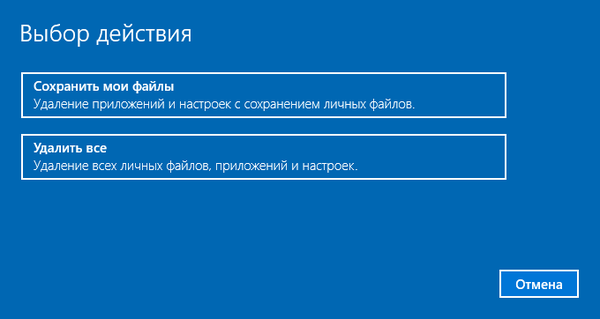
Berikutnya adalah percabangan: jika Anda memilih metode kedua, itu akan ditawarkan untuk memformat disk atau pembersihan sederhana. Itu juga tergantung situasi. Misalnya, ketika Anda akan menjual komputer, opsi dengan pembersihan disk penuh lebih baik, tetapi prosesnya bisa memakan waktu lama dengan hard drive besar atau banyak sektor buruk di permukaan pelat magnetik.
6. Di jendela terakhir, klik "Reset", jika Anda tidak berubah pikiran.
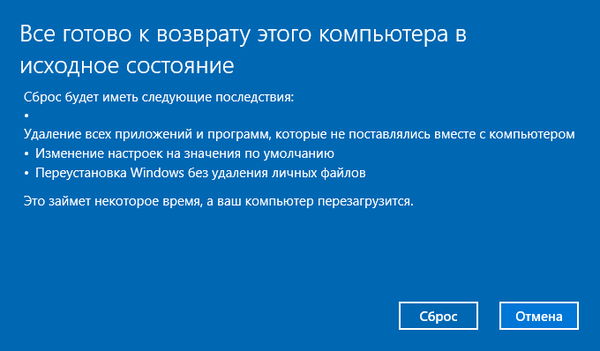
Tombol akan memulai proses instalasi otomatis sistem operasi, di mana PC akan restart 2-3 kali. Akibatnya, komputer akan memulai dengan sistem operasi baru..
Jika Anda memilih opsi untuk menyimpan data pribadi pada partisi sistem, direktori Windows.old akan muncul, tempat salinan semua file Windows 10 sebelumnya disimpan (misalnya, isi desktop, direktori "Unduhan", "Dokumenku").
Bersihkan lusinan instalasi dengan Refresh Windows Tool
Di salah satu pembaruan Windows 10 Agustus 2016 untuk Agustus 2016, Refresh Windows Tool muncul, memungkinkan Anda untuk memutar kembali sistem operasi atau menginstal ulang sambil menyimpan dokumen pengguna.
Utilitas mengatasi kemunduran sistem dalam situasi di mana metode pertama karena beberapa alasan tidak berfungsi.
1. Seperti sebelumnya, buka opsi pemulihan.
2. Di bagian terakhir, klik ikon "Pelajari cara memulai lagi dari ...".
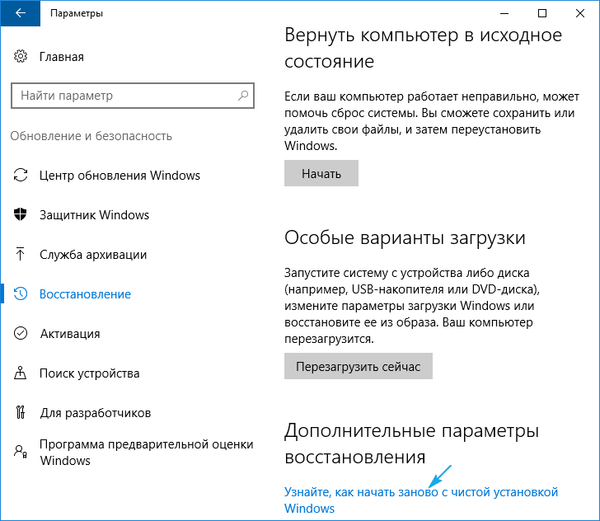
3. Setelah itu, situs web Microsoft akan terbuka di peramban, tempat Anda perlu mengklik di bawah ini: "Unduh alat sekarang".
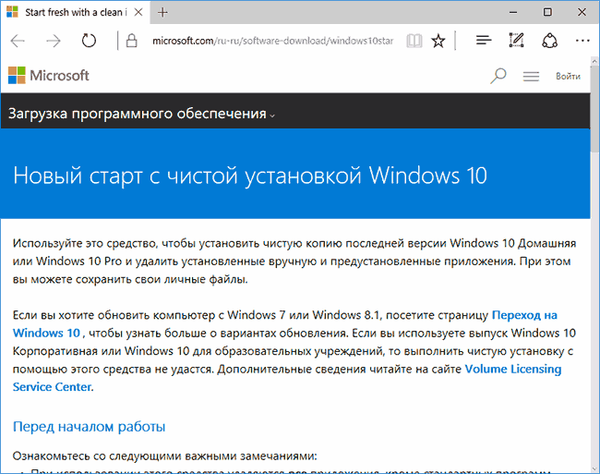
4. Setelah mengunduh, jalankan aplikasi, menyetujui ketentuan penggunaan.
5. Pilih opsi untuk menyimpan informasi pribadi atau mengatur metode untuk penghapusannya, yang telah kita kenal di bagian sebelumnya.
Semua tindakan lain dilakukan secara otomatis..
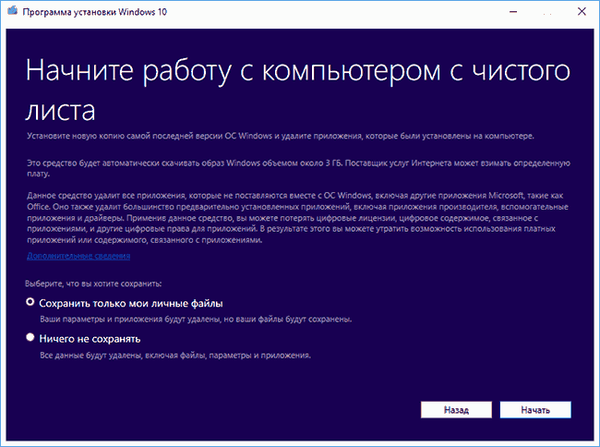
Akhir dari proses dapat ditunda karena banyak faktor (kinerja komputer, tidak ada fragmentasi file pada volume sistem, kerusakan pada beberapa sektor disk sistem, sejumlah besar informasi dipilih).
Setelah mem-boot komputer dengan Windows 10 yang bersih, prosedur berikut akan bermanfaat:
- Kami memanggil interpreter perintah Win + R;
- masukkan "cleanmgr";
- jalankan perintah;
- klik pada ikon "Hapus file sistem".
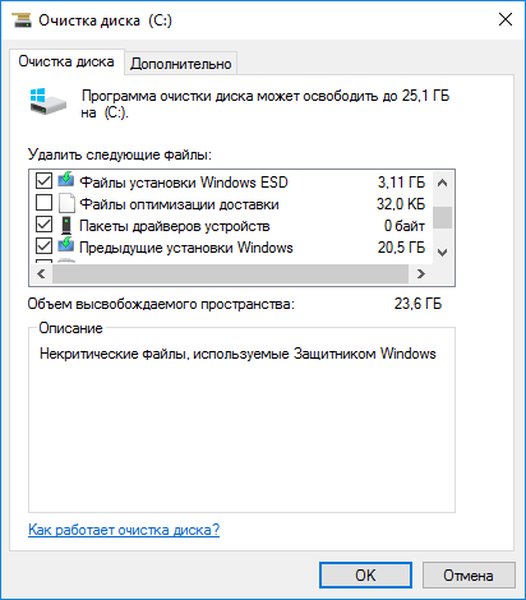
Hasilnya, Anda dapat mengosongkan hingga 23 GB atau lebih ruang disk..
Setel ulang sistem saat tidak dimulai
Bagian ini akan membahas cara mengatur ulang Windows 10 jika menolak untuk boot. Di sinilah alat produsen motherboard atau laptop berguna, atau flash drive yang dapat di-boot atau disk pemulihan sistem.
Untuk perangkat yang penggunanya memperoleh lisensi Windows 10 saat membeli komputer, ada metode dasar untuk meresetnya. Ini menggunakan kombinasi tombol tertentu untuk mengembalikan perangkat.
Dalam kebanyakan kasus, ketika rollback sistem diperlukan, komputer tidak dibeli dengan "sepuluh" berlisensi, oleh karena itu, keberadaan disk pemulihan / flash drive diperlukan. Anda harus boot darinya dalam mode pemulihan.
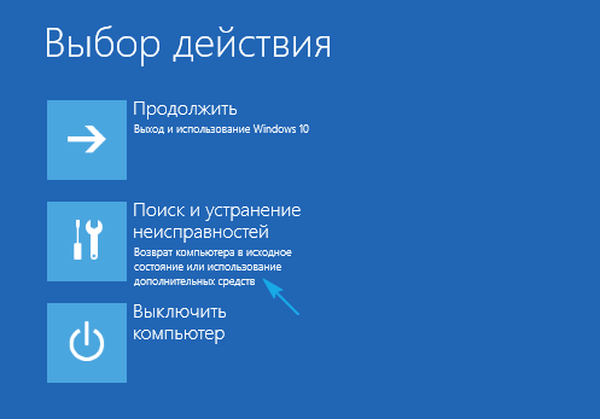
1. Setelah memulai di lingkungan resume, klik pada item troubleshooting.
2 Selanjutnya, buka item "Kembalikan PC ke keadaan semula" dan klik "OK".
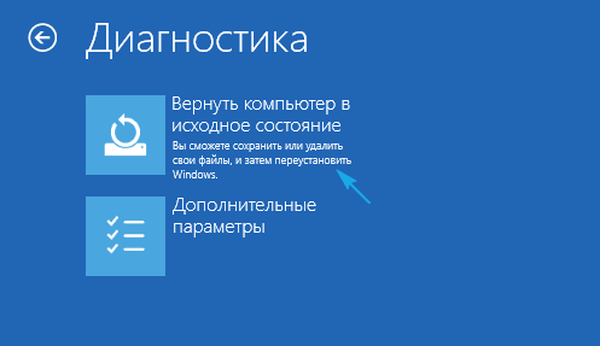
3. Di jendela berikutnya, Anda dapat menyimpan / menghapus file pribadi - seperti sebelumnya, ada opsi untuk penghapusan sederhana atau pembersihan disk penuh ketika memilih untuk menghapus file.
4. Dalam menu untuk memilih sistem operasi, pilih Windows 10.
5. Jika Anda yakin dengan tindakan Anda, klik ikon "Pulihkan komputer ke kondisi semula".
6 Setelah kita berkenalan dengan daftar tindakan yang akan dilakukan secara otomatis.
Ini menghapus instalasi aplikasi, mengatur ulang pengaturan sistem ke pengaturan pabrik dengan instalasi Windows 10 berikutnya.
7. Klik "Reset", jika Anda yakin bahwa operasi diperlukan.
Ini akan memulai proses dimulainya kembali sistem, yang disertai dengan restart komputer..
Tip: jika Anda mengubah pengaturan BIOS untuk boot dari media yang dapat di-boot (mengubah prioritas perangkat boot), ubah urutannya kembali.
Kemungkinan masalah mengatur ulang Windows 10

Itu terjadi ketika Anda mencoba untuk memutar kembali "sepuluh besar" ke keadaan semula dan menyalakan kembali komputer, sebuah jendela muncul dengan teks "Masalah saat mengembalikan komputer ke keadaan semula. Tidak ada perubahan yang dilakukan." Kesalahan menunjukkan masalah dengan file pembaruan yang terletak di direktori WinSxS (mereka rusak, hilang atau dimodifikasi oleh penulis majelis). Jika, setelah upaya yang gagal, "sepuluh" dimulai dengan benar, pastikan untuk memeriksa file sistem untuk integritas, di hard disk untuk bad sector.
Jika semuanya gagal, lakukan instalasi bersih dari sistem operasi tanpa lupa untuk mengurus informasi penting pada drive sistem.
Kesalahan umum kedua adalah memasukkan CD (flash drive) dengan file instalasi sistem operasi. Untuk kasus ini, Refresh Windows Tool dikembangkan, yang dibahas di bagian kedua artikel saat ini. Selain itu, solusinya mungkin menggunakan USB flash drive / disk dengan file instalasi Windows 10 dengan kedalaman dan edisi yang sama dengan sistem operasi yang diinstal pada komputer.
Versi kedua dari algoritma tindakan, jika sistem operasi tidak dapat dikembalikan ke keadaan sebelumnya karena kurangnya media dengan file pemulihan, adalah mendaftarkan gambarnya sendiri dengan snapshot dari sistem untuk melanjutkannya. Tetapi pada saat yang sama, "sepuluh besar" harus berfungsi dengan baik, karena operasi dilakukan di lingkungannya.
- Unduh file gambar disk dengan Windows 10.
- Kami memasangnya melalui alat emulasi drive virtual dan menyalin file "install.wim" yang terletak di direktori "sources" ke folder "ResetRecoveryImage" yang dibuat pada partisi apa pun selain sistem yang.
- Alih-alih emulator drive fisik, Anda dapat menggunakan pengarsipan apa pun.
- Jalankan baris perintah dengan hak administrator dan masukkan perintah seperti "reagentc / setosimage / path" D: \ ResetRecoveryImage "/ index 1", sedangkan jalur ke direktori yang dibuat pada langkah ketiga adalah "D: \".
Dengan tindakan ini, gambar pemulihannya dibuat dan terdaftar di sistem..
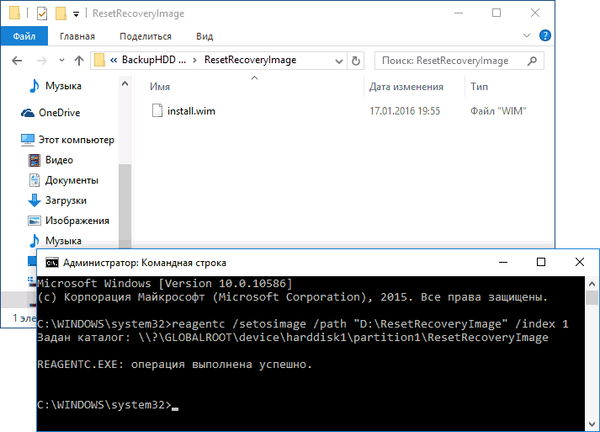
Setelah operasi berhasil, kami memulai ulang instalasi ulang otomatis Windows 10, sebelumnya menyebutnya sebagai cadangan. Ini akan mempercepat proses kembali ke keadaan OS saat ini jika terjadi masalah..
Jika Anda memiliki pertanyaan, masalah lain atau ketersediaan solusi baru jangan ragu untuk menuliskannya di komentar.











