

Eksperimen dengan pengaturan, memasang ekstensi, dan plugin di Google Chrome dapat menyebabkan kesalahan dan ketidakstabilan browser. Plus, dalam pengoperasian browser apa pun, pengaturan yang tidak diinginkan dapat dilakukan oleh program pihak ketiga. Untuk mengatasi masalah seperti itu, pembuat Google Chrome telah menyediakan kemampuan untuk mereset pengaturan. Apa inti dari mengatur ulang pengaturan Chrome dan bagaimana melakukan proses ini - kami akan memahami semua yang ada di bawah ini.
Konten:
- Apa yang diatur ulang oleh Chrome?;
- Menonaktifkan sinkronisasi sebelum mengatur ulang;
- Cara mengatur ulang pengaturan Chrome;
- Profil pengguna baru sebagai opsi untuk mengatur ulang Chrome sepenuhnya.
1. Apa yang membuat mengatur ulang pengaturan Chrome?
Menyetel ulang dengan logika harus membawa program apa pun ke keadaan semula, karena langsung setelah instalasi. Tetapi pembuat Google Chrome memiliki konsep pengaturan ulang sendiri: hanya beberapa pengaturan browser yang akan disetel ulang. Pengaturan yang dapat disetel ulang tidak mencakup, khususnya, bookmark, riwayat, info masuk dan kata sandi yang lengkap dalam formulir otorisasi web, font, dan fitur khusus. Menyetel ulang pengaturan akan menghapus semua ekstensi dan aplikasi yang diinstal dari toko Chrome, menghapus cookie, mengembalikan tema, halaman mulai, dan plugin default. Jadi akan lebih tepat untuk menyebut fungsi ini di Google Chrome sebagai semacam "setel ulang" pengaturan.
Adapun efektivitas metode ini berurusan dengan pekerjaan Chrome yang bermasalah, itu kecil: sebagai aturan, fungsi reset dapat menyelesaikan masalah jika alasannya terletak pada pekerjaan plugin atau ekstensi yang diinstal. Lebih sering daripada tidak, penyebab terakhir dari pengereman, pembekuan, dan Chrome crash adalah malware, masalah pada Windows, masalah pada perangkat keras komputer Anda.
2. Matikan sinkronisasi sebelum mengatur ulang
Pengaturan ulang tidak dapat diurungkan. Sebagai bagian dari proses ini, sebagaimana disebutkan, pilihan ekstensi yang diinstal, aplikasi, dan tema desain akan hilang. Dan dengan fungsi sinkronisasi dihidupkan, oleh karena itu, semua ini akan hilang pada perangkat lain yang disinkronkan di mana bekerja dengan Google Chrome dilakukan. Tentu saja, jika di antara ekstensi dan aplikasi ada penyebab munculnya masalah di browser, itu harus dinetralkan. Tetapi mengatur ulang mungkin tidak menyelesaikan masalah. Oleh karena itu, agar tidak membuang waktu untuk memulihkan ekstensi, aplikasi, dan tema, masuk akal untuk menonaktifkan sinkronisasi sebelum mengatur ulang pengaturan. Jika setelah mengatur ulang masalah, masalahnya tidak teratasi dengan masuk kembali ke peramban menggunakan akun Google Anda, data yang disinkronkan - ekstensi, aplikasi dan skin - akan dipulihkan secara otomatis dalam beberapa detik..
Sinkronisasi dinonaktifkan di pengaturan Chrome.
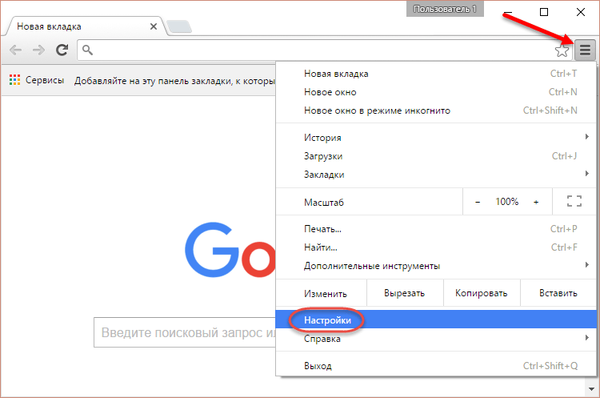
Di bagian pertama pengaturan "Masuk", klik tombol "Putuskan Koneksi Akun Google".
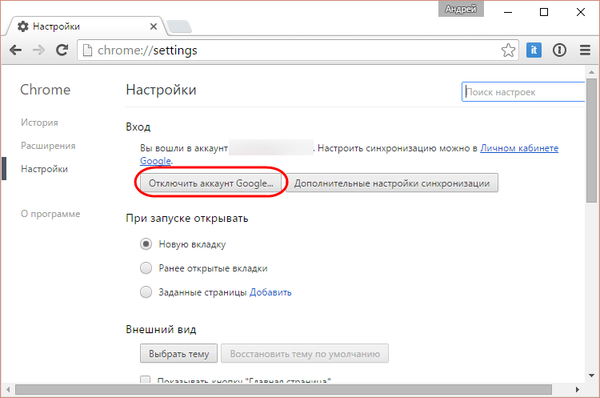
3. Cara mengatur ulang Chrome
Di pengaturan Chrome, masukkan permintaan kunci "setel ulang" di bidang pencarian. Ketika bagian yang diinginkan muncul, klik tombol "Reset Pengaturan".
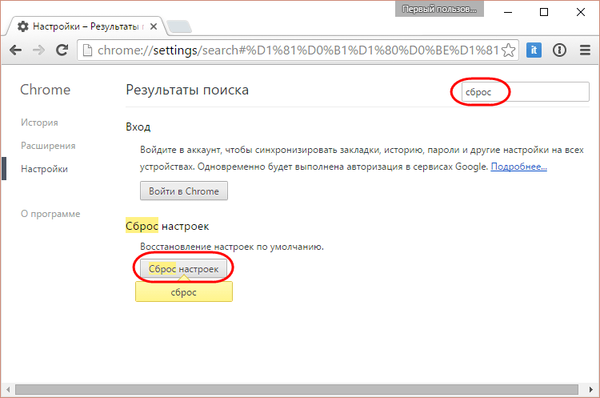
Di jendela yang muncul, klik tombol "Reset".
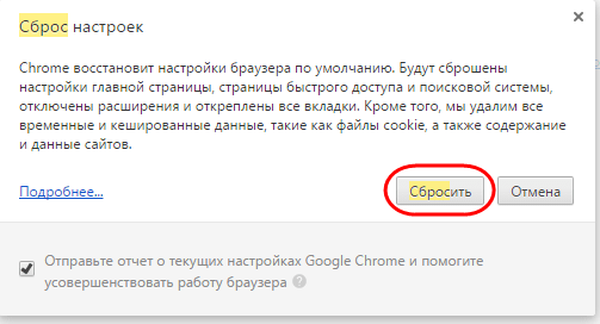
4. Profil pengguna baru sebagai opsi untuk mereset sepenuhnya pengaturan Chrome
Reset lengkap pengaturan Google Chrome adalah untuk membuat profil pengguna baru dan menghapus yang lama. Metode ini direkomendasikan untuk digunakan jika yang terakhir rusak. Di profil baru, kami mendapatkan Chrome yang benar-benar bersih, segera setelah diinstal - tanpa bookmark, tanpa login dan kata sandi yang lengkap dalam formulir otorisasi web, tanpa ekstensi dan aplikasi, dengan pengaturan dan plugin default. Membuat profil baru tanpa menghubungkan akun Google adalah cara termudah untuk memeriksa apakah masalahnya terletak pada pengoperasian Chrome itu sendiri, khususnya, dalam pekerjaan ekstensi dan plug-in yang sama, atau apakah itu merupakan masalah di tingkat Windows atau perangkat keras.
Untuk menambahkan profil baru di Google Chrome, klik pada nama pengguna saat ini di sudut kanan atas jendela dan pilih "Ubah pengguna".
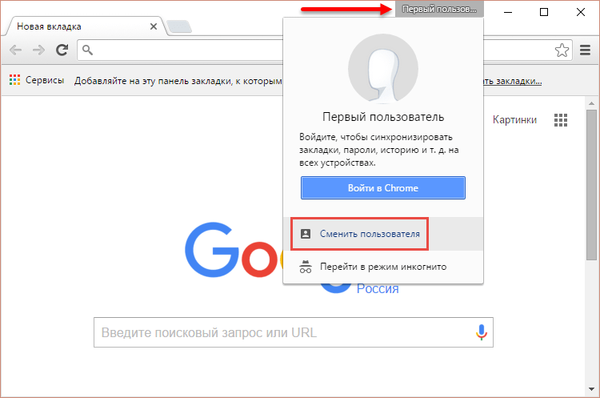
Di bagian bawah formulir yang terbuka, klik tombol "Tambah Pengguna".
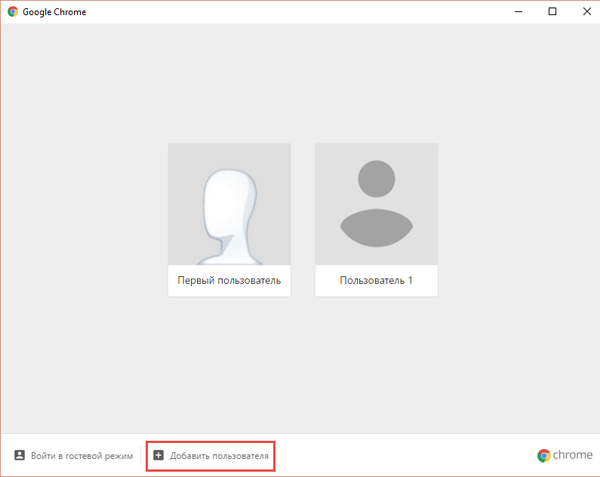
Dalam bentuk yang sama, profil juga dihapus. Jika ternyata masalahnya ada di profil Chrome lama, untuk menghapusnya, klik tombol tarik-turun.
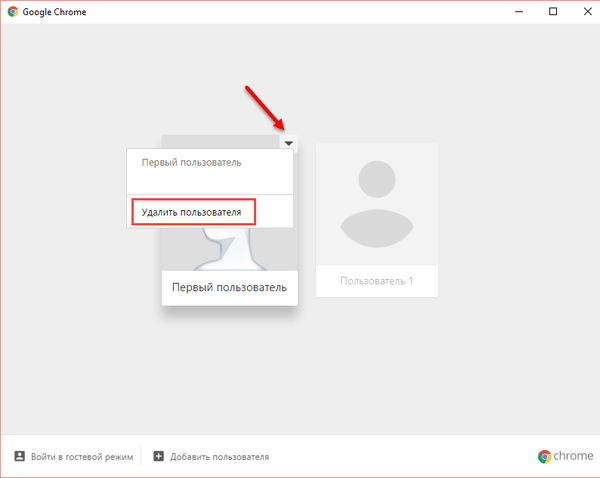
Maka opsi "Hapus pengguna" akan tersedia..
Semoga harimu menyenangkan!











