
Untuk meningkatkan keamanan bekerja di komputer, pengguna didorong untuk membuat akun dengan hak terbatas. Dengan demikian, perangkat lunak berbahaya dan pengguna yang tidak berpengalaman akan dibatasi dalam kemampuan mereka untuk memodifikasi file sistem. Manajemen Akun di Windows 10 memungkinkan Anda untuk mengubah tingkat akses pengguna. Mari kita lihat bagaimana ini dilakukan..
Instruksi hanya relevan untuk profil lokal dengan hak administrator. Memiliki akses reguler atau akun Tamu, Anda tidak dapat mengubah hak pengguna. Isi- Metode No. 1
- Metode No. 2
- Metode 3
- Metode 4
- Metode No. 5
- Metode nomor 6
Metode No. 1
Yang pertama mempertimbangkan metode klasik, yang cukup dalam banyak kasus.
1. Panggil Toolbar.
2. Ganti mode tampilan ikon-ikonnya ke "Ikon Kecil".
3. Buka bagian seperti yang ditunjukkan pada tangkapan layar di bawah ini.
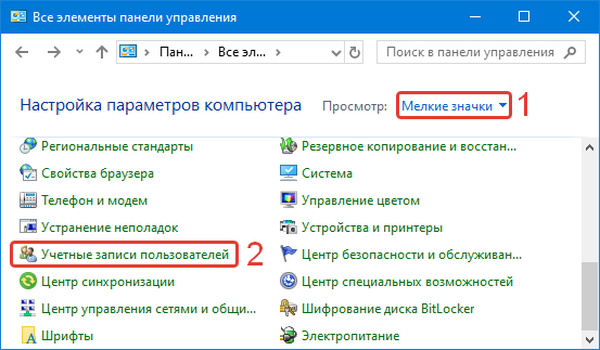
4. Buka menu manajemen akun yang berbeda..
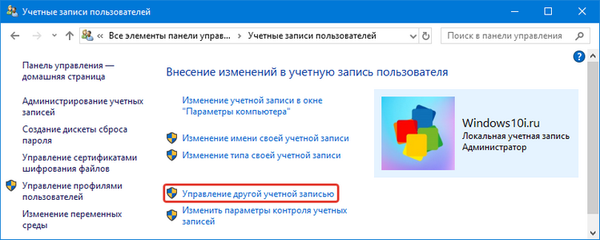
5. Pilih profil yang ingin Anda ubah tingkat aksesnya (jadikan administrator atau membatasi hak).
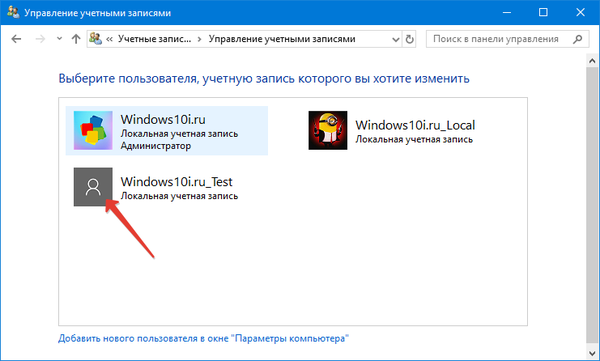
6. Buka jendela perubahan jenis profil.
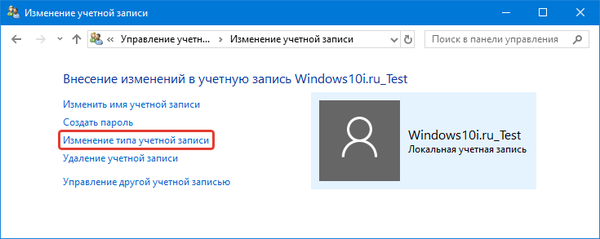
7. Pindahkan sakelar ke posisi yang diinginkan untuk melakukan perubahan pada registri sistem.
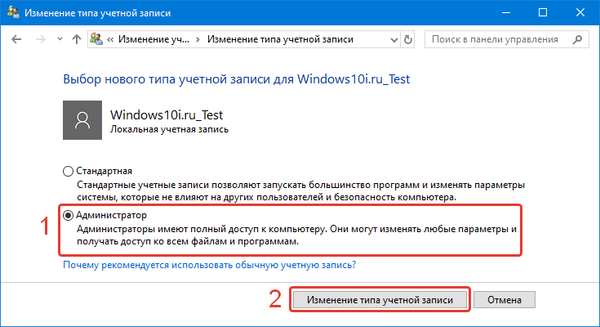
Metode No. 2
Cara kedua adalah melalui Pengaturan Sistem.
1. Tahan tombol Win + I dan pergi ke bagian untuk pengaturan pengguna.
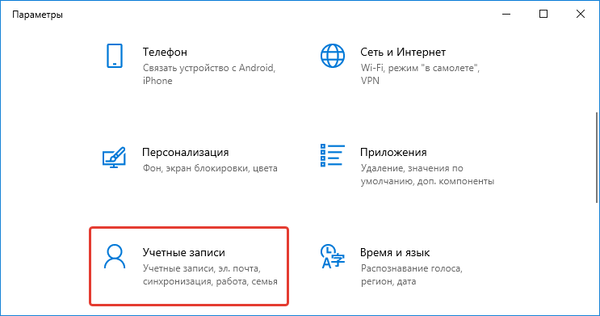
2. Kunjungi subbagian "Keluarga, pengguna lain".
3. Klik pada nama pengguna.
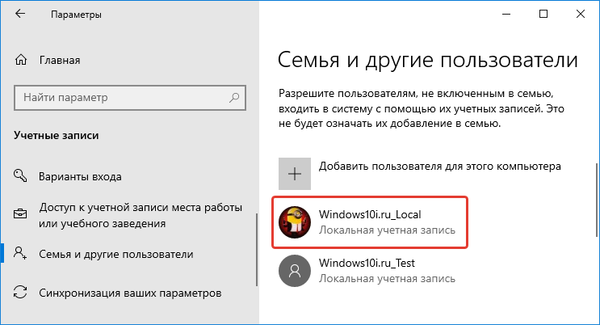
4. Tentukan tingkat akses di daftar turun bawah dan klik "OK".
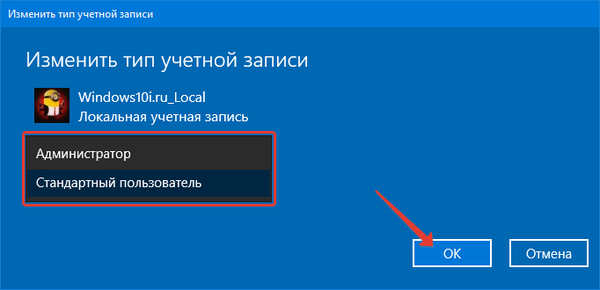
Setel ulang dan setel ulang kata sandi di Windows 10
Metode 3
Baris perintah memungkinkan Anda untuk benar-benar melakukan segala sesuatu yang dapat diakses pengguna melalui antarmuka grafis.
1. Jalankan alat sebagai Administrator menggunakan menu Mulai konteks.
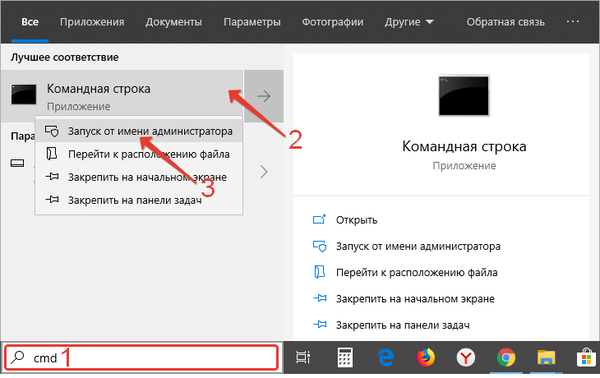
2. Untuk mengaktifkan pengguna yang tidak terlihat dengan hak istimewa yang diperluas, jalankan perintah "net user administrator / active: yes". Jika terjadi kesalahan, ulangi dengan menuliskan kata "administrator" dalam bahasa Rusia.
Metode 4
Kami menggunakan kemampuan Editor Kebijakan Grup (alat ini tidak tersedia di edisi Home Windows 10).
1. Tahan Win + R dan jalankan perintah "secpol.msc".
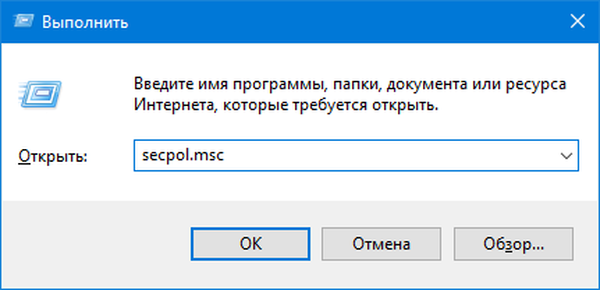
2. Buka "Pengaturan Keamanan" di subbagian kebijakan lokal.
3. Buka properti "Status Akun ...".
4. Pindahkan sakelar ke posisi "On" dan tutup jendela dengan menyimpan perubahan.
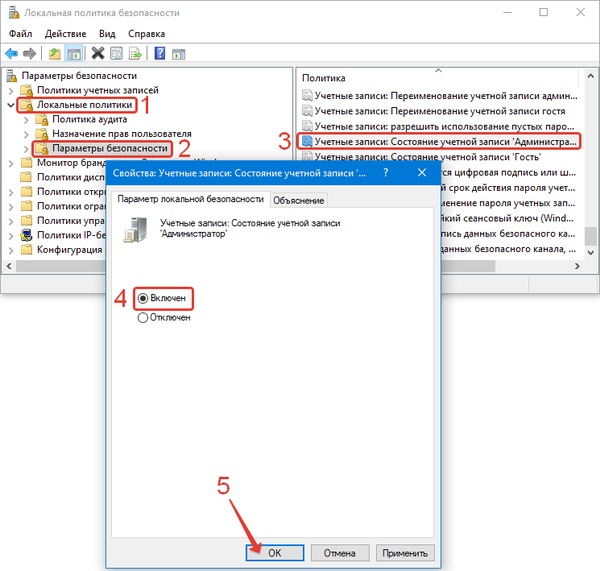
Seperti pada metode sebelumnya, akun baru dengan hak istimewa yang diperluas akan muncul.
Metode No. 5
Kami akan menggunakan alat Pengguna dan Grup Lokal.
1. Pada jendela "Run", jalankan perintah "lusrmgr.msc".
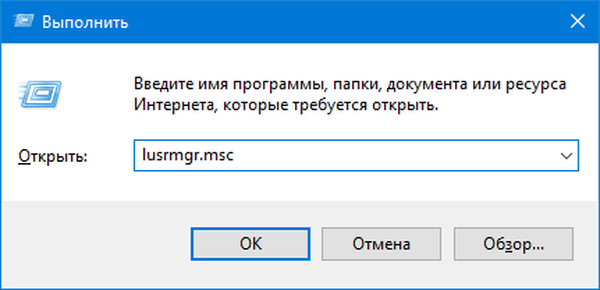
2. Buka direktori "Pengguna".
3. Pilih "Admin" dan buka propertinya.
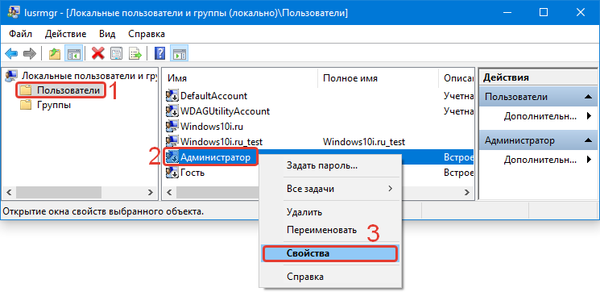
4. Centang kotak "Nonaktifkan ..." dan klik "OK".
Metode nomor 6
Solusi terbaru untuk masalah ini - utilitas netplwiz.
1. Tekan Win + R dan jalankan perintah "netplwiz.exe" di jendela.
2. Pilih akun dan buka propertinya.
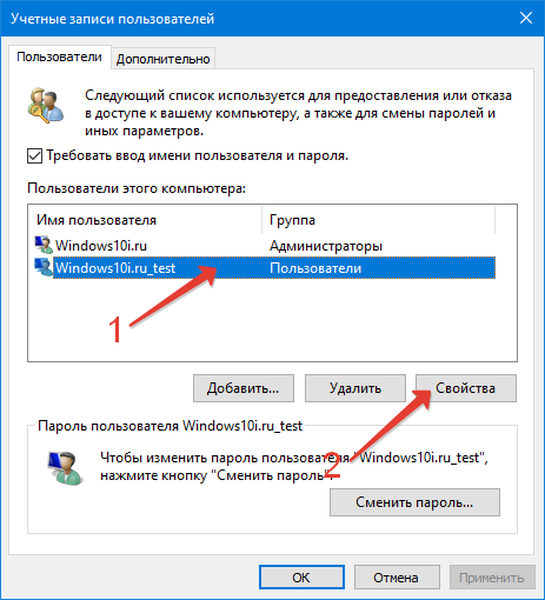
3. Pada tab "Keanggotaan Grup", tentukan tingkat akses untuk akun tersebut.
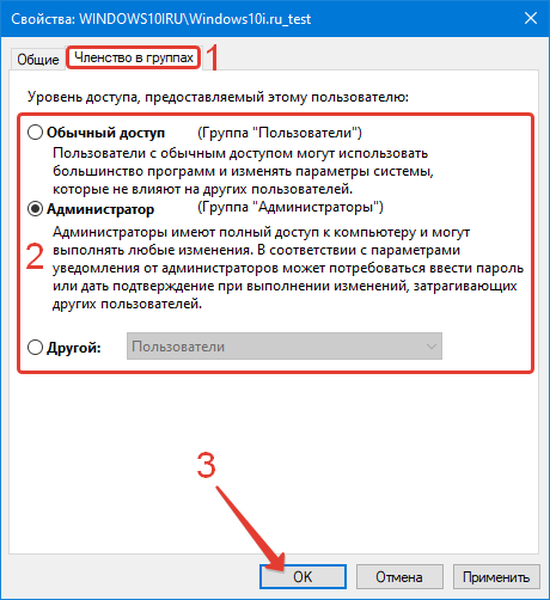
Ini sangat sederhana di Windows 10 untuk mengelola tingkat akses pengguna tanpa utilitas asing.











