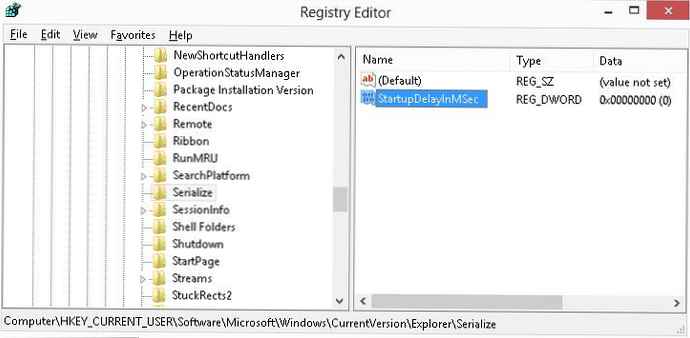Sekarang Anda dapat mengelola pengaturan Pemantauan Memori menggunakan kebijakan grup, dalam panduan ini kami akan menunjukkan kepada Anda bagaimana melakukan ini dalam pembaruan Windows 10 10 Mei.
Di windows 10 "Kontrol memori" - itu adalah alat bawaan yang dirancang untuk secara otomatis membebaskan ruang. Jika fitur ini diaktifkan, ia memonitor ruang kosong perangkat Anda, dan ketika tidak ada ruang disk yang cukup, ia menghapus file sementara, mengosongkan sampah, membersihkan folder Unduhan, menghapus file instalasi sebelumnya dan banyak lagi untuk membebaskan ruang untuk file yang lebih penting - instal pembaruan baru program atau permainan.
Terlepas dari kenyataan bahwa Anda dapat mengontrol sebagian besar pengaturan menggunakan aplikasi Pengaturan, dimulai dengan pembaruan Windows 10 untuk Mei 2019 (versi 1903), Anda juga dapat lebih fleksibel mengelola pengaturan yang sama menggunakan Group Policy Editor di Windows 10 Pro , Perusahaan atau Pendidikan. Misalnya, saat berbagi perangkat Anda dengan orang lain, Anda ingin membatasi akses pengguna ke fungsi ini atau ketika mengelola beberapa perangkat di jaringan yang sama.
Dalam panduan ini untuk Windows 10, kami akan menunjukkan kepada Anda bagaimana mengelola pengaturan "Kontrol Memori" menggunakan kebijakan baru yang tersedia dalam pembaruan Mei 2019..
- Izinkan Kontrol Memori.
- Pengaturan Frekuensi Kontrol Memori.
- Izinkan penghapusan file sementara oleh kontrol memori.
- Menetapkan ambang batas untuk konten pengalengan yang dicadangkan di cloud menggunakan Memory Control.
- Tetapkan ambang batas untuk penghapusan unduhan oleh Memory Control.
- Tetapkan ambang batas untuk mengosongkan tempat sampah daur ulang dengan Memory Control.
Cara mengaktifkan atau menonaktifkan pengaturan kontrol memori di Windows 10
Dimulai dengan pembaruan Mei 2019, Anda dapat menggunakan kebijakan untuk mengaktifkan, menonaktifkan, dan membatasi akses pengguna untuk mengelola fitur Penyimpanan menggunakan aplikasi Pengaturan..
Mengaktifkan atau menonaktifkan Kontrol Memori
Untuk mengaktifkan atau menonaktifkan fitur Kontrol Memori menggunakan Kebijakan Grup, ikuti langkah-langkah ini:.
Langkah 1: Buka editor kebijakan grup lokal, pada menu Mulai, ketik gpedit.msc, dari kanan, pilih "Jalankan sebagai Administrator ".
Cara membuka editor kebijakan grup lokal di Windows 10.
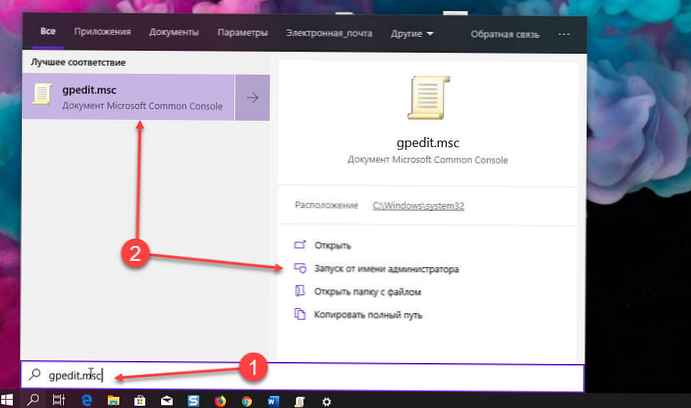
Langkah 2: Di editor yang terbuka, buka jalur berikut:
Konfigurasi Komputer → Template Administratif → Sistem → Kontrol Memori
Langkah 3: Klik dua kali kanan pada kebijakan "Izinkan kontrol memori".
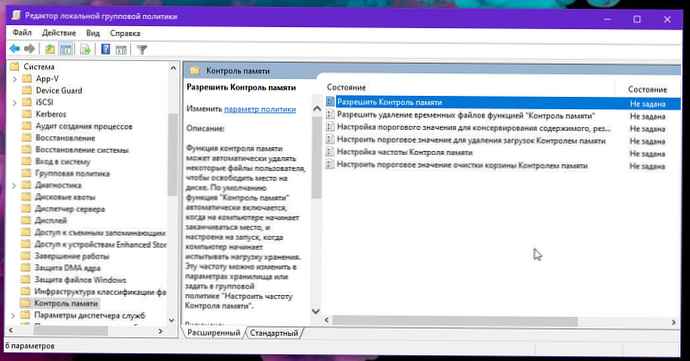
Langkah 4: Pilih Diaktifkan atau Dinonaktifkan.
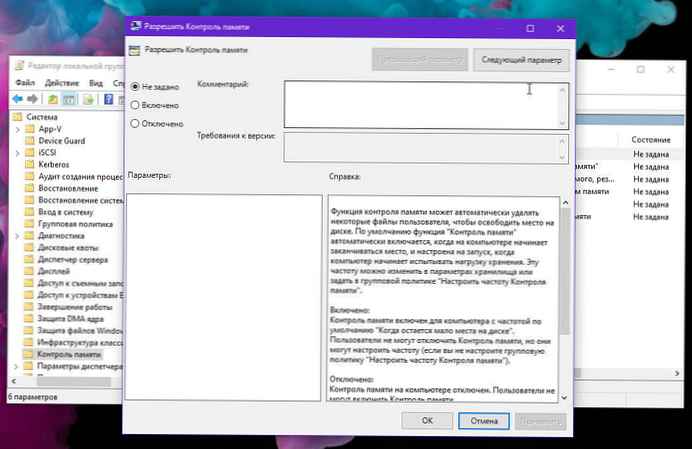
Catatan singkat. Menggunakan opsi Diaktifkan atau Dinonaktifkan akan mencegah pengguna mengubah status fungsi menggunakan aplikasi Pengaturan.
Langkah 5: Tekan tombol Terapkan.
Langkah 6: Tekan tombol Oke.
Setelah Anda menyelesaikan langkah-langkah ini, jika Anda mengaktifkan opsi ini, fungsi "Kontrol Memori" akan mulai secara otomatis. Jika Anda memilih opsi "Dinonaktifkan", "Kontrol Memori" tidak akan lagi mulai secara otomatis, dan pengguna tidak akan dapat mengaktifkan fungsi ini, tetapi mereka akan dapat mengakses halaman pengaturan untuk mengosongkan ruang secara manual.
Selain itu, jika Anda menonaktifkan kebijakan ini, maka semua kebijakan lain yang terkait dengan Kontrol Memori tidak akan berpengaruh. Jika Anda berencana untuk mengkonfigurasi setiap kebijakan secara individual, gunakan instruksi yang sama seperti di atas, tetapi aktif langkah nomor 4 pastikan untuk memilih opsi "Tidak diatur".
Jadwalkan pembersihan disk otomatis
"Memory Control" dapat secara otomatis menghapus beberapa file pengguna untuk mengosongkan ruang disk. Jika Anda ingin mengonfigurasi awal pembersihan disk otomatis tanpa mengizinkan pengguna mengubah pengaturan, ikuti langkah-langkah ini:
Langkah 1: Buka Editor Kebijakan Grup Lokal sebagai Administrator.
Langkah 2: Pergi ke:
Konfigurasi Komputer → Template Administratif → Sistem → Kontrol Memori
Langkah 3: Klik dua kali kanan pada kebijakan "Mengatur frekuensi kontrol memori".
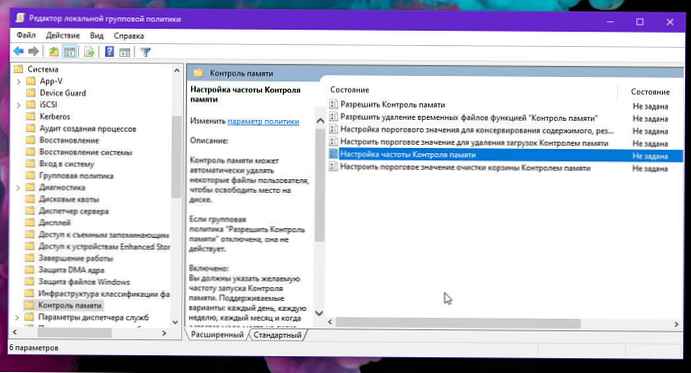
Langkah 4: Pilih satu opsi Diaktifkan.
Langkah 5: Di bagian Opsi, gunakan menu tarik-turun untuk menentukan kapan akan secara otomatis meluncurkan fitur Kontrol Memori. Opsi yang tersedia:
- Setiap hari.
- Setiap minggu.
- Setiap bulan.
- Ketika ada sedikit ruang disk yang tersisa.
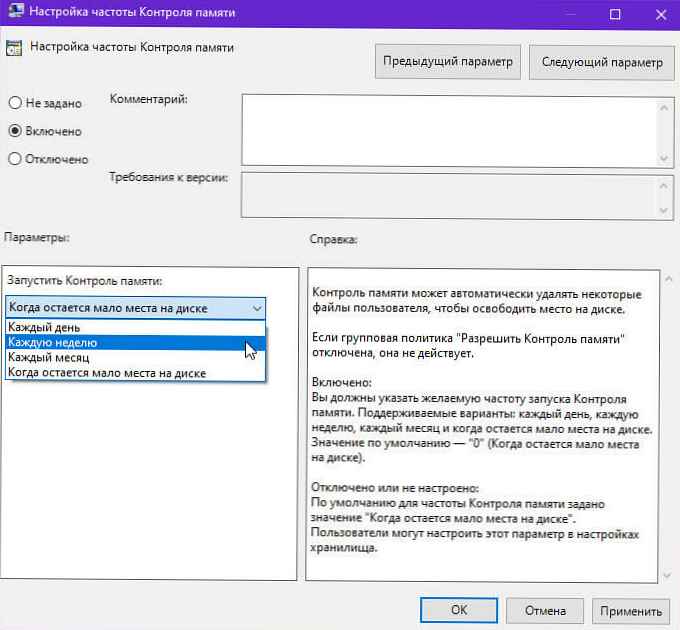
Langkah 6: Tekan tombol Terapkan.
Langkah 7: Tekan tombol Oke.
Setelah Anda menyelesaikan langkah-langkah ini, fungsi ini akan secara otomatis membebaskan ruang disk untuk waktu yang Anda tentukan.
Cara menonaktifkan penghapusan file sementara menggunakan Memory Control.
Ketika "Memory Control" sedang berjalan, ia dapat menghapus file pengguna sementara yang tidak digunakan. Jika Anda ingin mencegah penghapusan otomatis file sementara di Windows 10, ikuti langkah-langkah ini:
Langkah 1: Buka Editor Kebijakan Grup Lokal sebagai Administrator.
Langkah 2: Pergi ke:
Konfigurasi Komputer → Template Administratif → Sistem → Kontrol Memori
Langkah 3: Klik dua kali kanan pada kebijakan - Izinkan penghapusan file sementara oleh Memory Control.
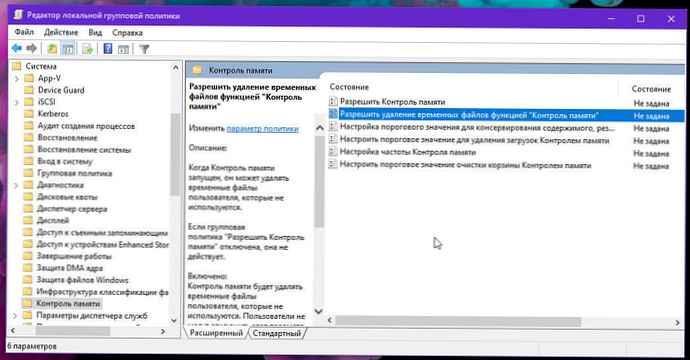
Langkah 4: Pilih satu opsi Dinonaktifkan.
Catatan singkat. Jika Kebijakan Grup "Izinkan kontrol memori" dinonaktifkan, opsi ini tidak berpengaruh.
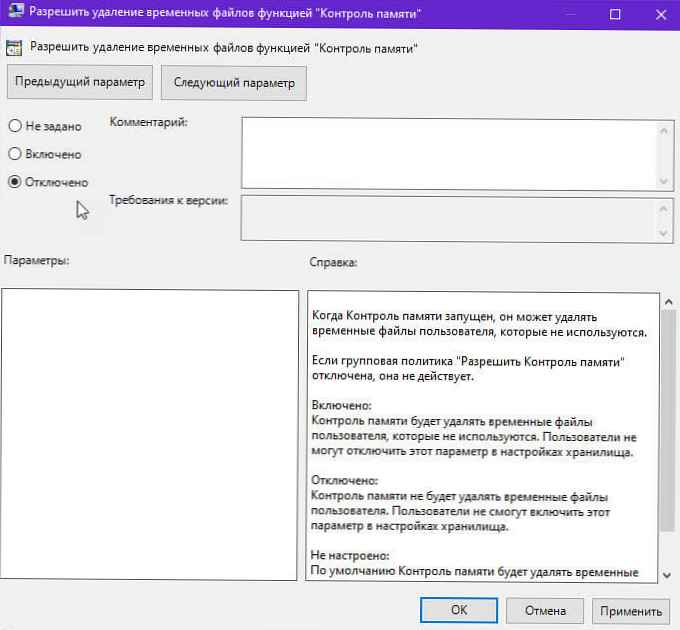
Langkah 5: Tekan tombol Terapkan.
Langkah 6: Tekan tombol Oke.
Setelah Anda menyelesaikan langkah-langkah ini, "Kontrol Memori" tidak akan lagi secara otomatis menghapus file sementara. Namun, pengguna masih dapat menghapus file yang tidak perlu secara manual untuk membebaskan ruang..
Anda selalu dapat membatalkan perubahan menggunakan instruksi yang sama, tetapi aktif langkah nomor 4 pastikan untuk memilih opsi "Tidak diatur".
Cara mengatur penyimpanan konten folder OneDrive menggunakan "Memory Control"
Dimulai dengan pembaruan Windows 10 untuk Mei 2019, Anda dapat mengosongkan ruang disk dengan menyimpan file di cloud. File baru tidak akan memakan ruang di perangkat Anda. Jika Anda memiliki koneksi Internet, Anda dapat menggunakannya seperti file lain pada perangkat Anda.
Menggunakan Kebijakan Grup, Anda sekarang dapat menonaktifkan opsi ini atau mengatur jumlah hari sebelum salinan lokal file dihapus dari perangkat Anda dan hanya salinan cadangan yang disimpan, yang disimpan di OneDrive dan akan diunduh ke PC pada permintaan pertama.
Langkah 1: Buka Editor Kebijakan Grup Lokal sebagai Administrator.
Langkah 2: Pergi ke:
Konfigurasi Komputer → Template Administratif → Sistem → Kontrol Memori
Langkah 3: Klik dua kali kanan pada kebijakan - Menetapkan nilai ambang untuk menjaga konten yang dicadangkan di cloud menggunakan Memory Monitoring.
Langkah 4: Pilih satu opsi Diaktifkan.
Catatan singkat. Memilih Dinonaktifkan atau Tidak Dikonfigurasi: Kontrol Memori tidak akan menyimpan konten yang dicadangkan ke cloud OneDrive. Pengguna masih dapat menggunakan fitur ini secara manual..
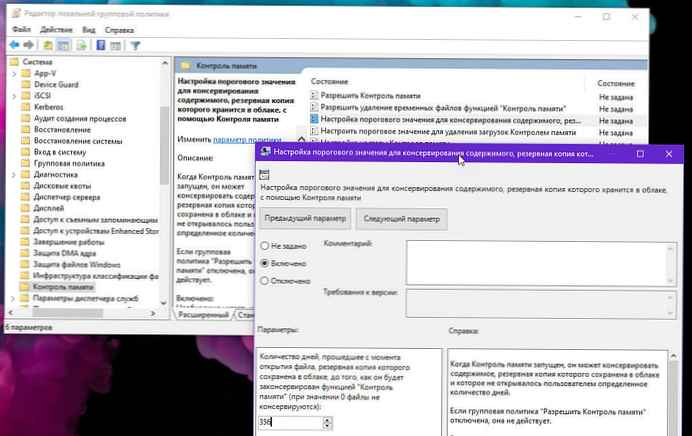
Langkah 5: Di bagian ini "Opsi" Anda harus menentukan jumlah hari sejak pembukaan file, salinan cadangan yang dibuat di cloud, di mana "Memory Control" dapat melestarikannya. Nilai yang didukung: 0-365 (bukan 60 yang tersedia di aplikasi Pengaturan).
Jika Anda mengatur parameter ini ke nol, Kontrol Memori tidak akan mempertahankan konten yang dicadangkan di cloud. Nilai default adalah "0" atau "jangan pernah menyimpan konten yang dicadangkan di cloud".
Langkah 6: Tekan tombol Terapkan.
Langkah 7: Tekan tombol Oke.
Setelah Anda menyelesaikan langkah-langkah ini, fungsi hanya akan menyimpan file yang tidak dibuka sesuai dengan konfigurasi Anda..
Jika Anda ingin membatalkan perubahan, gunakan instruksi yang sama, tetapi aktif langkah nomor 4 pastikan untuk memilih opsi "Tidak diatur".
Cara mengatur konten folder Unduhan menggunakan fitur Kontrol Memori
Alat pembersihan otomatis juga dapat menghapus file lama dari folder Unduhan, tetapi Anda dapat menonaktifkan opsi ini atau mengatur periode retensi file yang diunduh menjadi satu tahun (365 hari) dengan mengikuti langkah-langkah ini:
Langkah 1: Buka Editor Kebijakan Grup Lokal sebagai Administrator.
Langkah 2: Pergi ke:
Konfigurasi Komputer → Template Administratif → Sistem → Kontrol Memori
Langkah 3: Klik dua kali kanan pada kebijakan - Tetapkan ambang batas untuk penghapusan unduhan oleh Memory Control.
Langkah 4: Pilih satu opsi Diaktifkan.
Langkah 5: Di bagian ini "Opsi" pilih jumlah hari berapa lama untuk menyimpan file yang diunduh sebelum menghapusnya. Nilai maksimumnya adalah 365 hari.
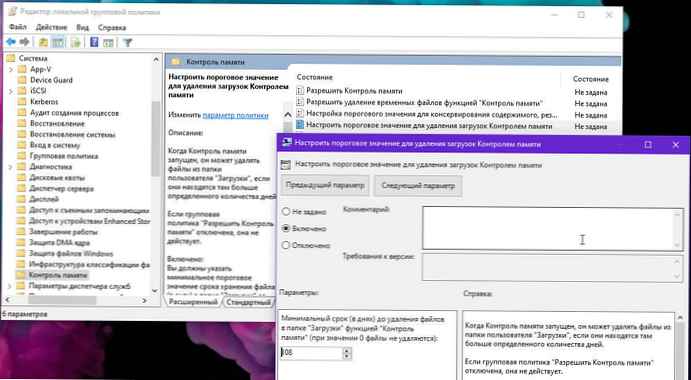
Catatan singkat. Anda dapat memilih opsi Dinonaktifkan untuk menonaktifkan fitur ini, tetapi pengguna masih akan mengelolanya secara manual menggunakan aplikasi Pengaturan.
Langkah 6: Tekan tombol Terapkan.
Langkah 7: Tekan tombol Oke.
Setelah Anda menyelesaikan langkah-langkah ini, file lama di folder Unduhan akan dihapus sesuai dengan konfigurasi Anda. Jika Anda menonaktifkan fitur ini, "Memory Control" akan berhenti menghapus file dari folder.
Jika Anda berubah pikiran, Anda dapat menghapus perubahan menggunakan instruksi yang sama, tetapi aktif langkah nomor 4 pastikan untuk memilih opsi "Tidak diatur".
Cara mengkonfigurasi penghapusan konten daur ulang menggunakan "Memory Control"
Sebagai bagian dari mengoptimalkan penggunaan ruang pada perangkat Anda, Anda dapat secara otomatis mengosongkan file yang ada di tempat sampah. Jika Anda lebih suka menyimpan file yang dihapus untuk sementara waktu, menggunakan Kebijakan Grup Anda dapat mengatur jumlah hari (hingga satu tahun) sebelum secara otomatis menghapus file-file ini atau menonaktifkan fungsi ini dengan mengikuti langkah-langkah ini:
Langkah 1: Buka Editor Kebijakan Grup Lokal sebagai Administrator.
Langkah 2: Pergi ke:
Konfigurasi Komputer → Template Administratif → Sistem → Kontrol Memori
Langkah 3: Di sisi kanan buka kebijakan "Setel ambang untuk mengosongkan tempat sampah oleh Kontrol Memori".
Langkah 4: Pilih satu opsi Diaktifkan.
Langkah 5: Di bagian ini "Opsi" pilih jumlah hari (hingga 365 hari alih-alih 60 menggunakan aplikasi Pengaturan) sebelum Memory Control secara otomatis mengosongkan tempat sampah.
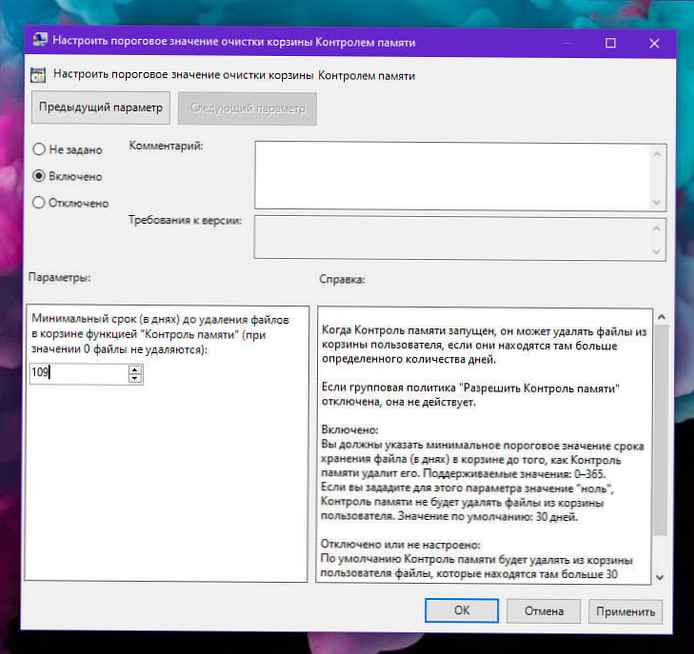
Catatan singkat. Anda dapat memilih opsi "Nonaktif" untuk mencegah file dihapus dari tempat sampah, tetapi pengguna masih dapat mengelola fungsi secara manual menggunakan aplikasi. "Pengaturan" → "Sistem" → "Memori perangkat".
Langkah 6: Klik Terapkan.
Langkah 7: Klik Oke.
Setelah menyelesaikan langkah-langkah ini, file yang dihapus akan tetap berada di tempat sampah hingga Anda menghapusnya secara manual. Atau, jika Anda menentukan opsi "Diaktifkan", file yang ditempatkan di tempat sampah akan dihapus sesuai dengan pengaturan baru Anda..
Editor Kebijakan Grup hanya tersedia untuk perangkat yang menjalankan Windows 10 Pro, Enterprise, dan Education, yang berarti bahwa rangkaian instruksi ini tidak akan berlaku untuk Windows 10 Home.
Artikel terkait:
- Cara menghindari penghapusan file otomatis di Windows 10.
- Tempat Sampah Otomatis di Windows 10.
- Windows 10 - Cara menghapus folder Windows.old secara otomatis
- (Windows 10) - Secara otomatis menghapus file dari folder Unduhan.
- Kurangi ukuran penyimpanan yang dipesan di Windows 10.
- Cara Mengaktifkan atau Menonaktifkan Penyimpanan Cadangan di Windows 10