
UAC adalah elemen sistem operasi Microsoft yang muncul di Vista yang gagal. Itu meminta pengguna untuk konfirmasi eksekusi di komputer tindakan yang memerlukan hak administrator.
Ini untuk mencegah perubahan yang tidak sah pada parameter sistem. Jika Anda yakin bahwa Anda tidak akan membahayakan komputer dengan tindakan Anda sendiri, dan itu dilindungi oleh program antivirus, berikut ini menunjukkan cara menonaktifkan UAC Windows 10.
Jendela seperti itu muncul karena perubahan waktu, peluncuran file instalasi, perubahan ke registri, opsi start-up dan taskbar, serta ketika mengkonfigurasi Windows 10 melalui "Pengaturan" dan "Panel Kontrol".
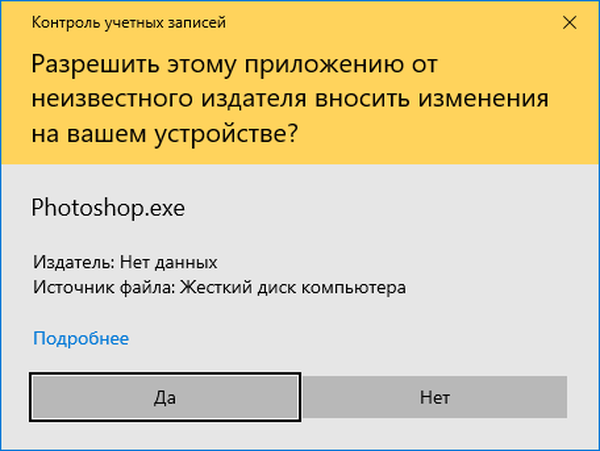
Selain melindungi komputer Anda dari sejumlah besar program malware dan virus, UAC memperingatkan pengguna ketika mereka mencoba mengubah pengaturan OS penting.
Berkat jendela peringatan munculan, pengguna mulai lebih bertanggung jawab untuk membuat perubahan pada "sepuluh besar".
Bukan rahasia lagi bahwa sistem kontrol akun pengguna diaktifkan secara default. Level perlindungan berada pada 3 dari empat posisi yang memungkinkan:
- "Selalu beri tahu pengguna upaya untuk menginstal / mencopot aplikasi atau membuat penyesuaian ke sistem registry dengan cara apa pun." Opsi ini memberikan keamanan komputer maksimum dan tidak akan mengizinkan program dan skrip untuk melakukan tindakan apa pun yang memerlukan hak administrator tanpa sepengetahuan Anda. Untuk mengkonfirmasi tindakan, non-administrator harus terus memasukkan kata sandi;
- "Beri tahu ketika aplikasi mencoba membuat perubahan ke komputer tanpa mengaburkan desktop." Pengaturan standar memungkinkan Anda untuk hanya mengontrol operasi aplikasi, tetapi tidak untuk tindakan pengguna.
Sama seperti versi sebelumnya, tetapi dengan naungan desktop; - Never Notify - UAC dinonaktifkan dan tidak menampilkan peringatan apa pun..
Dengan mekanisme operasi dan tujuan alat kontrol akun pengguna, kami menemukan cara menghapus UAC di Windows 10.
Cara membuat akun tamu di Windows 10Cara menjadikan pengguna administrator di Windows 10
Panel kontrol
Cara termudah untuk pemula dan, akibatnya, cara paling populer untuk menonaktifkan kontrol akun pengguna adalah applet panel kontrol yang disebut "Akun":
- Kita pergi ke "Control Panel", menggunakan menu konteks mulai, menggunakan kombinasi tombol Win + X (berfungsi untuk versi Windows 10 yang lebih lama), atau menggunakan pencarian di taskbar;
- Buka item yang bertanggung jawab untuk mengatur akun (ini terletak di salah satu yang terakhir);
- Kami mengikuti tautan "Ubah pengaturan kontrol akun".
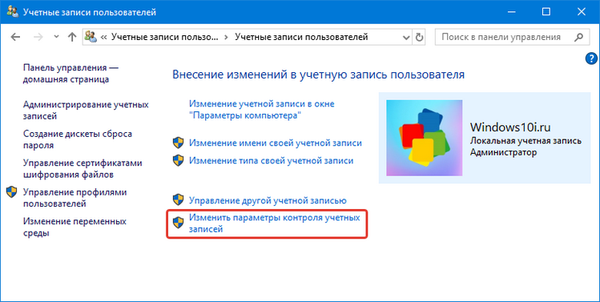
Cara yang lebih mudah untuk membuka jendela ini adalah dengan menjalankan perintah "UserAccountControlSettings" di bilah pencarian atau jendela "Run" (untuk menyebutnya, gunakan kombinasi tombol Win + R).
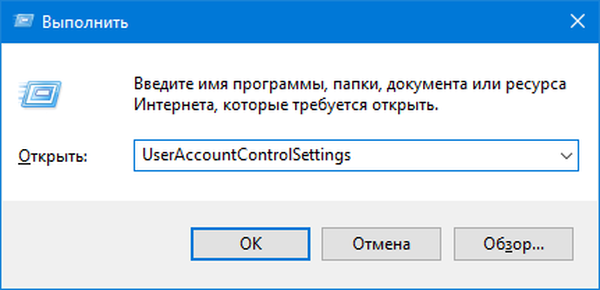
Jendela yang terbuka dengan slider yang terletak secara vertikal dengan empat posisi memungkinkan Anda untuk mengubah pengaturan UAC secara manual. Memindahkan slider disertai dengan tampilan penjelasan ke kondisi saat ini, yang dijelaskan di atas.
Untuk mematikan UAC, gerakkan slider ke posisi bawah, klik "OK" dan konfirmasikan tindakan, yang memerlukan perubahan pada registri Windows 10.
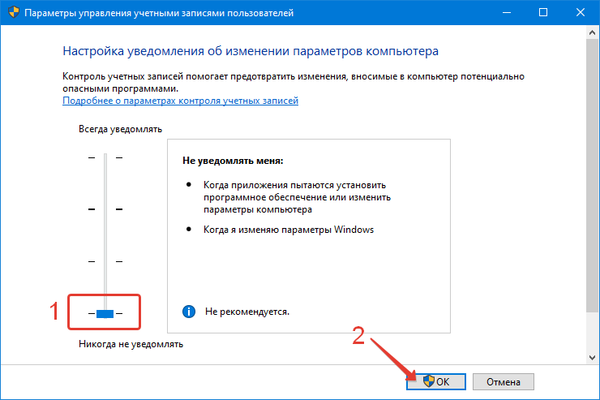
Setelah memutuskan untuk membuang pesan yang mengganggu secara pop-up secara berkala, Anda harus sangat berhati-hati, karena aplikasi atau skrip apa pun akan memiliki hak yang sama dengan pengguna.
UAC tidak akan dapat melaporkan aktivitas aplikasi jahat yang diizinkan mengubah hampir semua pengaturan Windows dan memodifikasi sebagian besar file sistem, termasuk entri registri.Editor Registri
Registri, yang diakses melalui editor khusus, menyimpan sebagian besar pengaturan dan informasi mengenai komputer Anda dan Windows 10. Pengaturan UAC yang Anda pelajari untuk diubah melalui "Control Panel" juga disimpan dalam registri. Oleh karena itu, mereka dapat diubah dengan mengedit tombol yang sesuai.
1. Lakukan "regedit".
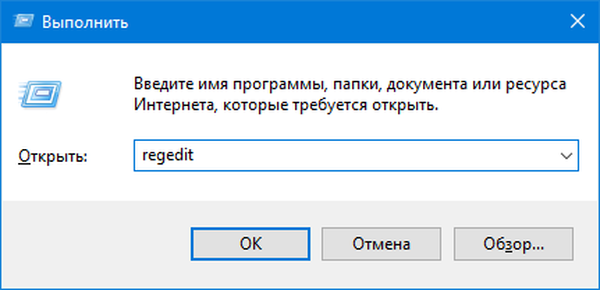
2. Luaskan bagian secara bergantian:
HKEY_LOCAL_MACHINE \ SOFTWARE \ Microsoft \ Windows \ CurrentVersion \ Policies \ System
3. Tetapkan nilai PromptOnSecureDesktop sama dengan "0" setelah mengklik dua kali pada nama / ikon kunci.
4. Demikian pula, ubah ConsentPromptBehaviorAdmin menjadi "0".
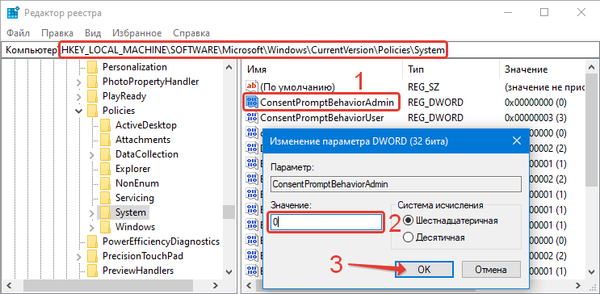
Kunci PromptOnSecureDesktop bertanggung jawab untuk meredupkan desktop (1 - gelap, 0 - tidak, nilai-nilai lain secara otomatis sama dengan satu) ketika UAC diaktifkan.
Nilai-nilai ConsentPromptBehaviorAdmin dan PromptOnSecureDesktop dapat menjadi sebagai berikut:
- 1 dan 2 sesuai dengan posisi atas slider - selalu beri tahu;
- 1 dan 5 - posisi kedua - nilai default;
- 0 dan 5 - beri tahu tanpa meredupkan layar.
Perubahan berlaku segera setelah mengklik tombol "OK", tanpa mengharuskan pengguna untuk me-restart shell Windows 10 atau OS itu sendiri.











