
Ada cara mudah untuk mematikan notifikasi di Google Chrome - gunakan fitur browser bawaan untuk keperluan ini. Di bawah ini kami akan mempertimbangkan cara melakukan pekerjaan untuk PC, serta telepon berbasis Android. Kami juga akan membicarakan kemungkinan kesulitan setelah penutupan dan cara untuk menyelesaikannya..
Cara menonaktifkan notifikasi di Chrome
Pengguna Internet modern menggunakan perangkat yang berbeda untuk mengunjungi situs web - PC, laptop, ponsel cerdas, dan tablet. Dalam situasi seperti itu, Anda perlu tahu cara menghapus pemberitahuan di peramban Google Chrome untuk setiap opsi. Prinsip penyelesaian masalah untuk versi lengkap dan seluler sedikit berbeda, jadi kami akan mempertimbangkan data ini secara terpisah.
Di pc
Kebijakan Google Chrome adalah untuk memberi tahu Anda jika Anda memiliki izin dari pengguna. Tetapi jika diinginkan, pengaturan ini dapat diubah dan pesan dinonaktifkan. Perhatikan bahwa saat beralih ke mode Penyamaran, informasi tidak diterima.
Algoritma tindakan adalah sebagai berikut:
- Masuk ke Google Chrome di PC.
- Di kanan atas, klik pada tiga titik vertikal..
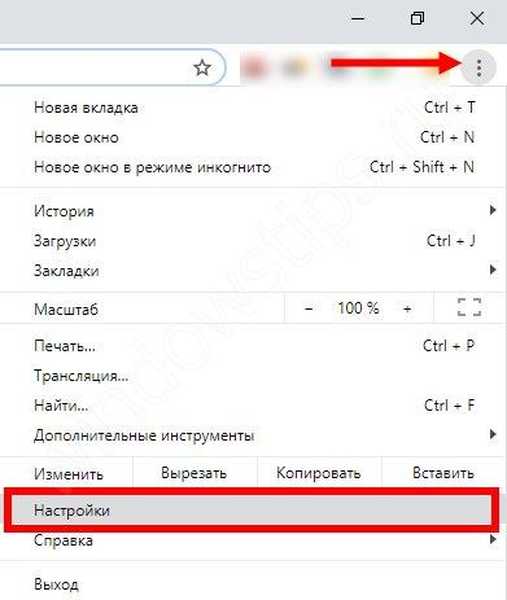
- Buka Pengaturan.
- Di bawah, cari item tambahan dan klik..
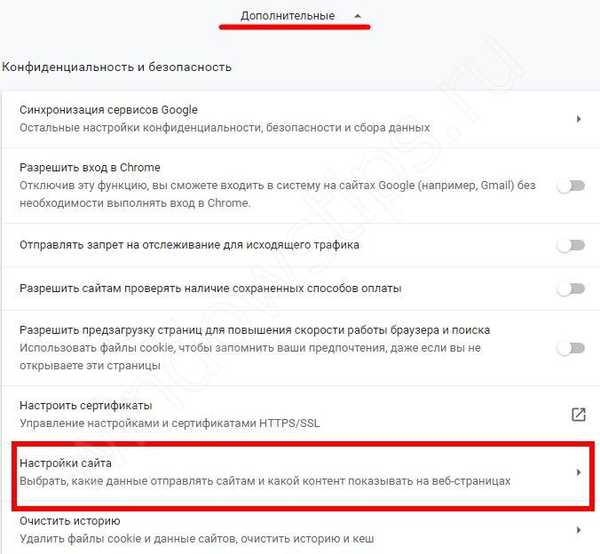
- Di bagian Privasi dan Keamanan, klik Pengaturan Konten..
- Masukkan bagian Pemberitahuan.
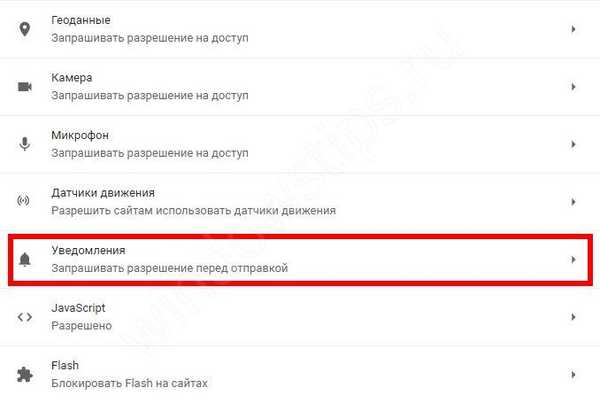
- Tetapkan opsi yang Anda butuhkan.

Ada dua cara yang mungkin di sini:
- untuk memblokir semua notifikasi, matikan opsi Tanya izin sebelum mengirim;
- jika Anda perlu menonaktifkan pemberitahuan push di Google Chrome untuk situs tertentu, di dekat tombol Blokir, klik Tambahkan alamat halaman dan tentukan Tambahkan lagi.

Sekarang tutup menu pengaturan sehingga semua data yang dimasukkan akan disimpan secara otomatis. Mulai saat ini, pemberitahuan tidak boleh datang. Jika opsi pertama (Minta izin sebelum pengiriman) tetap aktif, saat Anda memasuki setiap sumber daya, sebuah jendela muncul meminta Anda untuk menampilkan lansiran. Dalam hal ini, Anda dapat memblokir (menonaktifkan) atau mengizinkan pesan.
Ada situasi ketika Anda harus mematikan notifikasi yang muncul saat Anda pertama kali memasuki situs. Untuk menonaktifkan windows seperti itu, ikuti langkah-langkah ini:
- Ikuti langkah 1 hingga 5 untuk masuk ke Pengaturan Konten.
- Buka bagian Pop-up.
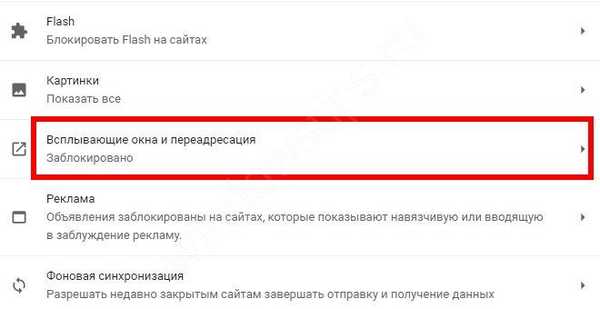
- Buat perubahan yang diperlukan. Jika Anda mematikan sakelar sakelar, semua peringatan akan sepenuhnya diblokir. Anda dapat pergi ke bagian Blokir atau Izinkan untuk menetapkan parameter untuk situs tertentu dan mengaktifkannya yang ingin saya matikan pemberitahuan di Google Chrome.
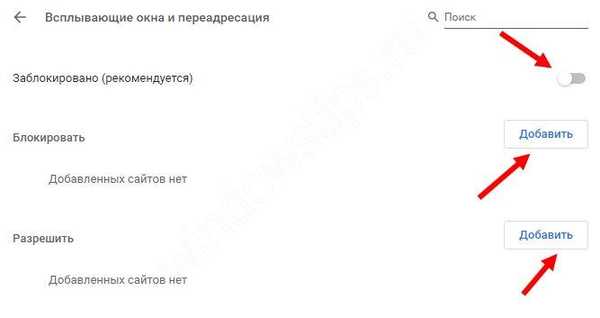
Setelah menyelesaikan langkah-langkah ini, bagian konfigurasi dapat ditutup. Mulai saat ini, pemberitahuan tidak akan datang sama sekali atau akan datang dari situs-situs yang sangat menarik.
Di telepon
Jika perlu, Anda dapat mematikan notifikasi di Google Chrome di ponsel Android Anda. Untuk mengatasi masalah, ikuti langkah-langkah berikut:
- Buka Google Chrome di ponsel atau tablet Android Anda.
- Di sebelah kanan bilah alamat, klik pada tiga titik vertikal.

- Buka Pengaturan;
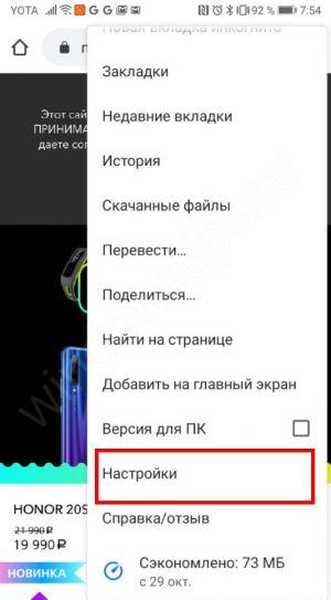
- Dan ada Pengaturan Situs
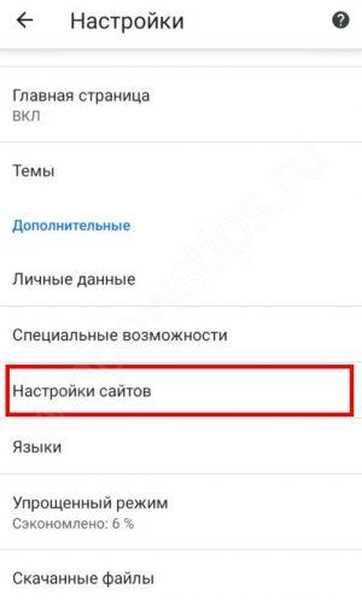
- dan Lansiran.
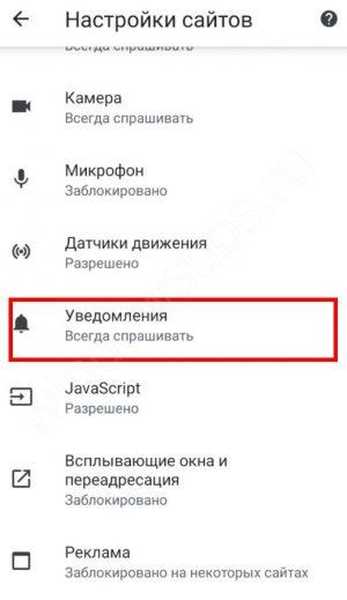
- Masukkan sakelar ke arah yang diperlukan.
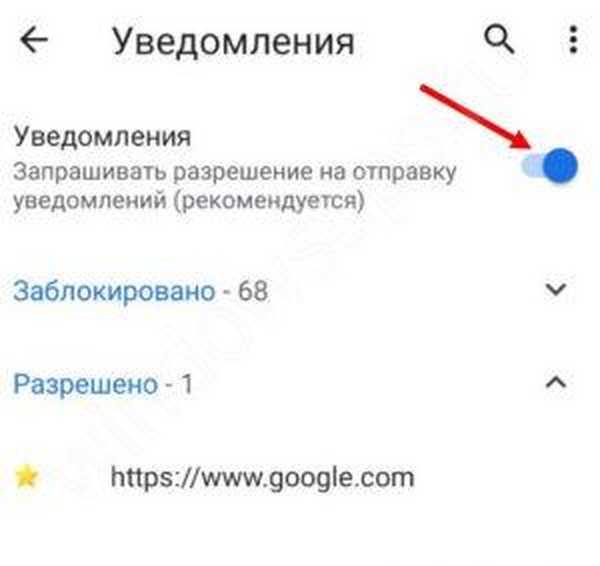
Posisi sakelar aktif menunjukkan bahwa situs akan mengirim pemberitahuan hanya dengan izin. Jika Anda mematikan sakelar sakelar, permintaan dan informasi push dinonaktifkan. Di bagian Diizinkan, Anda dapat menambahkan situs yang akan berfungsi opsi.
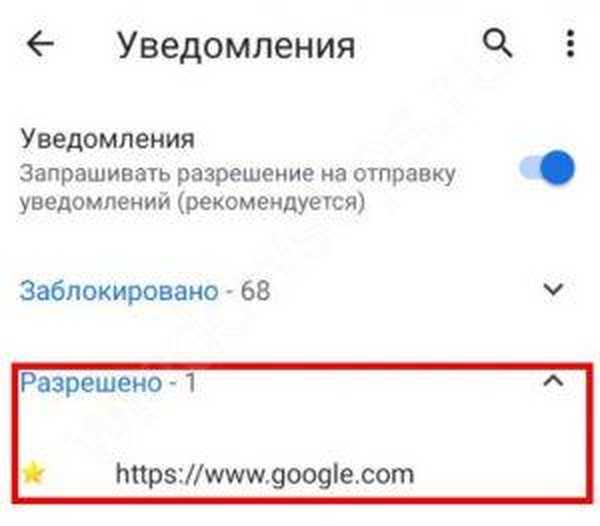
Selanjutnya, lakukan langkah-langkah berikut:
- Kembali satu langkah dan gulir ke atas..
- Temukan Pemberitahuan dan sesuaikan pesan yang dikirim oleh Google Chrome. Di sini Anda dapat mengaktifkan atau menonaktifkan suara untuk masing-masing pemberitahuan ini atau sepenuhnya menonaktifkan tampilan mereka.
Tindakan yang ditunjukkan cukup untuk menghapus pemberitahuan di peramban Google Chrome di Android.
Dalam kasus iOS, situasinya bahkan lebih sederhana, karena sistem operasi ini mengingatkan pada Google Chrome tidak mendukung. Karena itu, Anda tidak perlu menonaktifkannya.
Cara mengaktifkan lansiran?
Jika Anda perlu kembali ke pengaturan sebelumnya dan mengaktifkan notifikasi di Google Chrome, algoritme tindakan sedikit berbeda dari yang dibahas di atas. Satu-satunya hal yang berubah adalah tindakan pengguna pada tahap terakhir. Instruksi memiliki bentuk berikut:
- Untuk PC. Masuk ke Google Chrome, klik ikon dengan tiga titik dan pilih Advanced. Setelah itu, di bagian Privasi dan Keamanan, klik tombol Pengaturan Konten, lalu pilih Pemberitahuan. Selanjutnya, tunjukkan pilihan yang diinginkan. Untuk mengizinkan situs mengirim pemberitahuan di Google Chrome, tambahkan alamat halaman di sebelah tanda tangan Perbolehkan. Atau aktifkan izin Tanya sebelum mengirim opsi.

- Di Android. Di sini, buka Google Chrome, klik pada tiga titik, lalu masuk ke bagian Pengaturan Situs dan Peringatan. Setelah itu, letakkan sakelar di posisi yang diinginkan.
Di masa mendatang, jika pemberitahuan di Google Chrome sudah lelah, Anda dapat mematikannya lagi. Yang utama adalah memiliki instruksi yang diperlukan.
Apa yang harus dilakukan jika pemberitahuan masih muncul

Ada situasi di mana tidak mungkin untuk mematikan lansiran di Google Chrome dengan metode yang dipertimbangkan. Ini menunjukkan masalah dengan browser atau munculnya virus pada perangkat. Untuk mengatasi situasi ini, ambil langkah-langkah berikut:
- Periksa sistem apakah ada virus. Mungkin mereka tidak mematikan notifikasi di Google Chrome. Sekalipun dimungkinkan untuk melakukan ini, program jahat mengembalikan pengaturan ke posisi sebelumnya. Anda dapat menggunakan perangkat lunak antivirus apa pun yang diperbarui ke versi terbaru untuk pembersihan..
- Setel ulang pengaturan Google Chrome Anda. Jika banyak sumber daya dipasang di web explorer yang diizinkan untuk mencerminkan peringatan, Anda harus menonaktifkannya dengan mengatur ulang pengaturan. Tetapi perlu mempertimbangkan bahwa dengan ini, pengaturan yang ditetapkan juga akan hilang. Untuk mengembalikan explorer ke level sebelumnya, buka menu pengaturan, dan ada lagi, lalu klik Pulihkan pengaturan default. Pada tahap terakhir, tekan tombol reset.
- Pasang kembali Google Chrome. Jika Anda tidak dapat mematikan notifikasi dan mengatur ulang tidak memberikan hasil, hapus Explorer dan pasang kembali dari situs resmi.
Sekarang Anda tahu cara mematikan lansiran di Google Chrome, dan apa yang harus dilakukan jika gagal menyelesaikan masalah pertama kali.
Semoga harimu menyenangkan!











