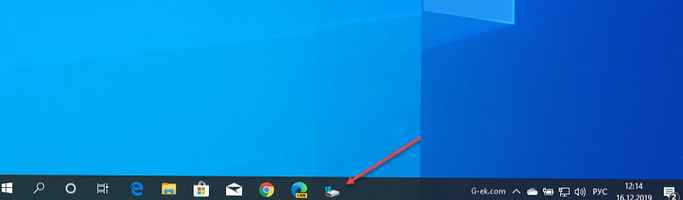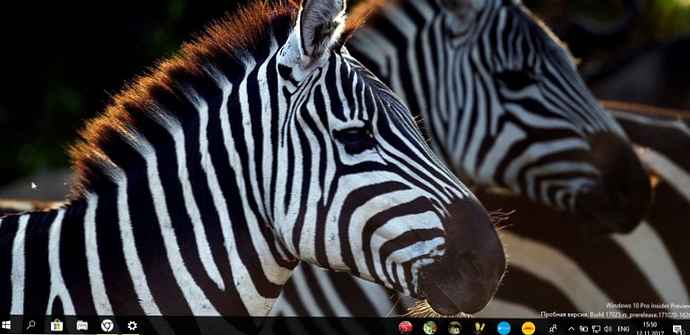Sekarang kita akan mencari cara untuk masuk ke Menu Booting, biasanya perlu untuk memilih perangkat boot: USB flash drive bootable atau CD / DVD disc dari mana Anda ingin boot ke komputer Anda. Menu Booting BIOS bertanggung jawab untuk memilih disk boot dan untuk memilih prioritas boot dari disk komputer.
Segera setelah menyalakan komputer, BIOS - "sistem input / output dasar" menginisialisasi, mengidentifikasi dan mengkonfigurasi perangkat keras komputer, dan menyiapkan sistem operasi untuk memuat. Komputer menggunakan versi modern UEFI BIOS dan versi lama BIOS (Legasy BIOS).
Konten:- Memilih Perangkat Booting di BIOS atau Menu Booting: Perbedaan Antara Dua Cara
- Menonaktifkan Quick Launch di Windows 10, Windows 8.1, Windows 8
- Cara memanggil Menu Booting di komputer desktop: tabel
- Menu Booting ASUS
- Menu Booting Lenovo
- Menu Booting HP
- Menu Booting Acer
- Menu boot Samsung
- Menu boot Sony
- Cara masuk ke menu boot di laptop: table
- Kesimpulan artikel
Untuk memilih perangkat boot, Anda harus masuk ke menu boot BIOS. Ini akan diperlukan dalam kasus-kasus berikut: ketika menginstal atau menginstal ulang Windows, atau menginstal sistem operasi lain pada PC, untuk boot dari LiveCD anti-virus (LiveDVD) atau disk LiveUSB untuk merawat komputer dari infeksi, untuk memulai sistem operasi lain yang dapat berjalan pada komputer dari eksternal drive, misalnya, jalankan salah satu distribusi Linux - TAILS dari flash drive, dalam situasi lain.
Disk boot biasanya ditemukan pada media yang dapat dilepas: flash drive USB yang dapat di-boot pada drive USB, dan gambar sistem atau disk langsung direkam pada CD / DVD optik. Agar dapat boot dari drive eksternal, di komputer Anda harus memilih drive ini di menu boot BIOS.
Untuk memulai Menu Booting, satu tombol pintas digunakan pada keyboard, yang harus segera ditekan setelah layar boot muncul, saat ini logo pabrikan laptop atau motherboard ditampilkan di layar. Untuk berhasil masuk ke menu boot, tekan cepat tombol yang sesuai beberapa kali. Jika Anda tidak dapat segera masuk, coba lain kali Anda memulai sistem.

Dalam artikel ini Anda akan menemukan instruksi dan tabel untuk memasuki Boot Menu pada komputer desktop dan pada laptop model yang berbeda.
Memilih Perangkat Booting di BIOS atau Menu Booting: Perbedaan Antara Dua Cara
Segera setelah menyalakan komputer, Anda dapat memilih perangkat boot dengan dua cara:
- langsung dari BIOS;
- dari menu boot.
Dalam kasus pertama, Anda harus memasukkan BIOS, dan kemudian pada tab yang sesuai ubah prioritas unduhan yang dilakukan dari perangkat komputer. Secara default, sistem melakukan booting dari hard drive komputer.
Dalam daftar perangkat, tergantung pada konfigurasi PC, ada peralatan yang memungkinkan untuk melakukan boot: hard disk, drive CD / DVD, perangkat USB yang terhubung, dll. Pengguna, menggunakan tombol panah pada keyboard, memilih perangkat yang diinginkan, bergerak itu ke tempat pertama dalam daftar, dan kemudian menyimpan perubahan dalam pengaturan BIOS.
Setelah menerapkan perubahan, komputer akan mulai melakukan booting dari perangkat pertama yang diinstal di Menu Boot BIOS. Jika perangkat pertama tidak memiliki disk boot, boot akan mulai dari perangkat berikutnya, dll. Misalnya, prioritas boot dari CD / DVD ditetapkan pada PC, dan hard disk terletak sebagai perangkat boot kedua jika tidak ada boot CD / DVD di drive drive, komputer akan boot dari hard drive. Dengan demikian, jika disk Windows dimasukkan ke dalam drive, PC akan melakukan booting dari DVD.
Memilih prioritas boot di BIOS adalah pengaturan konstan yang dapat diubah jika kebutuhan seperti itu diperlukan lagi.
Boot Menu Boot, sebaliknya, adalah pengaturan sementara. Di jendela terpisah, pengguna memasuki menu boot, memilih perangkat boot untuk dijalankan di komputer. Tindakan ini adalah tindakan satu kali pada saat ini. Metode ini nyaman karena pengguna tidak perlu memanggil BIOS untuk mengubah pengaturan urutan boot sistem.

Jika Anda perlu boot ke komputer lagi dari disk boot (USB flash drive atau CD / DVD-ROM), pengguna harus masuk ke Menu Boot untuk memilih perangkat boot.
Menonaktifkan Quick Launch di Windows 10, Windows 8.1, Windows 8
Pada banyak komputer modern yang menjalankan Windows 10, Windows 8.1, Windows 8, layar startup tidak muncul selama startup sistem, atau layar muncul dalam waktu yang sangat singkat. Ini dilakukan untuk meningkatkan kecepatan startup Windows, karena fungsi mulai cepat diaktifkan pada PC.
Anda mungkin juga tertarik dengan:- Cara memasukkan BIOS pada PC desktop dan laptop: table
- Cara mengetahui versi BIOS - 5 cara
- Cara memasukkan BIOS tanpa keyboard
Semuanya terjadi begitu cepat sehingga pengguna tidak punya waktu untuk menekan tombol pintas yang diinginkan untuk masuk ke Menu Booth. Dalam hal ini, Anda harus menonaktifkan pemuatan cepat sistem operasi Windows.
- Di Panel Kontrol, pilih bagian Opsi Daya..
- Di jendela Opsi Daya, pilih opsi Tindakan Tombol Daya.
- Di jendela "Pengaturan Sistem", pilih opsi "Ubah pengaturan yang saat ini tidak tersedia".
- Di bagian "Opsi Shutdown", hapus centang pada kotak di sebelah "Aktifkan mulai cepat (disarankan)", lalu klik tombol "Simpan Perubahan".

Beberapa UEFI BIOS memiliki fungsi mulai cepat, jadi Anda harus menonaktifkannya di pengaturan BIOS.
Cara memanggil Menu Booting di komputer desktop: tabel
Pada PC desktop, memasuki menu boot tergantung pada produsen motherboard dan versi BIOS yang digunakan pada perangkat keras. Perusahaan Taiwan yang terkenal terutama memproduksi motherboard.
Tombol yang paling umum untuk masuk ke menu boot adalah tombol "F12", "F11", "Esc", tombol keyboard lain yang lebih jarang digunakan.
| Produsen motherboard | Versi BIOS | Kunci |
|---|---|---|
| Asus | AMI | F8 |
| ASRock | AMI | F11 |
| Gigabyte | AMI | F12 |
| Gigabyte | Penghargaan | F12 |
| Msi | AMI | F11 |
| Intel | BIOS Visual | F10 |
| Intel | Penghargaan Phoenix | Esc |
| Biostar | Penghargaan Phoenix | F9 |
| ECS (Elitegroup) | AMI | F11 |
| Foxconn | Penghargaan Phoenix | Esc |
Selanjutnya, kita akan melihat lebih dekat contoh bagaimana membuka Boot Menu pada model laptop dari produsen terkenal.
Menu Booting ASUS
Pada laptop Asus, sebagian besar produk menggunakan tombol Esc. Pada perangkat K-Series dan X-Series, tombol F8 digunakan untuk meluncurkan menu boot..
Menu Booting Lenovo
Pengguna dapat masuk ke menu boot pada laptop Lenovo menggunakan tombol "F12". Menggunakan kunci khusus pada beberapa model laptop Lenovo, Anda dapat masuk ke menu tambahan dan memilih Menu Booting untuk memulai di sana..
Menu Booting HP
Segera setelah menyalakan komputer, laptop HP, tekan tombol "Esc", lalu pilih tombol "F9" di menu yang terbuka.
Menu Booting Acer
Pada laptop Acer, tombol "F12" digunakan untuk memasuki Boot Menu. Pada beberapa model laptop perusahaan ini, kemampuan untuk masuk ke menu boot dinonaktifkan pada saat startup.
Untuk memperbaiki situasi, Anda harus masuk ke pengaturan BIOS, dan di sana sertakan kunci "F12", sebagai "tombol pintas" untuk masuk ke menu boot. Ingatlah untuk menyimpan perubahan pada pengaturan BIOS..
Menu boot Samsung
Fitur memasuki Boot Menu pada laptop Samsung adalah sekali tekan tombol "Esc" selama pembukaan layar boot. Menekan tombol lagi akan keluar dari menu boot..
Pada beberapa model Samsung, menu boot diakses menggunakan tombol "F10".
Menu boot Sony
Untuk masuk ke menu boot pada laptop Sony, gunakan tombol "F11". Kebetulan pada laptop Sony VAIO, fungsi BIOS untuk memasuki menu boot dinonaktifkan. Untuk mengubah pengaturan, Anda harus masuk ke pengaturan BIOS, dan kemudian mengaktifkan opsi "External Device Boot".
Cara masuk ke menu boot di laptop: table
Tabel tersebut berisi tombol pintas untuk memasuki Menu Booting laptop dari produsen paling terkenal dan umum. Pada beberapa model laptop, di menu boot, di antara perangkat lain, ada bagian pemulihan yang dibuat oleh produsen komputer.
| Pabrikan laptop | Versi BIOS | Kunci |
|---|---|---|
| Acer | InsydeH2O | F12 |
| Acer | Phoenix | F12 |
| Asus | AMI | Esc |
| Asus | Penghargaan Phoenix | F8 |
| Dell | Phoenix | F12 |
| Dell | Aptio (AMI) | F12 |
| eMachines (Acer) | Phoenix | F12 |
| Fujitsu Siemens | AMI | F12 |
| HP | InsydeH2O | Esc → F9 |
| Lenovo | Phoenix mengamankan inti | F12 |
| Lenovo | AMI | F12 |
| Msi | AMI | F11 |
| Packard Bell (Acer) | Phoenix mengamankan inti | F12 |
| Samsung | Phoenix mengamankan inti | Esc (tekan sekali) |
| Samsung | Aptio | F10 |
| Sony VAIO | InsydeH2O | F11 |
| Toshiba | Phoenix | F12 |
| Toshiba | InsydeH2O | F12 |
Kesimpulan artikel
Untuk masuk ke Menu Booting, segera setelah menyalakan komputer, berbagai tombol keyboard digunakan. Tombol cepat bergantung pada versi BIOS dan pabrikan perangkat: motherboard atau laptop. Artikel ini berisi instruksi dan tabel dengan daftar kunci yang digunakan pada perangkat yang berbeda, secara terpisah untuk komputer desktop dan secara terpisah untuk laptop.
Publikasi terkait:- Cara memperbarui gigabyte BIOS
- Cara mengetahui prosesor mana yang ada di komputer - 12 cara
- Cara mengetahui kartu video mana yang ada di komputer - 10 cara
- Cara mengetahui model motherboard - 7 cara