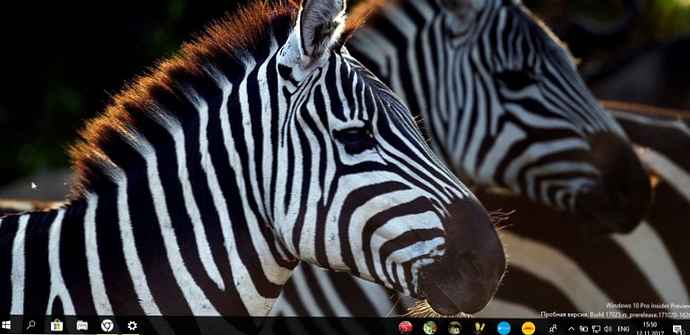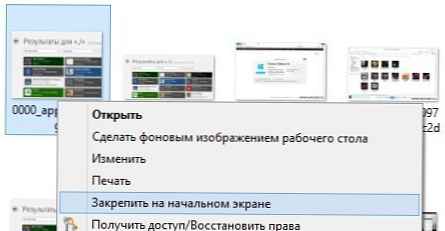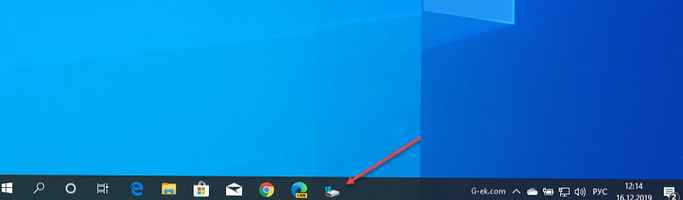
Bilah tugas memungkinkan Anda menyematkan aplikasi yang sering Anda gunakan. Anda mungkin sudah tahu bahwa jika Anda ingin menyematkan semua yang bukan aplikasi, misalnya file atau folder, Anda harus mencari solusinya. Namun, Anda masih dapat menyematkan file ke bilah tugas. Jika Anda ingin memasang disk di bilah tugas, Anda akan memerlukan solusi lagi. Berita baiknya adalah bahwa penyelesaian dalam kasus ini sangat sederhana. Inilah yang perlu Anda lakukan.
Pasang drive di bilah tugas
Langkah 1: Buka komputer ini dan klik kanan drive yang ingin Anda perbaiki pada taskbar dan pilih di menu konteks Buat Pintasan. Pintasan akan ditempatkan di desktop Anda.

Langkah 2: Pergi ke desktop dan klik kanan pintasan disk. Pilih dari menu konteks "Properti".
Langkah 3: Di jendela Properti, buka tab Jalan pintas. Klik di dalam bidang "Objek" dan masukkan yang berikut ini di bagian paling awal dan tambahkan spasi setelahnya.
penjelajah

Langkah 4: Klik "Ok". Ikon drive akan berubah menjadi ikon di Explorer, dan alamat di bidang target juga akan berubah. Sekarang Anda dapat menyematkan pintasan ke bilah tugas, dan mengubah ikon sehingga jelas bahwa ini adalah disk.
Langkah 5: Klik kanan pintasan lagi dan pilih "Properties" di menu konteks. Buka tab Pintasan dan klik Ubah Ikon. Masukkan alamat berikut di bidang dan tekan Enter.
C: \ Windows \ system32 \ imageres.dll

Lihat ikon dan pilih ikon drive yang diinginkan. Anda juga dapat menggunakan ikon Anda sendiri jika mau. Ini cukup mudah dilakukan..
Langkah 6: Klik Oke.

Langkah 7: Setelah memperbarui ikon, klik kanan pintasan dan pilih "Sematkan ke bilah tugas." Label disk akan merapat ke bilah tugas. Ketika Anda mengklik dua kali di atasnya, disk akan terbuka di Explorer. Anda dapat melakukan ini dengan drive lokal dan jaringan.
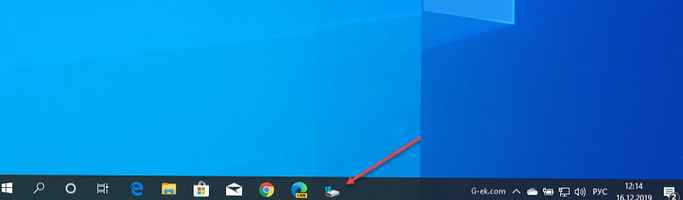
Jika Anda ingin memasang beberapa drive di bilah tugas, disarankan agar Anda menggunakan ikon yang berbeda. Jika Anda menggunakan ikon default yang tersedia di Windows 10, semua drive yang terpasang akan terlihat sama. Anda dapat menentukan drive mana dengan mengarahkan kursornya, tetapi tooltip membutuhkan sedikit waktu.
Disarankan: Cara menyematkan situs ke bilah tugas Windows 10
Cara menyematkan file atau folder apa pun ke bilah tugas Windows 10.