
Tampilan font yang tidak jelas pada komputer menimbulkan masalah saat menggunakannya. Mata Anda semakin bosan dengan hal ini, dan Anda tidak akan dapat menggunakan perangkat selama yang Anda inginkan. Oleh karena itu, ada baiknya mengetahui cara memperbaiki font yang buram di Windows 10. Ini akan memungkinkan Anda untuk menyesuaikan pengaturan tampilan pada komputer secara lebih akurat dan meningkatkan kenyamanan mata saat menggunakannya..
Isi- Parameter sistem
- Memperbaiki otomatis
- Penskalaan ubahsuaian
- Menggunakan pengaturan resolusi layar
- Kami memperbaiki melalui Kompatibilitas Aplikasi
- Menghaluskan penyimpangan dalam font layar
- Fungsi ClearType
Parameter sistem
Salah satu cara mudah untuk mengkonfigurasi sistem operasi adalah dengan menggunakan System Preferences. Opsi ini ditambahkan di Windows 10 untuk menduplikasi Control Panel, dan bagian dari menu Start untuk memperluas opsi penyesuaian komputer..
Anda dapat membuka Pengaturan dari Control Panel di sudut kanan bawah atau menu Start. Untuk pergi ke pengaturan penskalaan font Anda harus pergi jalan.
1. Opsi Terbuka.
2. Buka bagian Sistem.
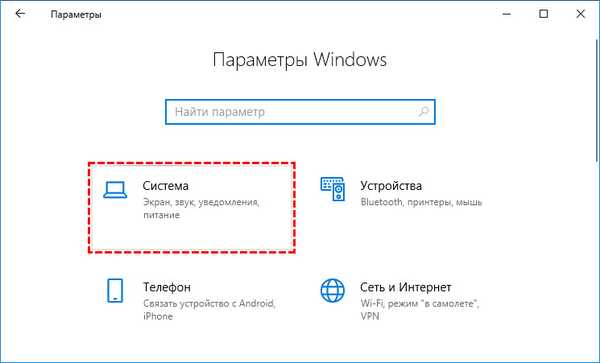
3. Klik pada tautan Display..
4. Buka "Opsi penskalaan tingkat lanjut".
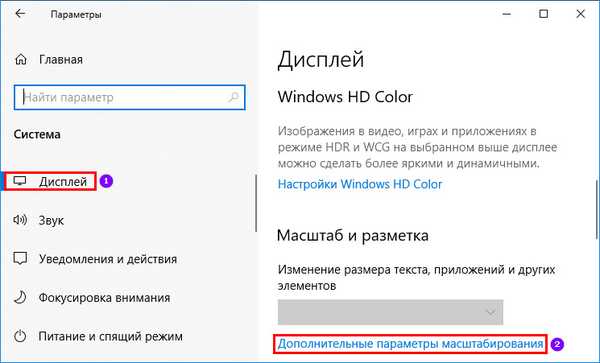
Memperbaiki otomatis
Cara termudah untuk memahami kualitas font adalah membiarkan sistem secara otomatis mengkonfigurasinya sendiri. Untuk melakukan ini, Anda harus: di bagian atas jendela untuk opsi penskalaan tambahan, temukan sakelar di sebelah frasa "Izinkan Windows memperbaiki kesalahan ...". Nyalakan sehingga sistem menyesuaikan font. Nyalakan kembali komputer Anda dan evaluasi hasilnya.

Penskalaan ubahsuaian
Di tab yang sama adalah alat untuk mengatur penskalaan secara manual. Atur skala tampilan secara manual ke 100% sehingga font ditampilkan lebih jelas. Kemudian klik tombol "Terapkan". Setelah itu, pengaturan Anda akan diterapkan.
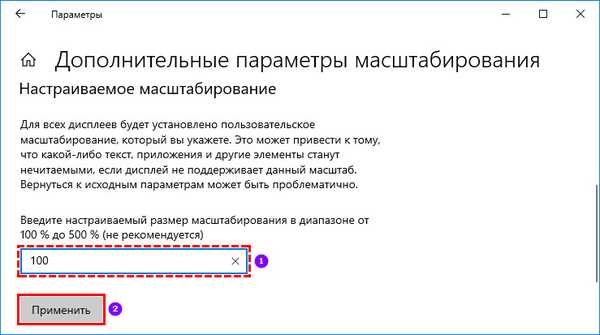
Inti dari metode ini adalah bahwa seringkali pengguna menyesuaikan ukuran ikon dan font dengan diagonal layar, meningkatkan penskalaan. Dengan mengatur 100% Anda mereset pengaturan pengguna.
Menggunakan pengaturan resolusi layar
Alasan lain untuk tampilan fuzzy font dan gambar mungkin salah memilih resolusi layar. Sebelum Anda mulai, Anda harus mencari tahu resolusi fisik nyata dari layar Anda. Untuk melakukan ini, masukkan merek dan model monitor di mesin pencari apa pun dan lihat spesifikasi teknisnya.
Maka Anda perlu melanjutkan untuk menyesuaikan pengaturan secara manual.
1. Di sembarang tempat bebas di desktop, klik kanan.
2. Pilih "Pengaturan Layar" dari daftar yang muncul..
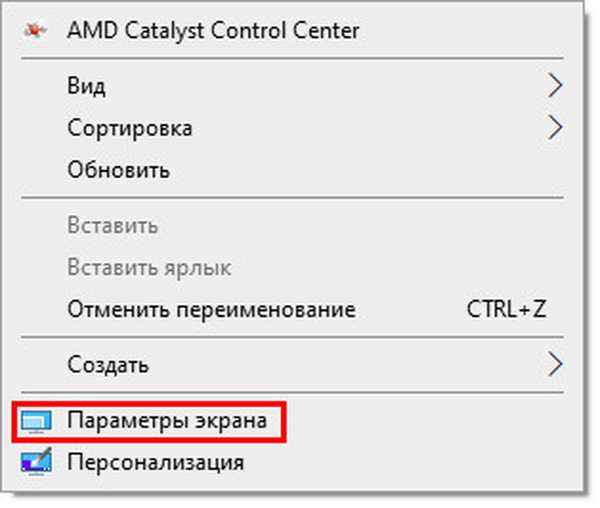
3. Pada tab "Tampilan", Anda dapat mengubah pengaturan layar dan memilih resolusi dari daftar drop-down.
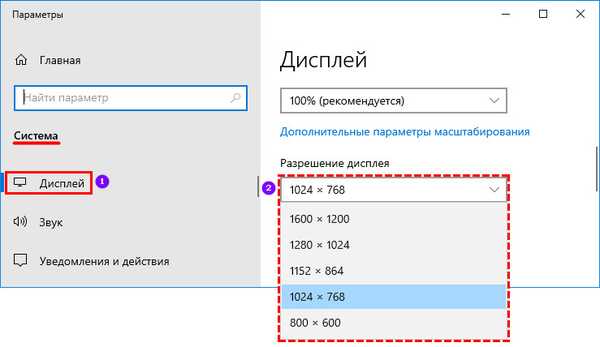
Jika resolusi yang Anda butuhkan hilang, maka Anda harus melalui pencarian menu Start ke manajer perangkat dan melihat model kartu video Anda.
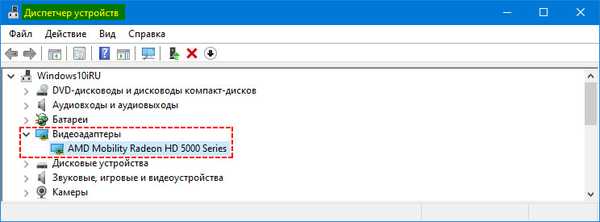
Unduh driver untuk itu dari situs web resmi pabrikan dan instal. Prosedur serupa dapat dilakukan dengan menggunakan utilitas untuk menemukan dan memperbarui driver (Drivers Mini dan program serupa lainnya).
Jika Anda menggunakan dua monitor secara bersamaan, maka mereka akan bekerja dengan resolusi tunggal. Untuk menyesuaikan resolusi untuk setiap layar secara terpisah, di menu, klik tombol "Perluas layar ini" dan tetapkan nilai untuk setiap monitor secara terpisah..
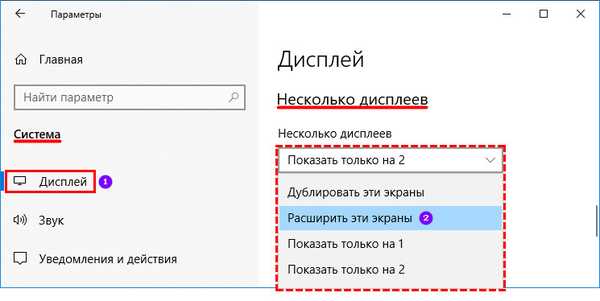
Kami memperbaiki melalui Kompatibilitas Aplikasi
Jika Anda melihat font yang buram dalam aplikasi, dan tidak ada masalah di seluruh sistem, maka Anda perlu bertindak berbeda.
1. Pada desktop atau di menu Start, cari tautan ke program yang Anda miliki masalah, klik kanan pada objek. Pilih "Properties" dari daftar..
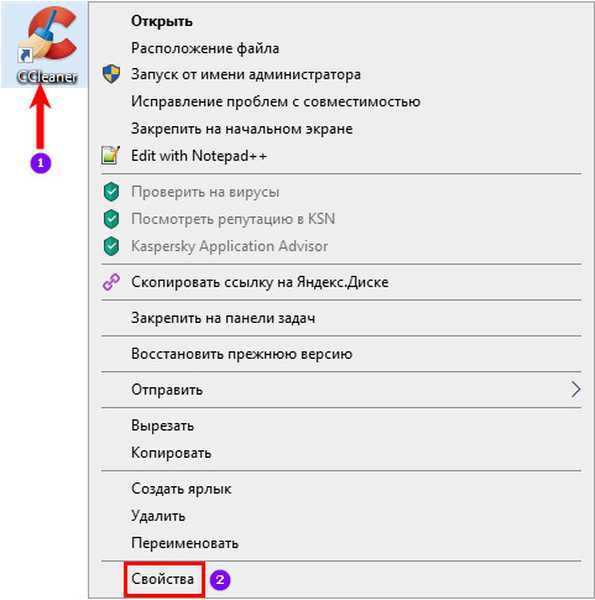
2. Buka tab "Kompatibilitas" di jendela yang muncul. Tandai kotak centang "Nonaktifkan skala pada resolusi tinggi".
Jika Anda memiliki versi baru dari sistem operasi, Anda harus mengklik tautan "Ubah pengaturan DPI tinggi" dan kemudian atur penanda yang berlawanan dengan item "Override the zoom mode ...". Maka Anda hanya perlu memilih "Aplikasi".
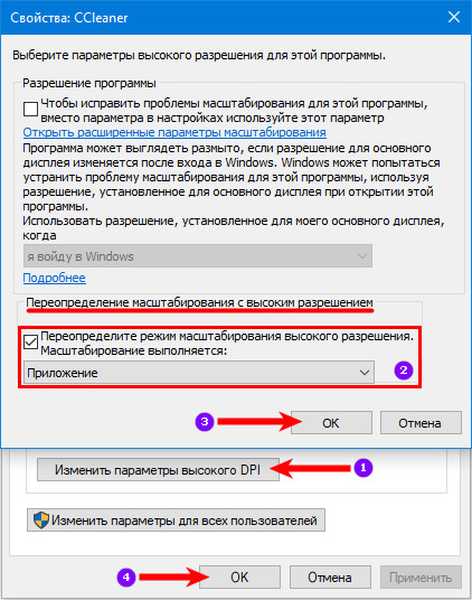
Menghaluskan penyimpangan dalam font layar
Terkadang kekaburan muncul karena masalah dengan tampilan font layar. Anda harus mengaktifkan perataannya. Untuk melakukan ini, ikuti instruksi.
1. Buka properti komputer dengan menekan Win + Pause Break.
2. Buka bagian "Pengaturan Sistem Lanjut", lalu pilih "Opsi Kinerja".
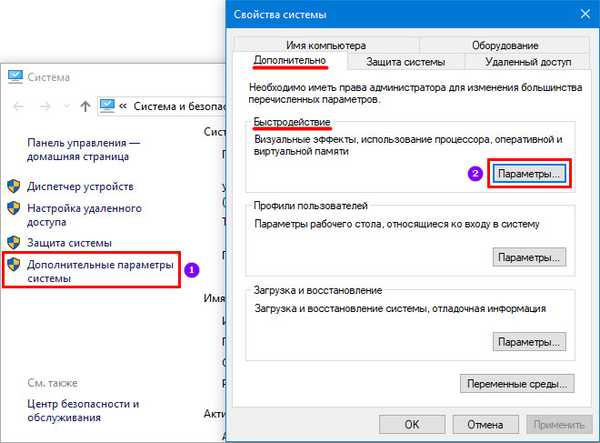
3. Dalam daftar, cari item "Menghaluskan penyimpangan layar ..." dan mengatur penanda di depannya. Untuk menerapkan perubahan, klik tombol "OK".
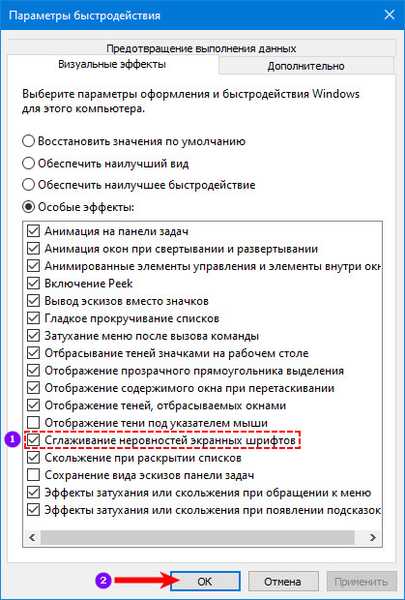
Fungsi ClearType
Setiap pengguna memiliki persepsi mereka sendiri tentang teks pada monitor, sehingga pencipta Windows menyertakan fungsi Clear Type khusus dalam sistem, yang dapat digunakan untuk menghapus teks buram. Anda harus bekerja dengannya sesuai dengan instruksi.
1. Klik pada tombol "Start" dan di bilah pencarian masukkan: ClearType. Klik pada opsi pertama dari hasil pencarian.
2. Sebuah jendela akan muncul di depan Anda. Jika ada tanda centang di sebelah baris "Enable ClearType", kemudian coba hapus, lihat tampilan font. Jika semuanya memburuk, kembalikan marker dan konfigurasikan sistem menggunakan alat ini.

Coba juga ubah pengaturan untuk fitur ini. Untuk melakukan ini, setelah Anda menginstal atau menghapus marker, Anda harus mengklik tombol "Next". Pada layar berikut, ada baiknya menyesuaikan tampilan sesuai keinginan, memilih opsi dengan contoh-contoh yang lebih cocok untuk Anda. Simpan perubahan dan keluar dari program.
Sekarang Anda tahu semua cara yang akan memungkinkan Anda untuk menghilangkan font buram pada monitor. Jika mereka buram, maka alat yang tercantum akan membantu Anda membuatnya mudah dibaca dan jelas. Bagikan artikel ini dengan teman-teman Anda sehingga mereka dapat menggunakan komputer Anda dengan nyaman. Beri tahu kami di komentar tentang pengalaman Anda dengan pengaturan font di sistem operasi..










