

Hari ini kita akan belajar cara mengubah resolusi layar di Windows 10 dalam beberapa cara dan mempertimbangkan masalah yang terkait dengan ini. Ini termasuk: ketidakmampuan untuk mengubah resolusi, font yang kecil atau terlalu besar setelah mengubahnya, mengaburkan font, dll. Akhirnya, disarankan untuk menonton video yang menunjukkan bagaimana mengubah resolusi menggunakan sistem operasi.
Resolusi adalah jumlah titik (piksel) yang menentukan ukuran gambar pada layar tampilan apa pun. Digit pertama menunjukkan lebar gambar, dan yang kedua menunjukkan tingginya.
Agar gambar tidak terlihat terlalu besar, atau sebaliknya, kecil, parameter ini harus ditetapkan ke resolusi yang sama dengan fisik (jumlah elemen tampilan matriks yang membentuk gambar). Informasi ini ditunjukkan dalam manual monitor, pada kotak tampilan, dan sering ditampilkan pada layar ketika pengaturan yang terakhir salah.
Isi- Kami menggunakan dialog pengaturan Windows 10
- Hal yang sama, tetapi melalui Panel Kontrol
- Ubah resolusi melalui program pengaturan kartu video
- Kemungkinan masalah resolusi pada Windows 10
Kami menggunakan dialog pengaturan Windows 10
Metode yang disarankan pengembang sistem operasi untuk menggunakan dan mengubah resolusi tampilan di Windows 10 adalah yang paling mudah. Ini adalah operasi dari jendela pengaturan sistem baru..
1. Klik Win → I untuk membuka jendela "Parameter".
2. Buka bagian "Perangkat".
3. Pada tab "Layar", buka "Pengaturan Lanjut".
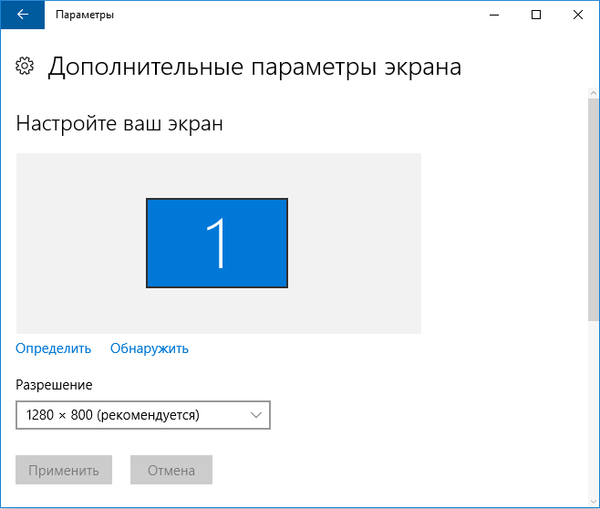
Tiga item sebelumnya dapat diganti dengan memanggil menu konteks desktop dan memilih "Pengaturan Layar".
Jika ada beberapa perangkat keluaran informasi, di jendela Anda harus memilih yang diinginkan.
4. Dalam daftar, pilih parameter bertanda "Disarankan" (ini adalah resolusi fisik asli layar Anda) dan tekan "Enter" atau "Terapkan".
Setelah itu, Anda harus mengevaluasi kualitas gambar dan, dalam hal ini, pengaturan dapat dipulihkan dalam waktu 15 detik dengan satu klik. Melakukan ini ketika memilih nilai resolusi asli tidak dianjurkan, hanya dalam beberapa menit mata Anda akan terbiasa dengan parameter baru dan gambar tidak akan tampak tidak biasa, berkualitas buruk, terlalu kecil, dll..
Hal yang sama, tetapi melalui Panel Kontrol
Di Windows 10, parameter ini diubah dengan cara biasa dari "tujuh". Ini dilakukan di Control Panel..
1. Sebut melalui Win → X.
2. Kami menempatkan cara untuk memvisualisasikan elemen dalam bentuk ikon.
Atau cukup cari ikon "Layar" melalui bilah pencarian di sudut kanan atas.
3. Klik pada ikon ini..
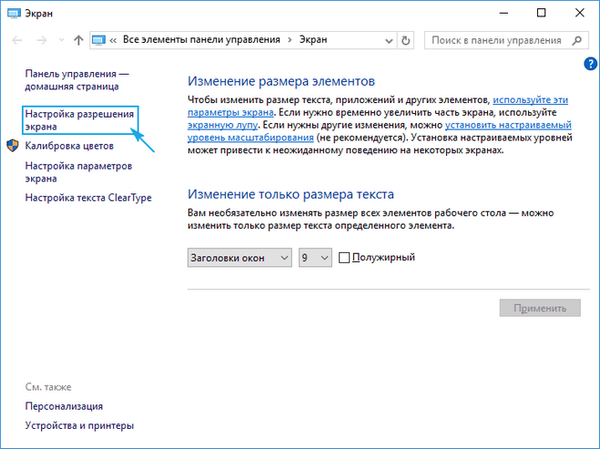
4. Di menu vertikal di sebelah kiri, klik tautan "Resolusi Layar".
5. Pilih tampilan jika ada beberapa.
6. Tunjukkan nilai untuk masing-masing.
7. Klik "Terapkan" untuk menulis pengaturan baru ke registri Windows 10.
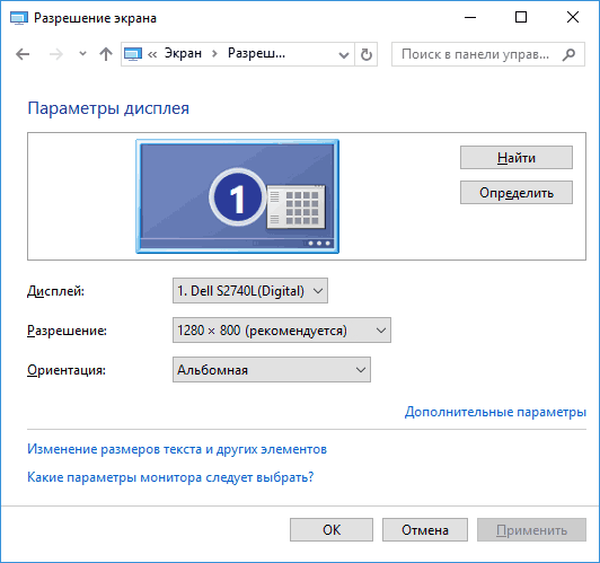
Ubah resolusi melalui program pengaturan kartu video
Anda dapat mengubah kemampuan pemisahan layar menggunakan program yang diinstal dengan driver untuk adaptor video.
Mari kita lihat bagaimana ini dilakukan dengan menggunakan AMD sebagai contoh..
1. Panggil perintah "Pengaturan Radeon" melalui menu konteks desktop.
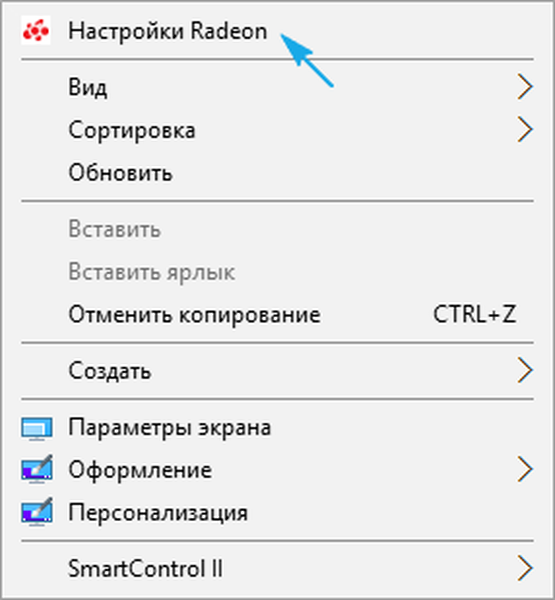
2. Klik "Pengaturan", lalu - "Pengaturan Lanjut".
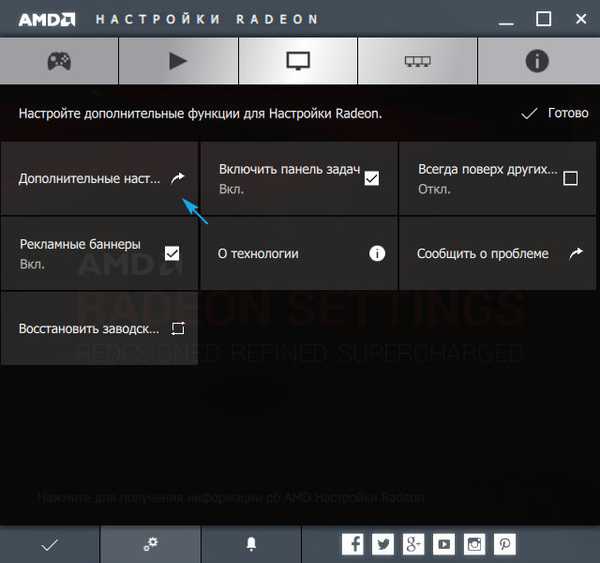
3. Kami menerima ketentuan perjanjian lisensi.
4. Tambahkan izin pengguna dengan mengklik "Buat".
5. Tentukan nilai apa pun secara manual dan klik "Periksa" untuk menguji resolusi baru.
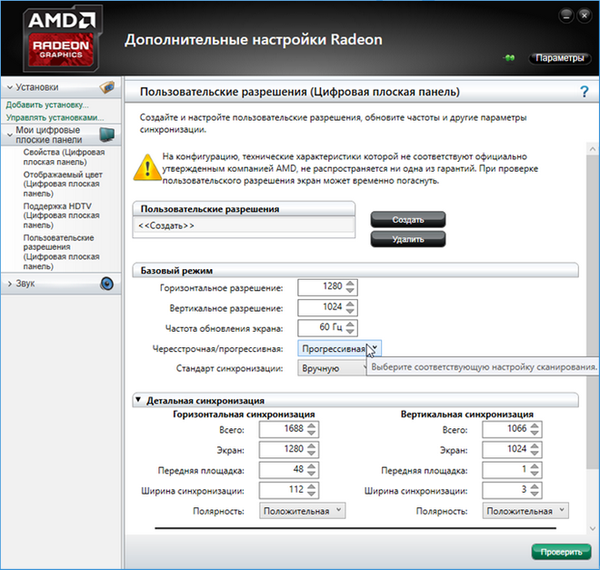
Menariknya, dengan cara ini Anda dapat mencapai resolusi apa pun di kedua pesawat, bahkan non-standar.
Dengan kartu grafis nVidia, hal yang sama dilakukan melalui panel kontrol NVIDIA, yang dipanggil melalui menu konteks desktop.
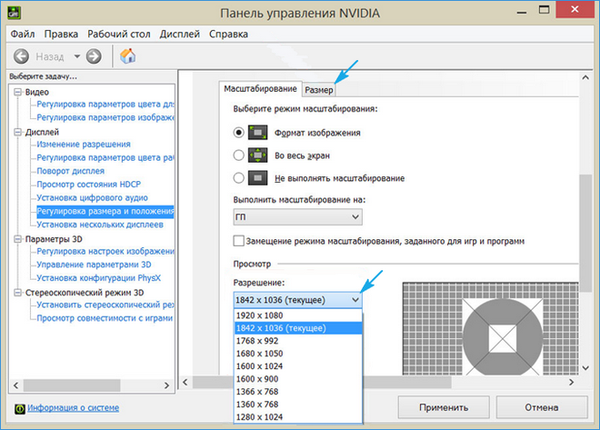
Kemungkinan masalah resolusi pada Windows 10
"Sepuluh" secara otomatis memilih resolusi fisik layar dan mempertahankan nilai tinggi dari parameter ini, termasuk 4K dan 8K. Namun dalam kasus tertentu, fungsi ini mungkin tidak berfungsi dan daftar nilai yang didukung mungkin bukan "asli" untuk tampilan. Kemudian klik "Graphics Properties" di bagian bawah jendela pengaturan layar lanjutan..
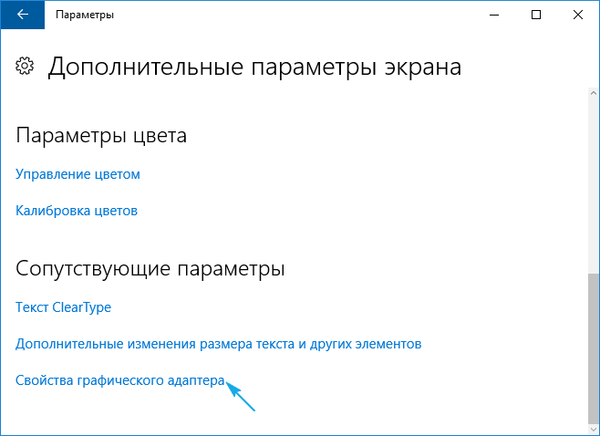
Kemudian klik "Daftar semua mode." Dalam dialog yang muncul dengan daftar pengaturan yang tersedia, pilih opsi yang diinginkan dan klik "OK" sampai semua jendela ditutup, jika nilai yang dipilih memenuhi.
Selain itu, Anda harus mengunjungi situs dukungan perangkat untuk ketersediaan versi perangkat lunak baru untuk mengelola adapter grafis di atasnya (Anda juga dapat memeriksa pembaruan melalui panel kontrol kartu video).
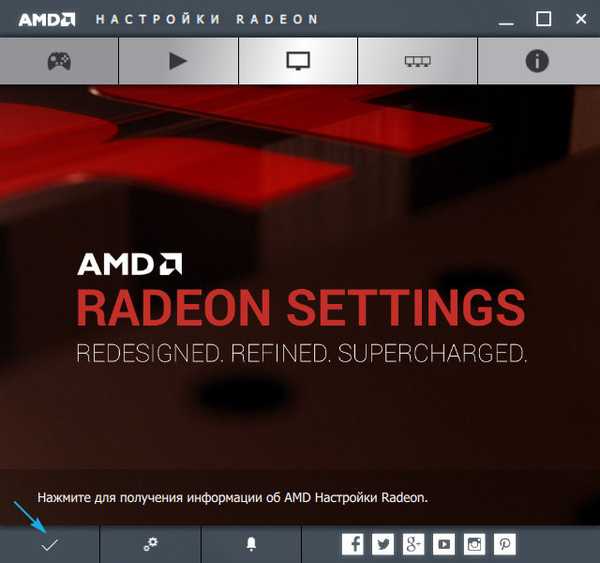
Mungkin, untuk mengintegrasikan driver baru ke dalam sistem, perlu untuk menghapus versi lama dari perangkat lunak. Dalam hal ini, Anda harus menggunakan utilitas DDU, yang juga mendukung kartu grafis dari Intel.
Kunjungi sumber daya dukungan (pengembang) layar Anda untuk driver baru untuk itu. Windows 10 tidak selalu mengatasi tugas memperbarui driver monitor melalui Pusat Pembaruan.
Masalah sering muncul saat mengoperasikan kabel China murah untuk menghubungkan kartu video dan monitor atau adaptor. Coba singkirkan mereka atau ubah antarmuka koneksi, jika memungkinkan.
Kualitas gambar dari gambar latar mungkin rendah karena resolusi rendah dari gambar latar itu sendiri, harus diganti dengan yang lebih besar dan periksa hasilnya.










