
Stiker adalah hal yang nyaman ketika Anda harus meninggalkan pengingat di tempat yang menonjol tentang sesuatu yang penting. Banyak pengguna yang secara aktif bekerja pada komputer menggantung layar atau dinding samping pada mereka.
Spesialis berwawasan jauh dari Microsoft pada OS versi 7 dan 8.1 dibangun dengan perangkat lunak khusus yang melakukan tugas yang sama dengan selebaran berwarna - ini adalah Notes. Untuk memposting catatan ke desktop di Windows 10, Anda perlu membuka aplikasi Sticky Notes - versi yang lebih baik dari pendahulunya.
Isi- Cara menambahkan melalui Pencarian di bilah tugas
- Bagaimana cara mengubah warna dan ukuran not
- Bagaimana melakukan pemformatan teks
- Cara menutup stiker
- Cara menghapus pengingat yang tidak perlu
- Pengaturan Aplikasi
- Cadangkan
- Bagaimana cara menyimpan salinan
- Cara mengembalikan salinan
Cara menambahkan melalui Pencarian di bilah tugas
Menambahkan stiker virtual ke desktop dilakukan dengan mengaktifkan aplikasi Sticky Notes.
Untuk melakukan ini, di bilah pencarian yang terletak di "Taskbar" dan secara visual menyerupai kaca pembesar, mulailah menulis nama perangkat lunak atau salin di sana, misalnya, dari artikel ini. Dari hasil pencarian jalankan Catatan Tempel.
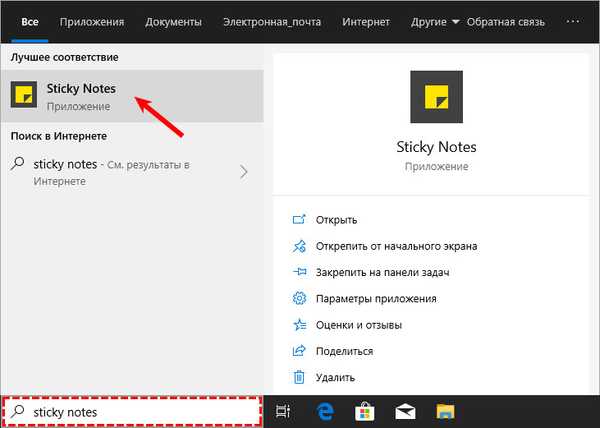
Selebaran kecil (widget) berwarna kuning tradisional akan muncul di desktop, di mana Anda dapat langsung menambahkan teks pengingat (kursor akan berkedip di sana). Juga di latar belakang akan muncul jendela tambahan dengan daftar catatan masa depan dan kemampuan untuk menemukan yang tepat, juga akan ada pengaturan aplikasi. Pengguna dapat membuat stiker sebanyak yang diperlukan..
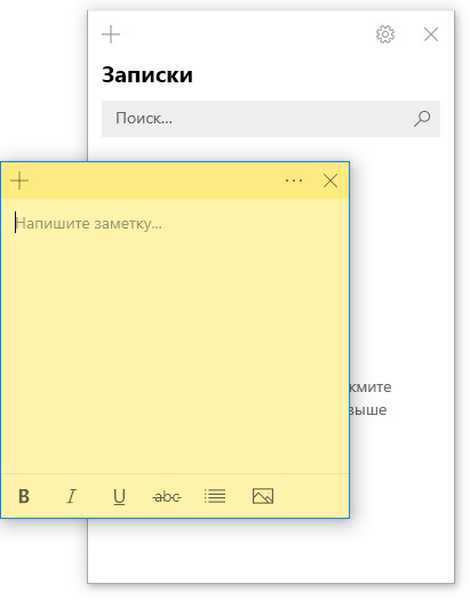
Untuk melakukan ini, ia perlu mengklik tanda plus di sudut kiri atas daun atau menggunakan tombol pintas Ctrl + N. Stiker bergerak dengan menyeret dan menjatuhkan, yang Anda perlukan untuk memindahkan mouse ke garis atas (ruang antara tanda tambah dan tanda silang), tahan tombol kiri dan seret lembar.
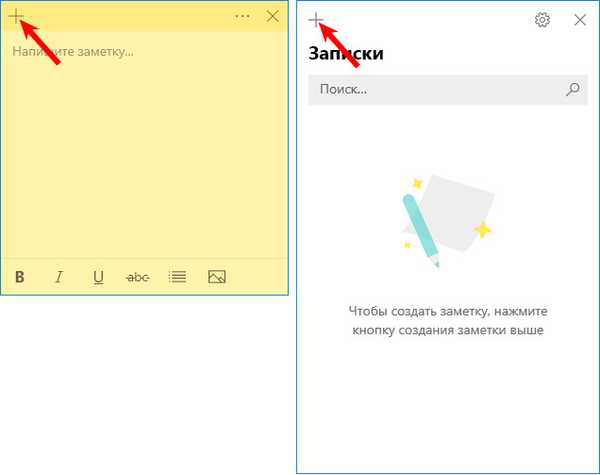
Anda dapat membuat stiker baru di desktop Anda melalui menu pintasan Sticky Notes di taskbar.
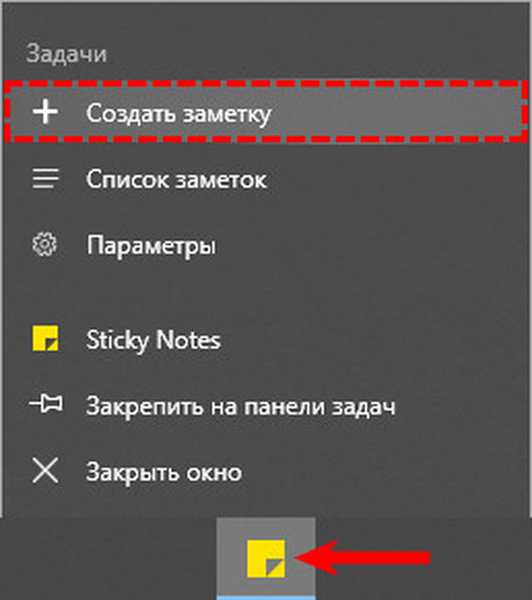
Bagaimana cara mengubah warna dan ukuran not
Catatan virtual yang baru dibuat selalu memiliki ukuran, bentuk dan warna standar. Agar tidak bingung di dalamnya dan dengan cepat menemukan pengingat yang tepat, ada baiknya membuat setiap selebaran individu.
1. Untuk mengubah ukuran, cukup tarik sudut kuadrat (kenaikan / penurunan sisi yang seragam) atau tepi apa pun.
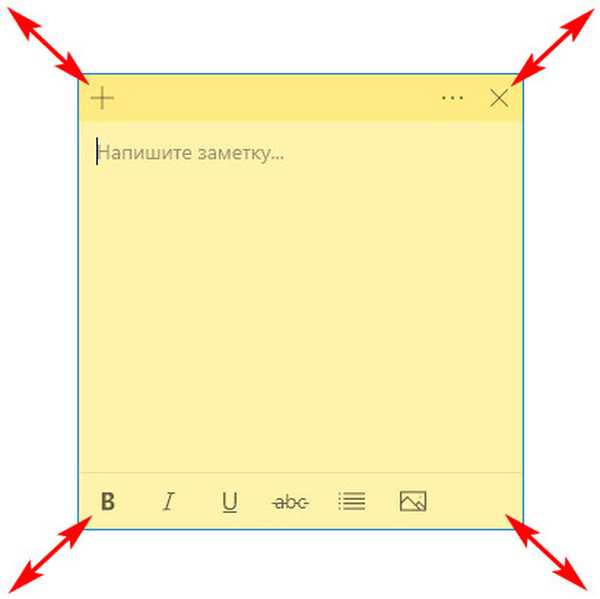
2. Untuk mengubah warna, klik ikon tiga titik horisontal dan di antara opsi yang diusulkan oleh aplikasi pilih warna favorit Anda.
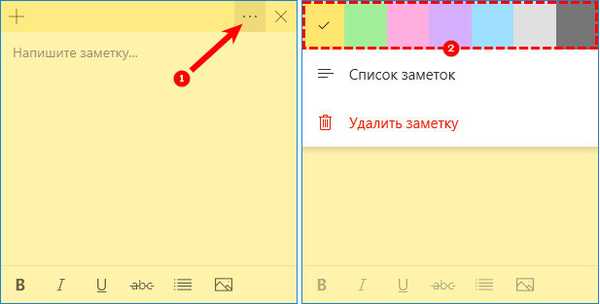
Bagaimana melakukan pemformatan teks
Anda tidak hanya dapat mempersonalisasi latar belakang dan ukuran stiker, tetapi juga teks di dalamnya. Untuk melakukan ini, pilih fragmen dan tekan kombinasi tombol pintas tertentu, yaitu Ctrl + salah satu opsi simbol berikut:
1. B - teks akan menjadi tebal.
2. U - menggarisbawahi fragmen yang dipilih.
3. Saya - cetak miring.
4. abc - dicoret teks.
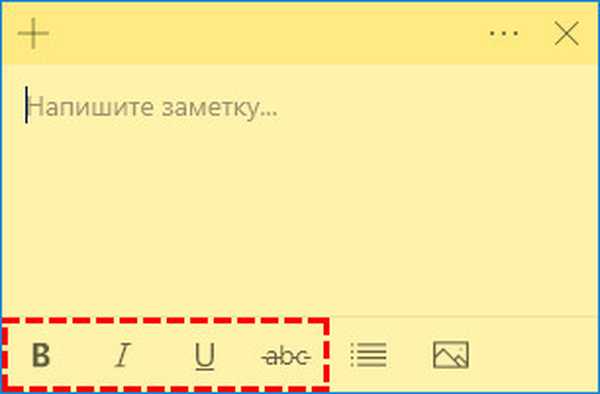
5. Tampilkan atau sembunyikan penanda - buat daftar berpoin, Anda dapat menggunakan pintasan keyboard CTRL + SHIFT + L.
6. Tambahkan gambar - kemampuan untuk menempatkan foto atau gambar di dalam stiker.
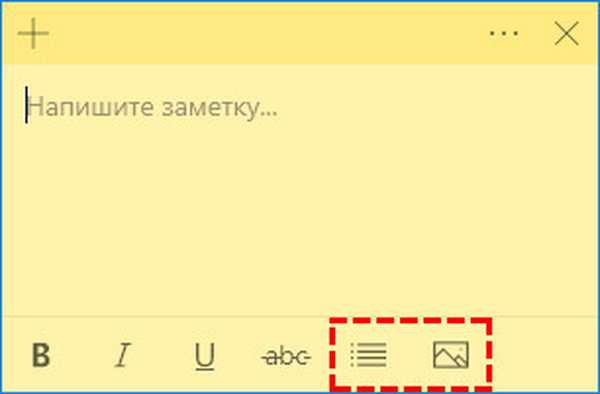
Cara menutup stiker
Jika daftar tugas atau tugas yang telah Anda kompilasi masih diperlukan, tetapi untuk sementara mereka harus disembunyikan dari pandangan, kemudian:
1. Anda dapat dengan mudah menutupnya, yang akan terjadi jika Anda mengklik sekali pada ikon di "Taskbar" (tombol kiri mouse).
2. Tutup catatan tanpa kehilangan konten. Untuk melakukan ini, klik kanan pada ikon yang sama dan pilih "Tutup Jendela" di daftar perintah. Tindakan yang sama akan dipicu dengan menekan Alt + F4 (kursor harus berada di selebaran yang ingin Anda tutup).
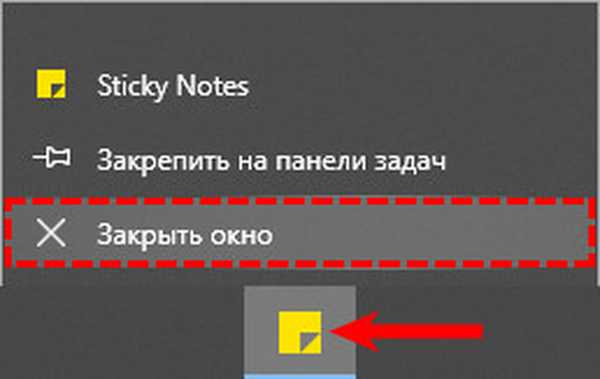
Cara menghapus pengingat yang tidak perlu
Untuk benar-benar menghapus stiker, cukup klik pada ikon dari tiga titik horizontal, lalu di menu drop-down, klik keranjang, atau gunakan kombinasi tombol Ctrl + D.
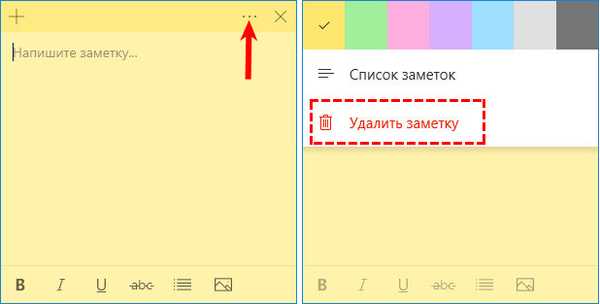
Pengaturan Aplikasi
Untuk masuk ke pengaturan, Anda perlu mengklik ikon roda gigi di sudut kanan jendela aplikasi tambahan.
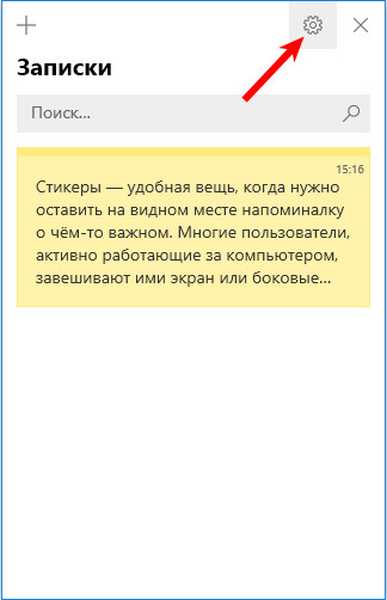
Di pengaturan, Anda dapat memilih warna desain, mengonfigurasi sinkronisasi dengan OneDrive cloud, dan mengaktifkan permintaan konfirmasi sebelum menghapus catatan..
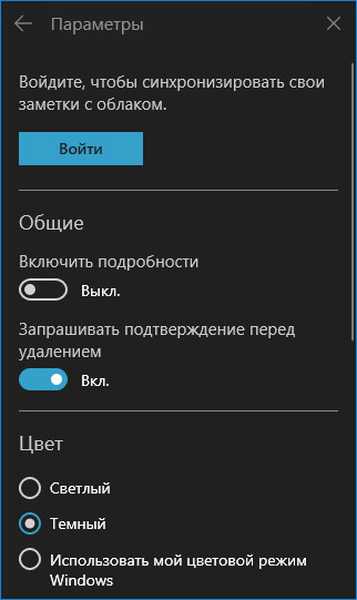
Juga di jendela pengaturan tambahan, ada bantuan dan umpan balik, dan informasi tentang versi program.
Cadangkan
Jika catatan sangat penting dan kehilangannya sangat tidak diinginkan, maka ada baiknya untuk mencadangkannya untuk berjaga-jaga. Dengan salinan ini Anda dapat dengan mudah dan cepat memindahkan semua catatan ke komputer lain.
Bagaimana cara menyimpan salinan
Pada Windows 10, lembar memo disimpan di direktori sistem LocalState. File ini disebut plum.sqlite. Untuk membuat cadangan, Anda perlu menemukan dan menyalin file ini di suatu tempat - ke media yang dapat dilepas atau ke direktori pengguna (non-sistem), misalnya, ke drive D. Ini dilakukan seperti ini:
1. Tutup Catatan Tempel (jangan dihapus, yaitu tutup).
2. Anda harus memulai penjelajah.
3. Di bilah alamatnya (baris di bagian atas tempat jalur folder terdaftar), salin atau tempel nilainya:
% LocalAppData% \ Packages \ Microsoft.MicrosoftStickyNotes_8wekyb3d8bbwe \ LocalState
Ini adalah alamat direktori sistem yang diinginkan.
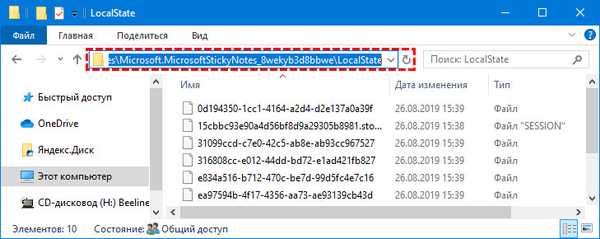
4. Tekan Enter.
5. Temukan file plum.sqlite di direktori yang dibuka.
6. Klik kanan padanya dan pilih perintah "Copy"..
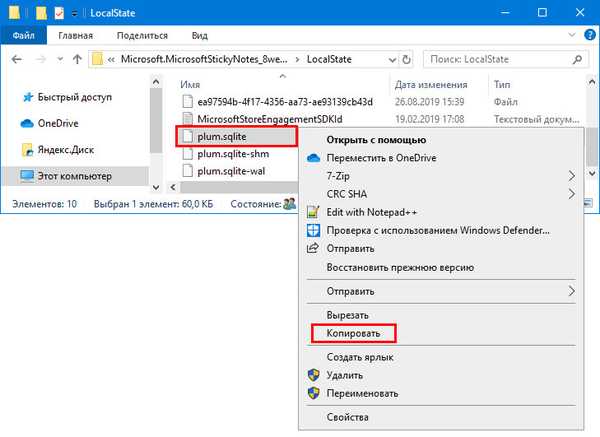
7. Buka direktori pengguna atau media yang dapat dipindahkan.
8. Klik kanan pada ruang kosong.
9. Pilih perintah "Tempel".
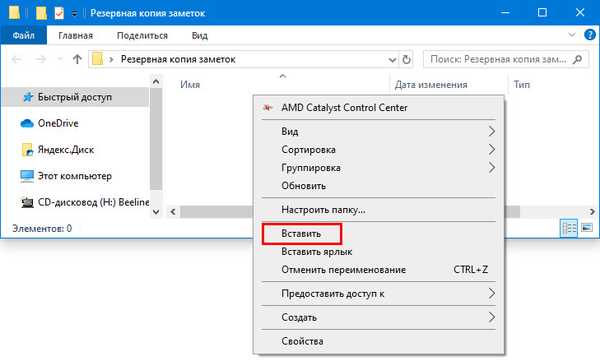
Cara mengembalikan salinan
Untuk mengembalikan stiker yang hilang yang sebelumnya disimpan di mesin yang sama atau mentransfernya ke komputer baru, Anda perlu menyalin file cadangan plum.sqlite ke direktori dengan file Catatan Tempel. Anda juga bisa masuk melalui penjelajah, untuk mana jalur yang sama dimasukkan atau disalin ke bilah alamat.
Agar tidak terus-menerus mencari Sticky Notes di "Start" atau "Search", Anda harus menyematkan ikon aplikasi ke "Taskbar". Untuk melakukan ini, klik kanan padanya dan pilih perintah yang sesuai..











