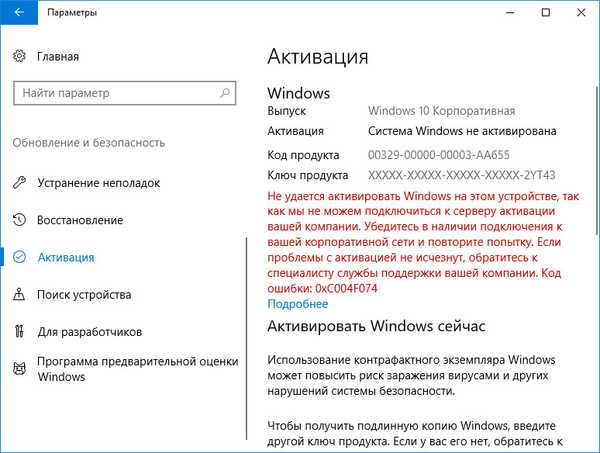Adalah nyaman untuk bekerja ketika kontrol utama dan tautan ke komponen yang sering disebut ada di tangan atau di tempat yang menonjol, misalnya, di desktop. Salah satu komponen tersebut adalah ikon This Computer, sebelumnya bernama My Computer..
Adalah nyaman untuk bekerja ketika kontrol utama dan tautan ke komponen yang sering disebut ada di tangan atau di tempat yang menonjol, misalnya, di desktop. Salah satu komponen tersebut adalah ikon This Computer, sebelumnya bernama My Computer..
Hari ini kita akan mencari cara bagaimana menempatkan komputer saya di desktop di Windows 10 / menghapusnya dari sana dengan segala cara yang mungkin tanpa menggunakan aplikasi asing untuk tugas ini (tweaker).
Pertanyaan tentang bagaimana membawa ikon komputer ke desktop Windows 10 masih ditanyakan di forum, tetapi frekuensi kemunculannya jauh lebih rendah daripada di bulan-bulan pertama setelah rilis "puluhan". Ini karena artikel berharga mulai muncul di banyak situs, dipanggil untuk membantu pengguna memecahkan masalah dan mengungkapkannya secara keseluruhan. Mengapa pengguna membutuhkan kebutuhan seperti itu??
Ikon penjelajah yang membuka jendela dengan daftar semua perangkat untuk menyimpan informasi biner (hard drive, solid state drive, flash drive, dan perangkat digital lainnya) secara default tidak ada pada desktop di Windows 10. Cara untuk menempatkan ikonnya tidak sama dengan yang dilihat pengguna di Windows 7 atau XP.
Setidaknya ada tiga cara untuk menambahkan komputer saya ke desktop Windows 10. Kami akan mempertimbangkannya secara lebih rinci, memberikan instruksi terperinci untuk masing-masing dari mereka..
- Metode nomor 1
- Metode nomor 2
- Metode nomor 3
Metode nomor 1
Dalam "sepuluh besar" ada applet yang bertanggung jawab untuk menampilkan beberapa ikon sistem pada desktop. Ini biasa bagi pengguna dari edisi sebelumnya dari sistem operasi, tetapi metode memanggilnya berbeda.
- Panggil menu konteks desktop.
- Pilih "Personalisasi".

Opsi lain untuk memanggil jendela yang sama adalah.
1. Kami memanggil "Parameter", memegang Win + I.
2. Buka bagian "Personalisasi".
Selanjutnya, dalam kedua kasus, kami melakukan tindakan berikut.
3. Buka tab "Topik" dengan mengklik item menu vertikal dengan nama yang sama.

4. Klik tautan "Pengaturan Ikon Desktop".
Dengan membuka jendela dengan nama yang sama Anda dapat menentukan ikon sistem mana yang ingin Anda tampilkan di desktop Anda dan yang ingin Anda sembunyikan, karena mereka tidak hanya menyertakan "Komputer saya".
5. Untuk menampilkan ikon yang diinginkan, beri tanda centang di sebelahnya dan klik "Terapkan" atau "OK" untuk menutup jendela dengan menyimpan parameter yang ditentukan.

Ada opsi lain - eksekusi "Rundll32 shell32.dll, Control_RunDLL desk.cpl ,, 5"di baris" Run ", yang disebut dengan kombinasi tombol Win + R.
Metode nomor 2
Opsi selanjutnya untuk meletakkan komputer Saya di desktop adalah membuat pintasan objek. Melalui itu, Anda dapat membuka Explorer di direktori yang sesuai.
1. Buka jendela explorer.
Cara tercepat untuk melakukan ini adalah dengan kombinasi tombol Win + E dan melalui pintasan di Taskbar.
2. Buka konten direktori yang akan kami buat pintasannya di desktop.

3. Kurangi jendela terbuka sedemikian rupa untuk menampilkan area desktop bebas dari elemen apa pun di kedua sisi jendela yang terbuka.
4. Ambil "My Computer" dengan tombol kiri mouse dan seret ke ruang kosong di desktop, sehingga menciptakan jalan pintas.

Akibatnya, kami mendapatkan pintasan yang diinginkan dengan kemampuan untuk mengatur namanya dan mengubah ikonnya di tab "Pintasan" di properti elemen.
Metode nomor 3
Ada opsi lain untuk menampilkan ikon "Komputer Saya", serta semua orang, pada desktop. Jumlah tindakan dan kompleksitas instruksi sedikit lebih tinggi daripada metode grafis untuk menyelesaikan masalah yang diberikan sebelumnya, dan bagian ini bermanfaat untuk beberapa orang, tetapi demi kelengkapan topik, itu juga akan dipertimbangkan.
Bukan rahasia lagi bahwa semua pengaturan Windows 10 disimpan dalam registri. Akses ke parameter ini dilakukan secara langsung, melalui editor registri, atau secara tidak langsung, melalui aplikasi pihak ketiga (tweaker) atau melalui antarmuka grafis sistem operasi (seperti dalam versi pertama).
1. Panggil jendela shell, sambil menahan kombinasi tombol pintas Win + R.
2. Masukkan regedit di baris teks dan jalankan perintah dengan mengklik "OK" atau menekan "Enter".

3. Perluas cabang HKCU, tempat konfigurasi yang berkaitan dengan profil pengguna saat ini dikumpulkan.
4. Pergi ke sub-bagian Perangkat Lunak..
5. Di dalamnya, kami memperluas direktori Microsoft, di mana kami mengikuti jalur Windows \ CurrentVersion \ Explorer.
6. Buka direktori Advanced.

7. Panggil jendela pengeditan parameter "HideIcons" dan atur nilainya menjadi nol.
Jika kunci tidak ada, buatlah (ketik DWORD 32 bit).
Untuk menerapkan pengaturan, mulai ulang Explorer atau logout dan masuk lagi ke Windows 10.