
Multiboot flash drive adalah flash drive yang dapat di-boot dengan beberapa sistem operasi dan utilitas yang terletak di drive USB yang sama. Setelah mem-boot dari perangkat USB eksternal, pengguna dapat menggunakan berbagai sistem operasi Windows atau Linux, disk boot dari produsen anti-virus, disk boot program seperti Acronis, disk boot Windows PE, utilitas, dll..
Lebih mudah memiliki beberapa sistem pada satu USB drive sekaligus atau membuat USB flash drive khusus dengan satu set perangkat lunak yang diperlukan (USB flash drive - resuscitator). USB flash drive yang dapat di-boot dengan beberapa sistem operasi dapat dibuat dalam kombinasi yang berbeda: flash drive USB multiboot dengan beberapa sistem operasi dan utilitas tambahan, dengan satu sistem operasi dan satu set perangkat lunak, dengan berbagai disk boot, dll..
Konten:- Windows flash drive yang dapat di-boot di WinSetupFromUSB
- Memeriksa flash drive yang dapat di-boot di WinSetupFromUSB
- Kesimpulan artikel
Multiboot flash drive digunakan pada komputer dalam kasus berikut:
- Menginstal sistem operasi Windows atau Linux
- menginstal ulang sistem operasi;
- pemulihan sistem;
- perawatan komputer untuk virus;
- pekerjaan yang diperlukan dalam sistem operasi menggunakan utilitas khusus.
Semua ini dapat dilakukan menggunakan flash drive bootable biasa, dengan pengecualian kemungkinan menggunakan beberapa sistem operasi sekaligus. Pengguna dapat secara mandiri membuat flash drive multiboot menggunakan program yang mendukung pembuatan media USB tersebut.
Pada artikel ini, untuk membuat flash drive multiboot, program gratis WinSetupFromUSB akan digunakan, yang tidak memerlukan instalasi di komputer. Kami telah membuat flash drive USB yang dapat di-boot Windows XP di WinSetupFromUSB, dan merekam sistem operasi Windows pada drive flash USB.
Unduh program WinSetupFromUSB dari situs web resmi. Buka zip arsip pengekstrak otomatis dengan program di komputer. Aplikasi ini diluncurkan dari folder, setelah mengklik dua kali pada file yang terpisah untuk versi 32-bit atau 64-bit dari sistem operasi Windows (untuk cara mengetahui kedalaman bit dari sistem, baca di sini).
Windows flash drive yang dapat di-boot di WinSetupFromUSB
Mari buat multiboot flash drive dengan beberapa OS Windows dan disk yang dapat di-boot.
Biasanya, komputer modern menggunakan antarmuka UEFI (bukan BIOS) dengan tabel partisi GPT (bukan MBR). Untuk komputer seperti itu, pilihan sistem file untuk flash drive penting. Untuk mengunduh ke UEFI dari USB flash drive, Anda memerlukan sistem file FAT32, karena komputer tidak akan melihat USB flash drive diformat dalam sistem file NTFS.
Di flash drive yang diformat dalam FAT32, ukuran file tidak boleh melebihi 4 GB. Karena itu, Anda harus menggunakan gambar yang lebih kecil dari 4 GB. Jika Anda menggunakan gambar yang lebih besar dari 4 GB, format USB flash drive ke sistem file NTFS. Dalam hal ini, Anda tidak akan bergantung pada ukuran file, pada sebagian besar komputer flash drive akan memuat.
WinSetupFromUSB mengimplementasikan dukungan untuk gambar yang lebih besar dari 4 GB dalam sistem file FAT32. Saat membuat flash drive USB yang dapat di-boot, file besar dipecah menjadi beberapa bagian.
Tancapkan USB flash drive ke port USB komputer. USB flash drive harus cukup besar untuk menambahkan beberapa gambar atau utilitas sistem operasi ke USB flash drive.
- Jalankan program WinSetupFromUSB.
- Centang kotak untuk "Auto format it with FBinst" untuk memformat flash drive. Pilih Sistem File FAT
- Di bagian "Tambahkan ke disk USB", pilih item yang sesuai, dalam kasus kami, saya memilih "Windows Vista / 7/8/10 / Server 2008/2012 berbasis ISO". Anda harus meletakkan daw, dan kemudian menentukan path ke gambar sistem operasi. Saya memilih gambar sistem operasi Windows
- Untuk mulai merekam gambar pada USB flash drive, Anda harus mengklik tombol "GO".
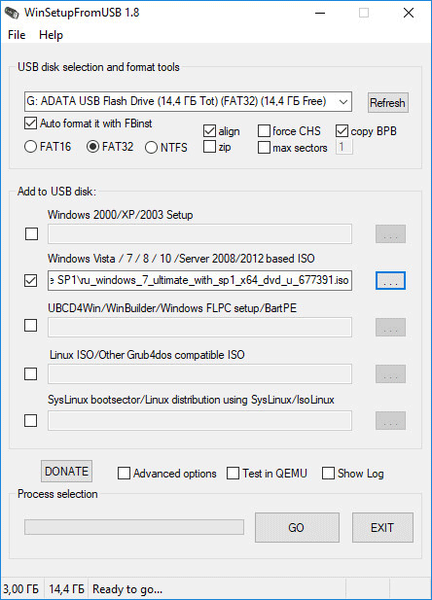
- Dalam dua jendela yang secara berturut-turut dibuka dengan peringatan tentang menghapus file pada USB flash drive, dan tentang memilih sistem file, klik tombol "Ya".
- Setelah akhir proses perekaman, sebuah pesan muncul di jendela pada penyelesaian pekerjaan: "Pekerjaan selesai".
Sistem operasi Windows 7 direkam pada USB flash drive.
Selanjutnya, Anda perlu menambahkan sistem operasi Windows lain ke program (dalam kasus saya).
Perhatian! Saat merekam sistem, disk boot, atau utilitas berikut ke USB flash drive, Anda tidak perlu memeriksa item "Auto format it with FBinst" karena tidak perlu lagi memformat flash drive..Dalam item "ISO berbasis Windows Vista / 7/8/10 / Server 2008/2012", saya menambahkan gambar sistem operasi Windows 10 lebih besar dari 4 GB.
Perlu diingat bahwa WinSetupFromUSB tidak mendukung gambar bersama dua-dalam-satu yang terdiri dari Windows versi 32-bit dan 64-bit dalam satu gambar. Gambar 32-bit atau 64-bit dari sistem operasi didukung secara terpisah, yang dapat mencakup beberapa edisi Windows dari bit yang sama.Setelah itu, sebuah jendela muncul memperingatkan bahwa file tersebut akan dipecah menjadi beberapa bagian untuk digunakan dalam sistem file FAT32. Saya harus setuju dengan ini.
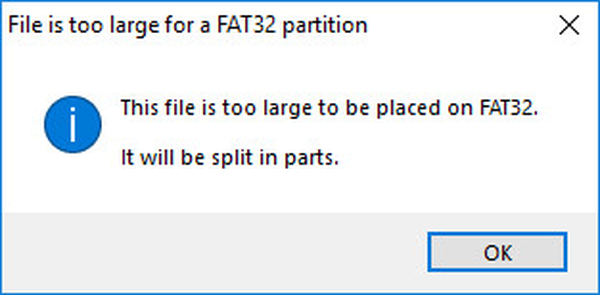
Kemudian klik tombol "GO".
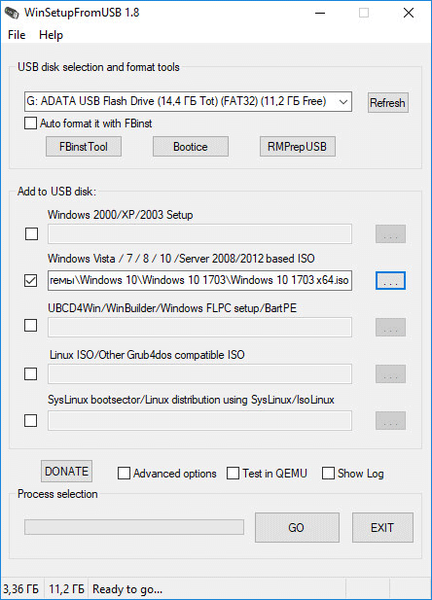
Setelah proses menyalin file selesai, tambahkan gambar berikut.
Saya mengaktifkan item "ISO yang kompatibel dengan ISO ISO / Other Grub4dos ISO" dan kemudian menambahkan gambar disk boot Acronis True Image, berdasarkan sistem operasi Linux.
Di jendela yang terbuka, edit nama (jika perlu), yang akan ditampilkan di menu boot.
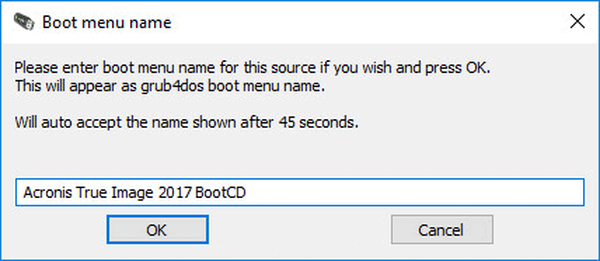
Tekan tombol "GO", tunggu sampai salinannya selesai.
Sebagai kesimpulan, saya akan menambahkan disk penyelamatan yang dapat di-boot Kaspersky Anti-Virus - Kaspersky Rescue Disk, yang dibuat berdasarkan Linux, ke drive USB.
Pertama, centang kotak "ISO ISO / ISO kompatibel Grub4dos lainnya ISO", dan kemudian pilih gambar Kaspersky Rescue Disk di komputer.
Nama gambar dapat diedit. Mulai menyalin gambar ke drive USB.
Di sinilah kita selesai menambahkan file ke disk, saya pikir ini sudah cukup untuk contoh. Flash drive multiboot dengan beberapa Windows dan utilitas siap digunakan.
Anda mungkin juga tertarik dengan:- Multiboot flash drive di Butler (Boutler)
- Membuat flash drive USB yang dapat di-boot di WinSetupFromUSB
Memeriksa flash drive yang dapat di-boot di WinSetupFromUSB
Di WinSetupFromUSB, Anda dapat memeriksa drive USB yang dapat di-boot langsung dari jendela program.
Pertama, pastikan aplikasi telah memilih drive flash USB dengan benar jika beberapa drive USB terhubung ke komputer.
Centang kotak "Test in QEMU", lalu klik "GO".
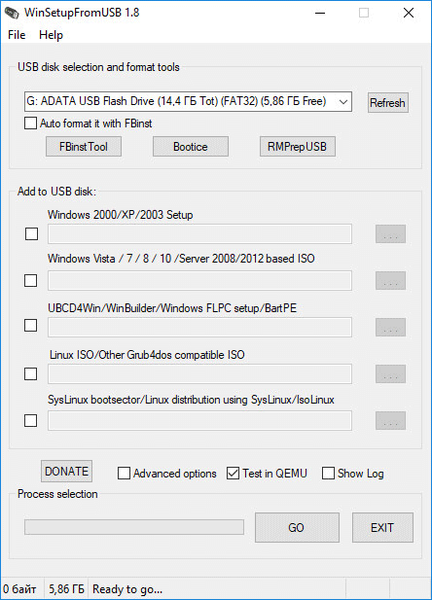
Setelah itu, mesin virtual QEMU akan mulai, di mana ia akan menampilkan (atau tidak, jika flash drive dibuat tidak berhasil) proses boot dari flash drive.
Jika flash drive sedang memuat, jendela "GRUB4DOS" akan terbuka. Pertama, Anda harus memilih apa yang harus diunduh ke komputer.
Dalam kasus kami, secara default, boot pertama dari Windows dipilih, lalu boot dari hard drive dipilih, diikuti oleh Acronis True Image dan Kaspersky Rescue Disk (dalam urutan yang kami tuliskan ke USB flash drive).
Gunakan tombol pada keyboard "↑" dan "↓" untuk memilih item yang sesuai pada menu boot, dan kemudian tekan tombol "Enter".

Ketika Anda memilih "Pengaturan Windows NT6 (Vista / 7 dan lebih tinggi)", sebuah jendela terbuka meminta Anda untuk memilih sistem operasi Windows 7 atau Windows 10 untuk instalasi..
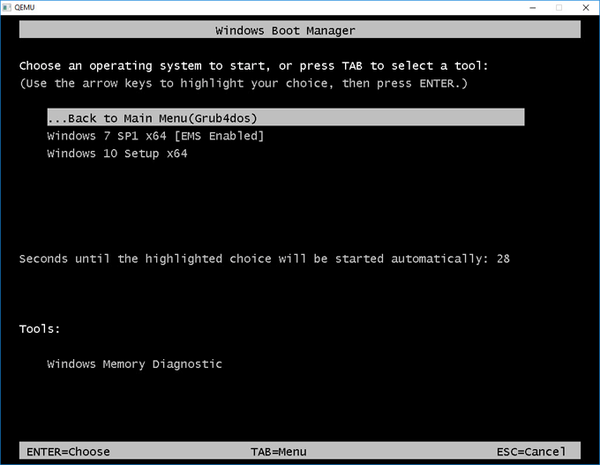
Setelah memilih untuk boot dari Acronis True Image, jendela utilitas untuk pencadangan dan pemulihan akan terbuka.
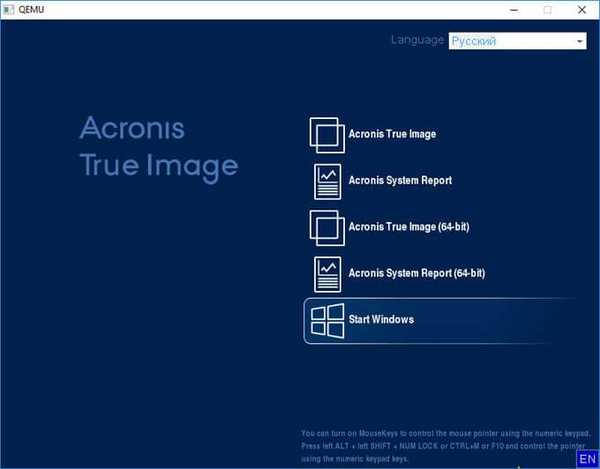
Jika Anda memilih Kaspersky Rescue Disk, jendela disk anti-virus akan terbuka..
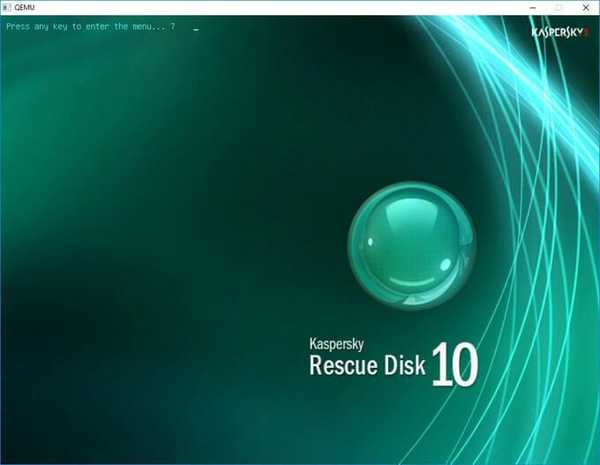
Tidak ada salahnya jika Anda memeriksa pengoperasian flash drive yang dapat di-boot langsung di komputer.
Kesimpulan artikel
Program WinSetupFromUSB mendukung pembuatan multi-boot flash drive dengan beberapa sistem operasi dan utilitas tambahan. Jika perlu, pengguna dapat mem-boot dari USB flash drive yang dapat di-boot untuk menginstal sistem operasi Windows atau Linux pada komputer, untuk melakukan pekerjaan yang diperlukan pada PC menggunakan utilitas yang direkam pada USB flash drive..
Publikasi terkait:- 5 cara untuk menguji flash drive yang dapat di-boot dan gambar ISO
- Cara menyalin drive flash USB yang dapat di-boot ke UltraISO
- Membuat flash drive yang dapat di-boot di Rufus
- Membuat flash drive yang dapat di-boot di UltraISO
- Cara membuat drive virtual di UltraISO











