
Butler adalah program gratis untuk membuat flash drive yang dapat di-boot dan multiboot yang darinya Anda dapat boot ke komputer. Boutler menciptakan flash drive USB dengan gambar sistem operasi, disk dan utilitas boot khusus.
Setelah boot dari media yang dapat di-boot, pengguna dapat menginstal kit distribusi sistem operasi pada komputer, mengunduh disk penyelamat anti-virus, menjalankan utilitas untuk memulihkan sistem dari cadangan, atau untuk melakukan pekerjaan yang diperlukan untuk memulihkan sistem..
Konten:- Bersiap untuk meluncurkan Butler
- Antarmuka Butler
- Membuat flash drive multi-boot di Butler
- Defragmentasi flash drive yang dapat di-boot
- Memeriksa flash drive yang dapat di-boot
- Kesimpulan artikel
Untuk membuat flash drive multiboot, program digunakan, misalnya, WinSetupFromUSB, SARDU, WinToFlash, dll. Pada artikel ini, kami akan mempertimbangkan program Butler.
Perangkat lunak Boutler mendukung perangkat lunak berikut:
- Distribusi sistem operasi yang usang: Windows 2000, Windows XP, Windows Server 2003.
- Distribusi sistem operasi modern: Windows Vista, Windows 7, Windows 8, Windows1, Windows 10.
- Beberapa Distribusi Sistem Operasi Linux.
- Image Diagnostic and Recovery Toolset (MSDaRT) Image - sebelumnya ERD Commander.
- Gambar program utilitas: Partition Magic, Paragon, Acronis, dll..
- Gambar disk darurat anti-virus: Kaspersky Resque Disk, LiveDisk Dr.Web, LiveCD ESET NOD32, dll..
Program Butler membuat flash drive yang dapat di-boot dan hard drive yang dapat di-boot. Aplikasi ini membuat drive USB berdasarkan Grub4DOS. Program Butler bekerja dalam bahasa Rusia di sistem operasi Windows.
Saat ini, bermasalah untuk mengunduh program Butler dari situs resmi, hanya ada versi kuno. Versi terbaru dari aplikasi ini tersedia di RuTracker.org (distribusi penulis), dapat ditemukan dengan mencari kata "Butler".
Sebelum menggunakan Butler, periksa tabel yang disusun oleh pengembang aplikasi Nikolay Mamonov untuk memahami kemampuan program saat membuat drive USB yang dapat di-boot.
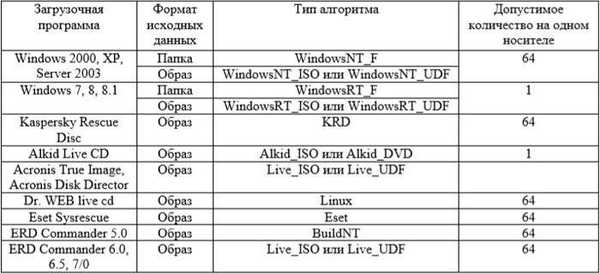
Instal program Butler di komputer.
Sambungkan drive USB ke komputer. Flash drive harus diformat dalam format "NTFS". Drive harus berukuran tepat untuk tugas yang dijadwalkan..
Bersiap untuk meluncurkan Butler
Untuk menghindari kesalahan, setelah memulai program Boutler, aplikasi harus dijalankan sebagai administrator. Untuk menjalankan konstan sebagai administrator, Anda perlu membuat beberapa pengaturan.
Pada OS Windows 64-bit, Anda harus memasukkan folder di sepanjang jalur:
C: \ Program Files (x86) \ MNE \ Butler 2.5
Pada Windows 32-bit, path file adalah:
C: \ Program Files \ MNE \ Butler 2.5
Klik kanan pada file "Butler" (aplikasi), ikuti langkah-langkah ini:
- Di jendela Properties: Butler, klik tab Compatibility.
- Centang kotak "Jalankan program sebagai administrator".
- Klik pada tombol OK.
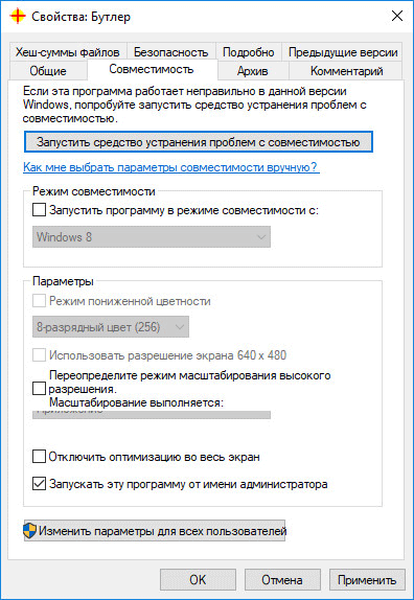
Setelah itu, jalankan aplikasi di komputer.
Antarmuka Butler
Jendela program Butler memiliki antarmuka yang jelas. Di bagian atas ada menu untuk mengelola program.
Di bawah menu adalah panel untuk menambahkan data. Pada "Tambah Panel Data", tambahkan gambar atau folder ke daftar drive.
Bagian tengah ditempati oleh area "Tabel", yang menampilkan distribusi sistem operasi tambahan, disk boot, dan perintah. Daftar ini ditampilkan dalam menu boot (kolom "Nama").
Di bagian bawah jendela Butler adalah daftar disk, di antaranya Anda harus memilih USB flash drive yang diinginkan untuk membuat USB flash drive bootable. Pada pengaturan default, hanya flash drive yang terhubung ke komputer yang ditampilkan dalam daftar drive.
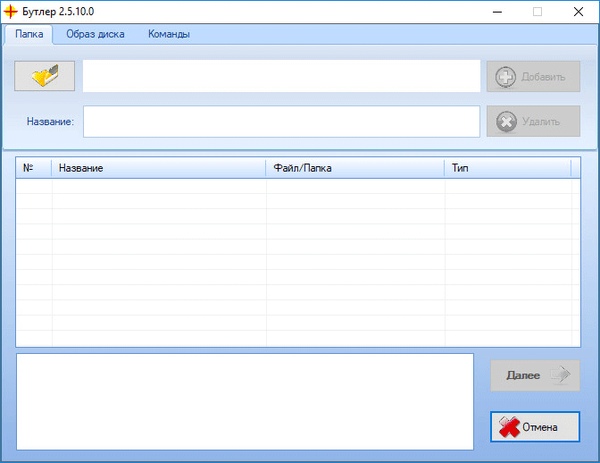
Anda dapat memasukkan pengaturan aplikasi dari area notifikasi, setelah mengklik kanan pada ikon program.
Membuat flash drive multi-boot di Butler
Sebagai contoh, saya akan menulis USB flash drive bootable di sistem operasi Windows 10. Penulis program memeriksa operasi Butler pada sistem operasi hingga dan termasuk Windows 8.1. Kami akan menguji aplikasi di Windows 10.
Untuk membuat flash drive multiboot, saya akan menggunakan gambar Windows 10, MSDaRT pemulihan dan citra disk diagnostik (sebelumnya ERD Commander) untuk Windows 10, gambar disk boot Acronis True Image, disk boot disk cadangan dari Kaspersky Resque Disk dan Dr.Web LiveDisk.
Harap dicatat bahwa Anda hanya dapat menambahkan satu gambar ke flash drive USB yang dapat di-boot dari sistem operasi Windows 10, Windows 1, Windows 8, Windows 7, Windows Vista. Di antara sistem ini, Anda perlu memilih satu OS. Selain itu, Anda dapat menambahkan gambar Windows XP.Buka tab "Disk Image", klik tombol dengan disk image, di jendela Explorer pilih gambar yang diinginkan.
Jalur ke gambar ditampilkan di bidang atas. Bidang yang lebih rendah dapat diedit, karena program secara otomatis menambahkan nama-nama untuk disk di sana.
Klik di bidang yang dapat diedit dengan mouse, dan kemudian ubah nama otomatis menjadi apa pun yang Anda ingin berikan item menu boot.
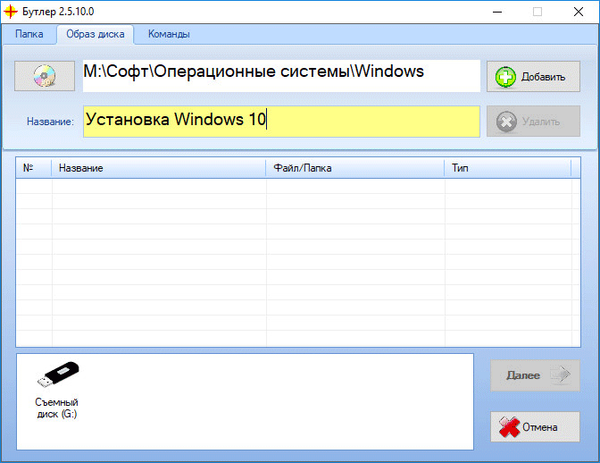
Klik tombol "Add", setelah itu, gambar ini akan ditampilkan di area "Table".
Kemudian, pada gilirannya, tambahkan file yang diperlukan ke program Butler. Distribusi yang tidak perlu dapat dihapus dari daftar.
Anda mungkin juga tertarik dengan:- Multiboot flash drive di WinSetupFromUSB
- Membuat flash drive yang dapat di-boot di Rufus
Selanjutnya, buka tab "Perintah" untuk menambahkan perintah ke menu boot.
Jika ada gambar Windows pada flash drive USB yang dapat di-boot, pastikan untuk mengklik tombol "Start HDD" sehingga selama instalasi, sistem dapat mem-boot dari hard drive. Selain itu, Anda dapat menambahkan perintah: "Console", "Reboot", "Shutdown" untuk mengontrol komputer.
Kemudian pilih removable disk (USB flash drive), klik tombol "Next".

Di jendela yang terbuka, Anda dapat memilih desain grafis untuk menu boot. Pilih salah satu gambar.
Pengembang merekomendasikan memilih mode teks GRUB4DOS tanpa registrasi karena fakta bahwa itu mungkin muncul di menu booting teks yang tidak dapat dibaca (crackbacks).
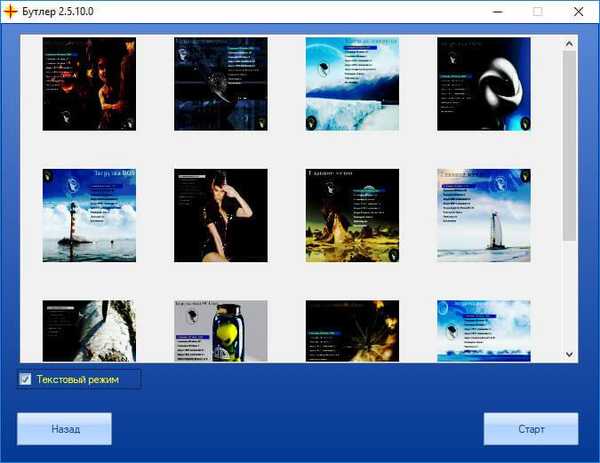
Setelah menyelesaikan pengaturan, klik tombol "Start".
Jendela peringatan akan terbuka yang menunjukkan bahwa flash drive harus diformat dalam format "NTFS". Setuju dengan itu.
Proses penulisan file ke drive USB dimulai. Ini akan memakan waktu, tergantung pada ukuran total file yang ditambahkan..
Setelah menyelesaikan proses pembuatan media yang dapat di-boot, klik tombol "Selesai".
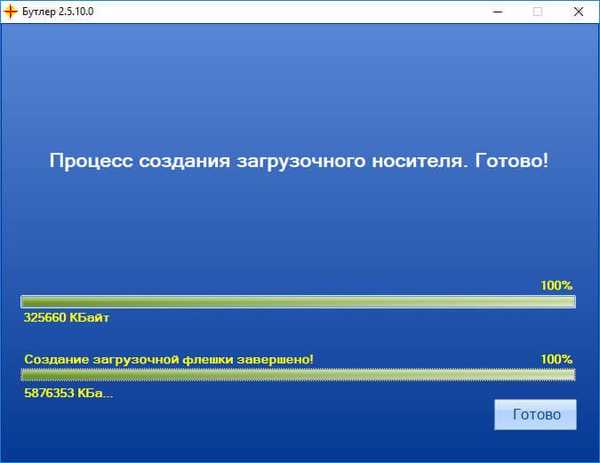
Defragmentasi flash drive yang dapat di-boot
Jika multiboot flash drive memiliki gambar berdasarkan Linux, LiveCD, dll., Maka Anda perlu melakukan defragmentasi agar disk ini dapat bekerja di komputer.
Program Butler termasuk utilitas WinContig yang akan melakukan defragmentasi.
Ikuti jalan di atas ke folder dengan program Butler di drive "C". Buka folder "WContig".
Luncurkan aplikasi "WinContig" atau WinContig64 ", tergantung pada kedalaman bit dari sistem operasi yang diinstal pada komputer.
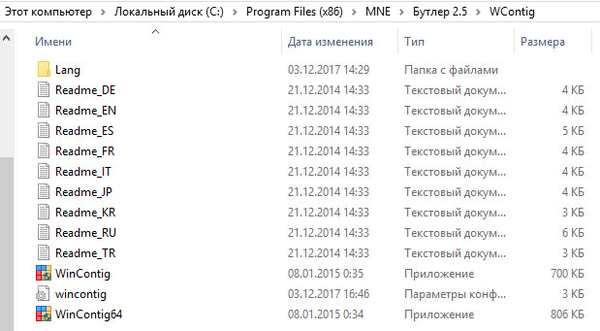
Di jendela "Tes Disk" yang terbuka, setuju untuk memeriksa kesalahan pada flash drive USB yang dapat di-boot. Klik pada tombol "Periksa".
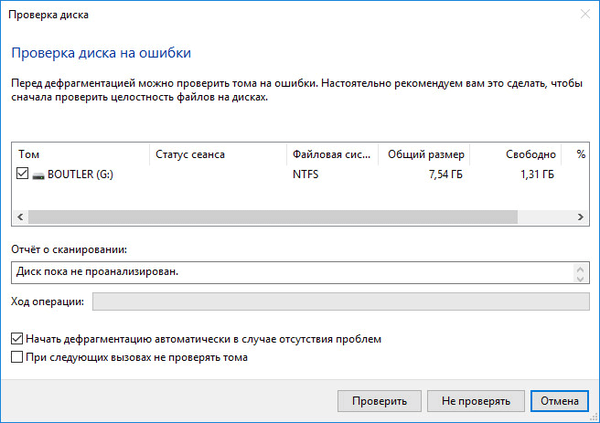
Di jendela "Disk Cleanup" berikutnya, klik tombol "Disk Cleanup" untuk menghapus file sementara.
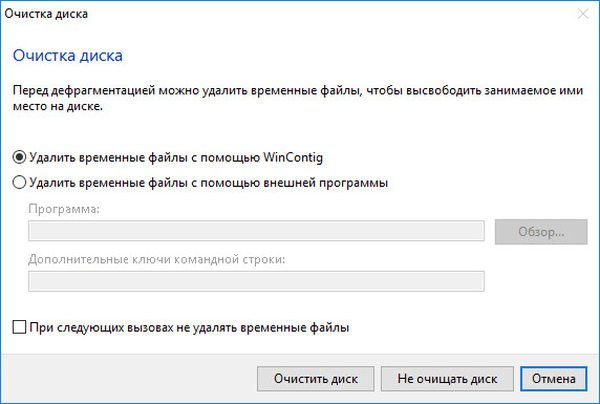
Kemudian, di jendela program WinContig, Anda perlu menambahkan gambar LiveCD untuk defragmentasi. Biasanya, mereka berada di flash drive, di folder dengan nomor seri.
Dalam kasus saya, ini adalah gambar-gambar dari Microsoft Diagnostics and Recovery Toolset, Acronis True Image, Kaspersky Resque Disk, Dr.Web LiveDisk.
Buka menu "File", pilih "Add Object (s)", lalu "Files", pilih file (dalam format ISO) dari folder.
Bidang ini, buka menu "Aksi", klik pada "Analisis".
Jendela WinContig menampilkan file (terfragmentasi dan tidak terfragmentasi). File yang perlu didefragmentasi ditandai dengan warna merah.
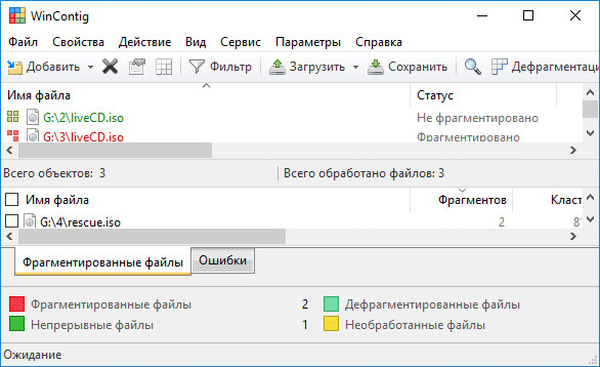
Buka menu "Aksi", pilih "Defragmentasi". Utilitas akan mendefrag.
Setelah defragmentasi selesai, jendela terbuka dengan informasi tentang file yang diproses. Tutup Utilitas WinContig.
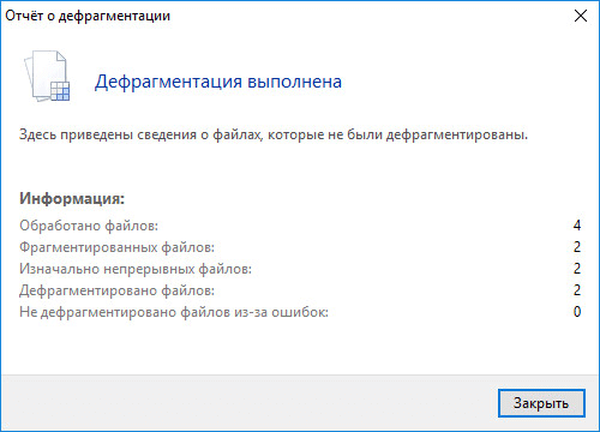
USB flash drive yang dapat di-boot direkam dalam program Butler dan siap digunakan.
Memeriksa flash drive yang dapat di-boot
Untuk memeriksa, saya boot ke komputer saya dari flash drive yang dibuat di Butler. Menu boot GRUB4DOS terbuka, di mana disk dan perintah booting tambahan berada.
Di antara item menu yang perlu Anda navigasi menggunakan tombol keyboard "↑" dan "↓".
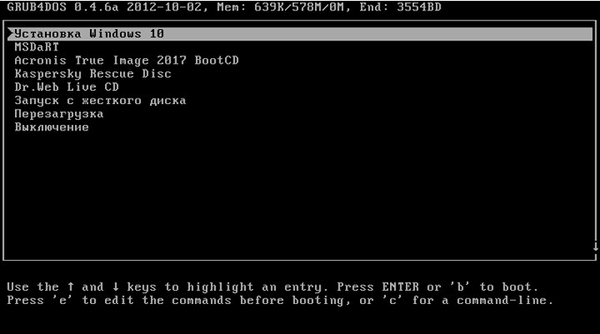
Sebagai hasil dari pemeriksaan, Windows 10, MSDaRT, Acronis True Image 2017 BootCD, Kaspersky Resque Disk di-boot tanpa masalah, dan Dr.Web LiveDisk menunjukkan antarmuka grafis, tetapi disk tidak memuat lebih lanjut.
Kesimpulan artikel
Program Butler gratis dirancang untuk membuat flash drive multi-boot dengan distribusi sistem operasi, utilitas, dan disk boot darurat.
Publikasi terkait:- 5 cara untuk menguji flash drive yang dapat di-boot dan gambar ISO
- Cara menyalin drive flash USB yang dapat di-boot ke UltraISO
- Membuat flash drive yang dapat di-boot di UltraISO
- Membuat flash drive USB yang dapat di-boot di Alat Unduhan USB / DVD Windows 7
- Membuat flash drive USB yang dapat di-boot di WinSetupFromUSB











