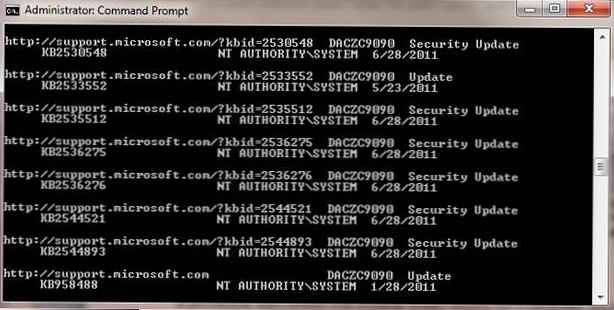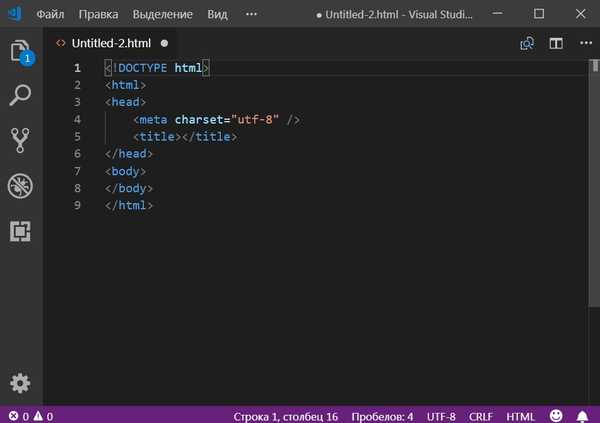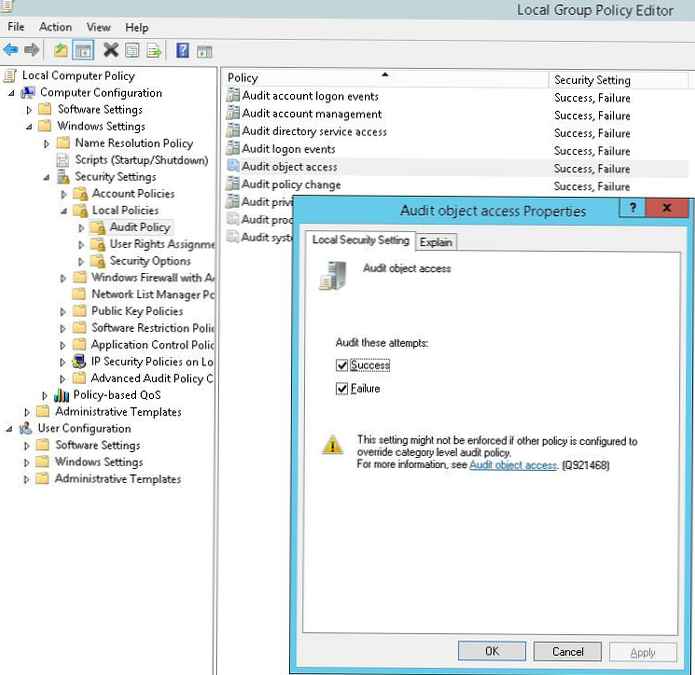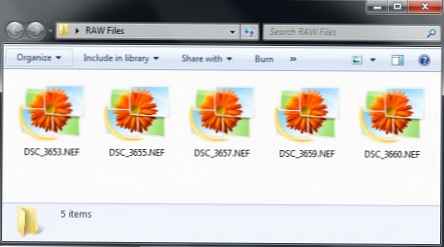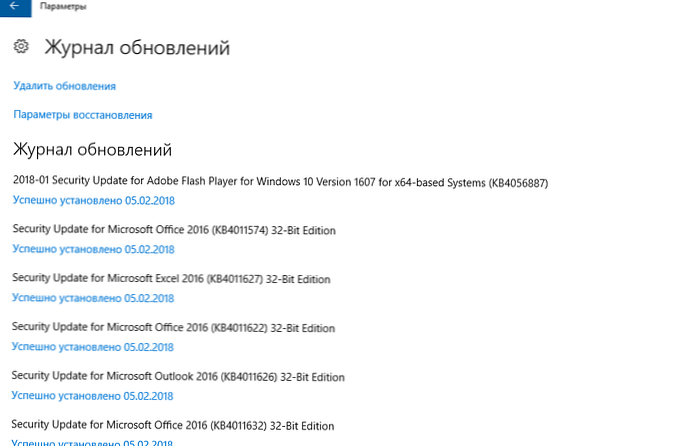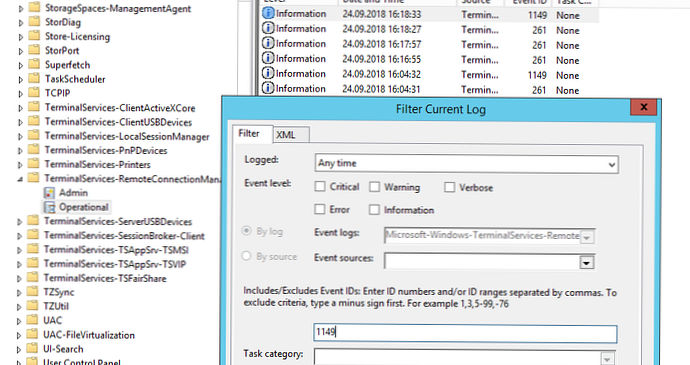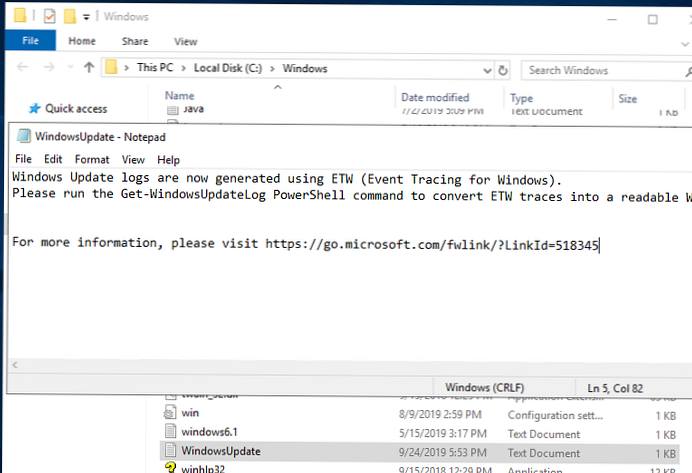
Secara historis, file teks telah digunakan untuk menganalisis operasi agen dan layanan Pembaruan Windows. WindowsUpdate.log. Namun, di Windows 10 (Windows Server 2016/2019), alih-alih file teks biasa, log Pembaruan Windows berada dalam format Pelacakan Peristiwa untuk Windows (ETW). Karena ini, kinerja subsistem logging ditingkatkan dan ruang disk disimpan.
Dengan demikian, acara Pembaruan Windows sekarang tidak lagi ditulis secara real time ke file % windir% \ WindowsUpdate.log. Dan meskipun file itu sendiri masih ada di root folder Windows, itu hanya menyatakan bahwa format ETW sekarang digunakan untuk mengumpulkan log.
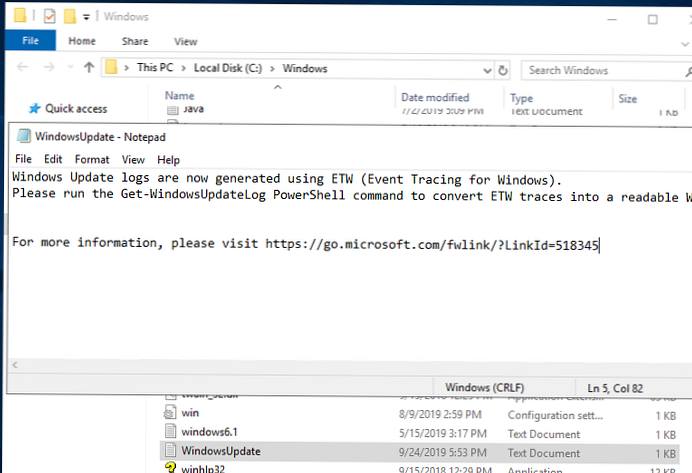
Log Pembaruan Windows sekarang dihasilkan menggunakan ETW (Event Tracing untuk Windows). % MINIFYHTML94c94c461bdbf801ea1528dc9c5b1f4e5% Silakan jalankan perintah Get-WindowsUpdateLog PowerShell untuk mengonversi jejak ETW menjadi WindowsUpdate.log yang dapat dibaca. Untuk informasi lebih lanjut, silakan kunjungi http://go.microsoft.com/fwlink/?LinkId=518345
Ketidaknyamanan utama untuk administrator - sekarang Anda tidak dapat dengan cepat menganalisis file teks WindowsUpdate.log, menemukan kesalahan dalam layanan Agen Pemutakhiran Windows (lihat daftar lengkap kesalahan Pembaruan Windows), periksa pengaturan WSUS dan menganalisis riwayat instalasi pembaruan.
Anda dapat mengonversi acara ETW ke format teks yang dikenal WindowsUpdate.log untuk analisis yang lebih nyaman dari acara layanan pembaruan. Untuk melakukan ini, gunakan cmdlet PowerShell - Dapatkan-WindowsUpdateLog. Cmdlet ini memungkinkan Anda untuk mengumpulkan informasi dari semua .etl file (disimpan dalam direktori C: \ WINDOWS \ Logs \ WindowsUpdate) dan membentuk file WindowsUpdate.log tunggal.

Untuk menghasilkan file WindowsUpdate.log dan menempatkannya di direktori C: \ PS \ Logs, jalankan perintah berikut di konsol PowerShell:
Get-WindowsUpdateLog -logpath C: \ PS \ Logs \ WindowsUpdate.log

Dapatkan-WindowsUpdateLog Anda mungkin menerima kesalahan file SymSrv.dll yang hilang:Copy-Item: Tidak dapat menemukan jalur 'C: \ Program Files \ Windows Defender \ SymSrv.dll' karena tidak ada. Di C: \ Windows \ system32 \ WindowsPowerShell \ v1.0 \ Modul \ WindowsUpdate \ WindowsUpdateLog.psm1: 56 char: 5

File “C: \ Program Files \ Windows Defender \ SymSrv.dll” biasanya hilang jika antivirus Windows Defender tidak diinstal di server.
Untuk memperbaiki kesalahan, Anda dapat menginstal Defender, menyalin file SymSrv.dll dari Windows Server 2016 / Windows 10 lain, atau mencari untuk menemukannya di direktori "C: \ Windows \ WinSxS \" (direktori saya disebut C: \ Windows \ WinSxS \ amd64_windows -defender-service-cloudclean_ ...) dan salin ke folder C: \ Program Files \ Windows Defender.

Di versi Windows 10 yang lebih lama, pertama kali Anda menjalankan cmdlet Get-WindowsUpdateLog, unduh dan instal Microsoft Symbol Server (Microsoft Internet Symbol Store). Versi terbaru dari Windows 10 mengakses online Microsoft Character Server di Azure. Kemudian cmdlet:
- Mengumpulkan data dari semua file .etl;
- Mengubah data ke CSV (default) atau format XML;
- Mengonversi data dari file perantara dan menambahkannya ke file teks dari log yang ditentukan dalam parameter LogPath (jika parameter LogPath tidak ditentukan, file WindowsUpdate.log dibuat pada desktop pengguna yang meluncurkan perintah).
Tidak dikenal (10): GUID = 5e0ee4cc-3618-f43a-06ca-9d3b0dabc11a (Tidak Ada Format Format yang ditemukan).

Ini berarti Anda tidak menginstal server Windows Symbol (sekarang Anda tidak dapat mengunduh installer terpisah untuk simbol Windows, karena mereka secara otomatis diunduh dari toko simbol di Azure). Untuk lingkungan yang terisolasi, Anda dapat menggunakan versi offline dari server simbol sesuai dengan artikel Simbol Offline untuk Pembaruan Windows.
Buka file log dengan perintah PowerShell ini:
Invoke-Item -Path C: \ PS \ Logs \ WindowsUpdate.log

Sangat sulit untuk menganalisis file WindowsUpdate.log yang dihasilkan, sebagai ia mengumpulkan data dari banyak sumber:
- AGEN - Acara Agen Pembaruan Windows;
- AU - pembaruan otomatis;
- AUCLNT- interaksi pengguna;
- HANDLER- perbarui manajemen penginstal;
- Informasi umum MISC;
- PT- sinkronisasi pembaruan dengan penyimpanan lokal;
- LAPORAN - pengumpulan laporan;
- SERVICE- start / stop layanan wuauserv;
- SETUP - instalasi versi baru dari klien Pembaruan Windows;
- DownloadManager - unduh pembaruan ke cache lokal;
- Handler, Setup - header pemasang (CBS, dll.);
- Dll.
Anda dapat memilih 30 acara terakhir dari Agen Pembaruan Windows (agen) dengan ekspresi reguler sederhana:
Select-String -Pattern '\ sagent \ s' -Path C: \ PS \ Logs \ WindowsUpdate.log | Select-Object-Last 30

Anda dapat memfilter acara dalam log untuk beberapa sumber:
Select-String -Pattern '\ sagent \ s | \ smisc \ s' -Path c: \ PS \ Logs \ WindowsUpdate.log | Select-Object-Last 50
Demikian pula, Anda dapat mencari acara berdasarkan nomor KB, kesalahan (GAGAL, Kode Keluar, garis FATAL).
Anda juga dapat membuat file WindowsUpdate.log untuk komputer / server jarak jauh:
Get-WindowsUpdateLog -ETLPath \\ PC221 \ C $ \ windows \ Logs \ WindowsUpdate -LogPath C: \ PS \ Logs \ windowsupdatePC221.log
Juga, log Peraga Peristiwa di bagian ini dapat berguna untuk menganalisis operasi layanan Pembaruan Windows. Aplikasi dan Log Layanan -> Microsoft -> Windows -> WindowsUpdateClient -> Operasional.