
Istilah "sinkronisasi" terutama digunakan untuk memastikan integritas data dan menghilangkan perbedaan di antara mereka, ketika informasi disimpan di perangkat pengguna dan di Internet (di server cloud). Apa yang harus dilakukan ketika Anda memerlukan sinkronisasi folder pada Windows 10 di komputer atau laptop?
Tidak ada alat standar untuk mengimplementasikan ide dalam sistem operasi, bahkan melalui baris perintah dan PowerShell. Tetapi ada solusi - aplikasi SyncToy, yang dimiliki oleh Microsoft. Terlepas dari antarmuka utilitas berbahasa Inggris, mudah digunakan, dan kami akan menunjukkan caranya.
1. Unduh aplikasi dari situs web resmi: https://www.microsoft.com/en-us/download/details.aspx?id=15155
2. Jalankan penginstal dan instal program.
3. Untuk memulai prosedur sinkronisasi direktori, klik "Buat Pasangan Folder Baru".
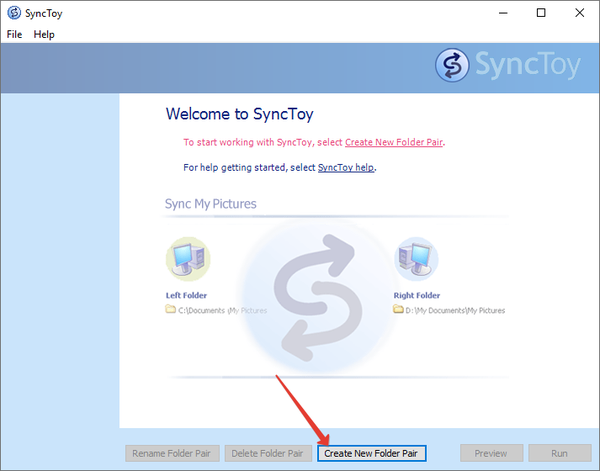
4. Tentukan direktori target: masukkan path ke sana atau klik "Browse ..." dan pilih folder itu sendiri.
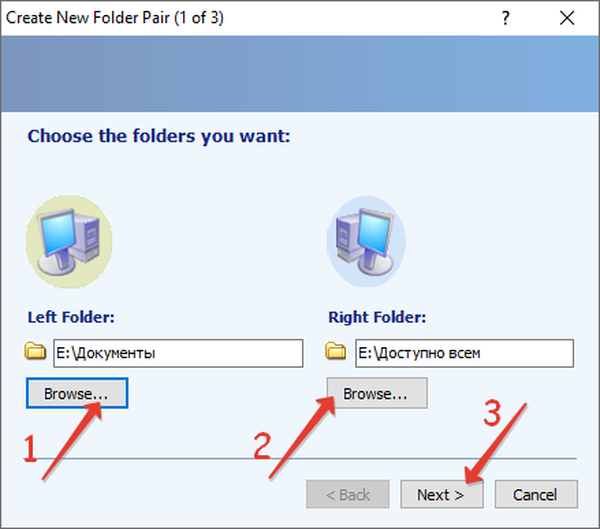
5. Tentukan jenis sinkronisasi:
- Sinkronisasi - dua arah - ketika membuat perubahan di salah satu direktori, mereka juga akan muncul di yang lain: menghapus, menambah, mengganti nama, mengubah struktur;
- Echo - satu arah - perubahan dalam direktori kiri akan memengaruhi status kanan, tetapi tidak sebaliknya;
- Kontribusi juga satu arah: folder kanan dari kiri disinkronkan, tidak ada penghapusan file dan direktori.
Klik "Selanjutnya".
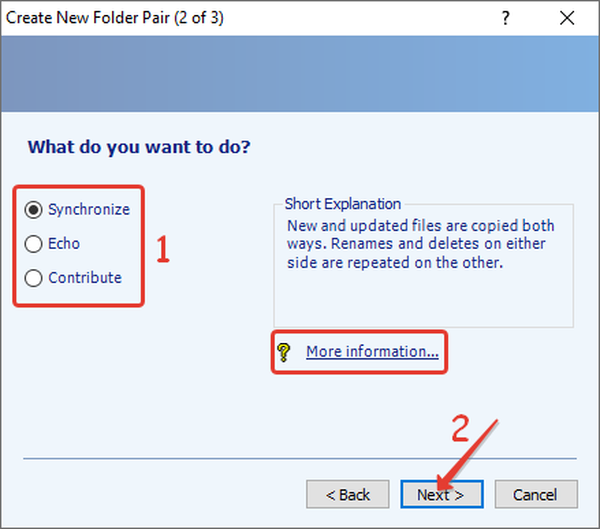
6. Masukkan nama pasangan direktori, karena beberapa pasang direktori dapat disinkronkan melalui SyncToy.
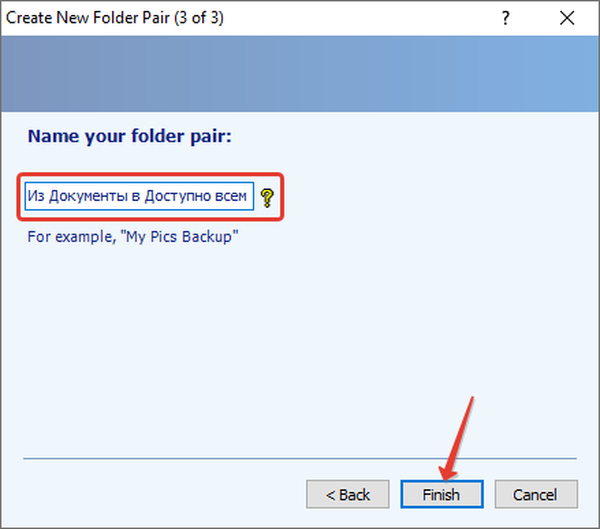
Klik "Selesai", setelah itu tampilan jendela aplikasi utama akan berubah: tombol "Pratinjau", "Jalankan" dan jalur ke kedua direktori akan muncul.
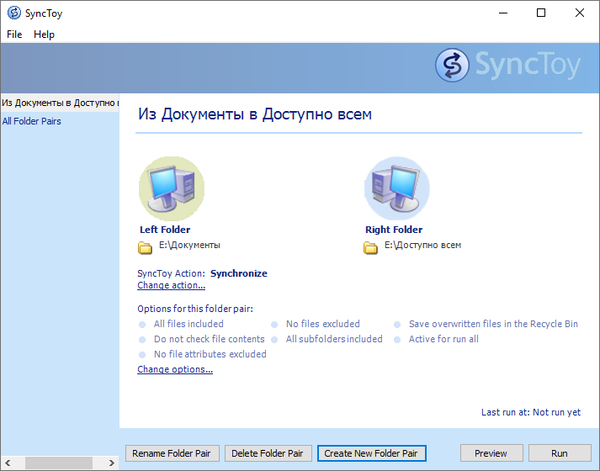
Bagaimana cara mengkonfigurasi program? Parameter konfigurasi diubah setiap saat dengan mengklik tulisan "Ubah opsi ..." dan "Ubah tindakan ...".
Setelah mengklik tombol kedua, jendela terbuka di mana jenis file yang terpengaruh dan diabaikan ditunjukkan (dengan ekstensi), file dengan atribut yang ditentukan dikecualikan (hanya baca, misalnya). Di dalamnya, Anda dapat mengatur checksum dari informasi yang disalin dan mengaktifkan opsi untuk memindahkan objek yang dapat ditulis ulang ke Sampah.
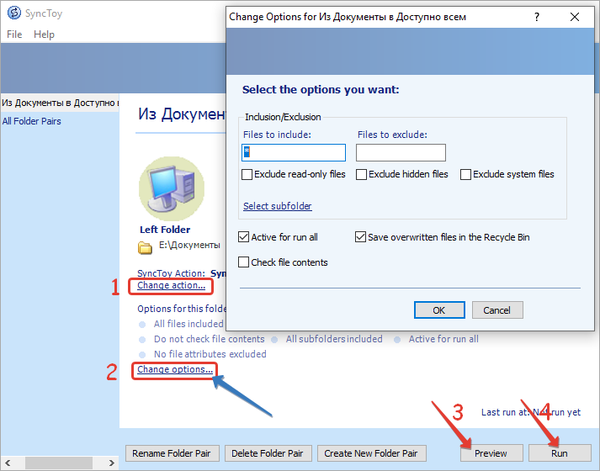
Jalankan akan segera memulai sinkronisasi, dan Pratinjau akan menampilkan perubahan yang dilakukan pada direktori sebagai hasil sinkronisasi: jumlah semua operasi yang didukung, volume total semua file yang akan disalin, dan jumlah operasi.
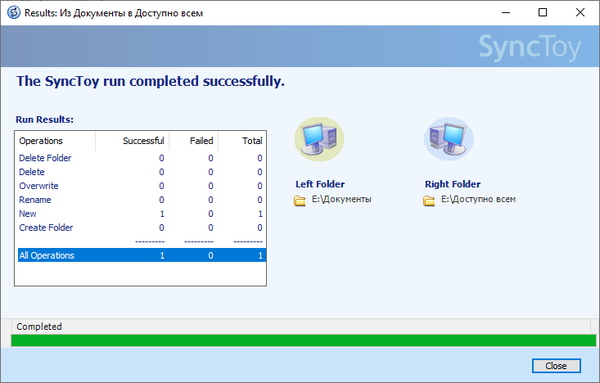
Kemudian dalam direktori yang dipilih file dengan ekstensi dat akan muncul, yang diperlukan untuk aplikasi untuk bekerja. Jangan hapus itu. Untuk menjadwalkan sinkronisasi, gunakan dokumentasi untuk program dan Penjadwal Windows 10 standar.











