
Cara mengkonfigurasi router Asus RT-G32 sendiri. Kami mendapatkan model ini setelah membaca artikel di majalah Computer Bild No. 25 November 2011, router sebenarnya mengatakan bagus, tetapi ada masalah yang menghubungkannya. Kami memiliki dua komputer: unit sistem stasioner dan laptop. Kami ingin kedua mesin memiliki akses Internet. Kami menghubungkan kabel Internet lokal ke port WAN pada router, kemudian dengan kabel jaringan kami menghubungkan port LAN dari router dan komputer sederhana, Internet segera muncul di sana. Selanjutnya, buka pengaturan jaringan nirkabel router dan hubungkan ke laptop melalui Wi-Fi, tetapi tidak ada yang terjadi. Kami punya penyedia Internet, Beeline, mereka menelepon ke sana dan mereka menjawab bahwa mereka tidak bekerja dengan model ini, menyarankan kami untuk menghubungi dukungan teknis Asus, hal yang paling menarik adalah mereka sampai di sana, jawabannya adalah "Hubungi penyedia Anda di Beeline, hanya mereka yang bisa mengatakan pengaturan yang tepat dari router kami. " Kami menelepon kembali ke Beeline, di mana mereka menyarankan kami untuk mengganti router kami, ke yang lain dan mengirimi kami daftar perangkat yang bekerja dengan mereka melalui SMS, Asus, omong-omong, juga ada di sana, tetapi model yang berbeda. Apa yang harus dilakukan Eugene.
Cara mengkonfigurasi router Asus RT-G32
Jika Anda mau, teman-teman, Anda dapat mengkonfigurasi router apa saja, karena mereka semua bekerja dengan prinsip yang sama, tetapi jika Anda tidak ingin mengutak-atik pengaturan, maka tentu saja Anda dapat menghubungi penyedia Anda dan menginformasikan tentang niat Anda untuk membeli router. Jika Anda mengambil Beeline misalnya, mereka akan selalu memiliki model dan merek murah, dan tentu saja mereka akan membantu dengan pengaturan, mereka memiliki dukungan teknis yang baik, dan ada diskon sebelum liburan. Kami bersama Anda, mari kita bantu mengkonfigurasi router Asus RT-G32 untuk pembaca kami. Dan kita akan membantu seseorang, dan pengalaman yang didapat tidak akan merugikan diri kita sendiri.
Omong-omong, kami memiliki tiga artikel baru: mengatur router D-Link DIR-300 NRU, mengatur router ASUS RT-N10P dan cara mengatur router D-link DIR-615 dan router D-Link DIR-300 / A / D1A, Anda dapat membaca.

Kami tidak memiliki model router ini di perusahaan kami, saya harus mengambilnya dari tetangga yang mudah tertipu selama satu hari, saya pulang ke rumah dan memutuskan untuk memeriksa semuanya sendiri, penyedia saya, omong-omong, juga Beeline. Seperti biasa, mari kita mulai dari awal, untuk mengkonfigurasi router Asus RT-G32, kami melakukan semuanya dengan benar.
- Pertama: kami menghubungkan kabel Internet lokal yang dilakukan oleh penyedia ke port WAN pada router, dan kami menghubungkan router dan PC stasioner satu sama lain dengan kabel jaringan melalui port LAN, kemudian kami mengatur akses ke Internet pada komputer pribadi.
- Kedua: kita menghubungkan laptop, telepon, dan sebagainya ke jaringan Wi-Fi yang terbentuk.
- Jika Anda melakukan sesuatu yang salah, tombol Reset terlihat di foto, tekan dan tahan selama beberapa detik, router akan mengatur ulang pengaturan ke pengaturan pabrik, maka Anda dapat memulai dari awal lagi.
 Pergi ke pengaturan router. Kami mengetik di bilah alamat browser apa pun: Opera, Chrome, Mozilla, Internet Explorer "192.168.1.1" dan tekan Enter. Kemudian masukkan login standar untuk semua router Asus: admin dan kata sandi: admin.
Pergi ke pengaturan router. Kami mengetik di bilah alamat browser apa pun: Opera, Chrome, Mozilla, Internet Explorer "192.168.1.1" dan tekan Enter. Kemudian masukkan login standar untuk semua router Asus: admin dan kata sandi: admin.
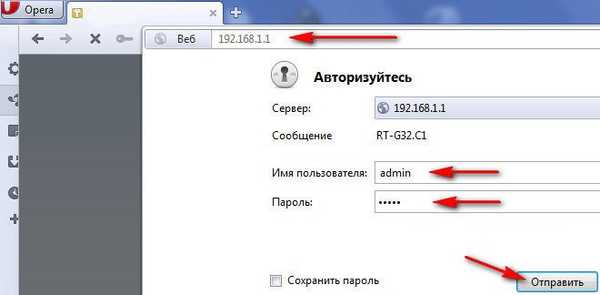
Jendela pengaturan utama router Asus RT-G32 muncul. Pertama-tama, kami mengkonfigurasi akses ke Internet melalui router di komputer sederhana. Kami pergi ke pengaturan WAN, di sini sebenarnya banyak tergantung pada penyedia Anda.
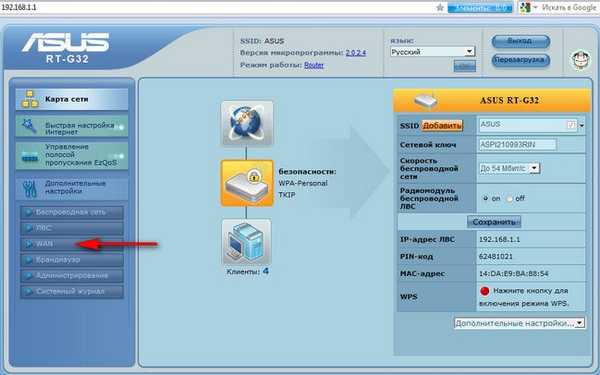
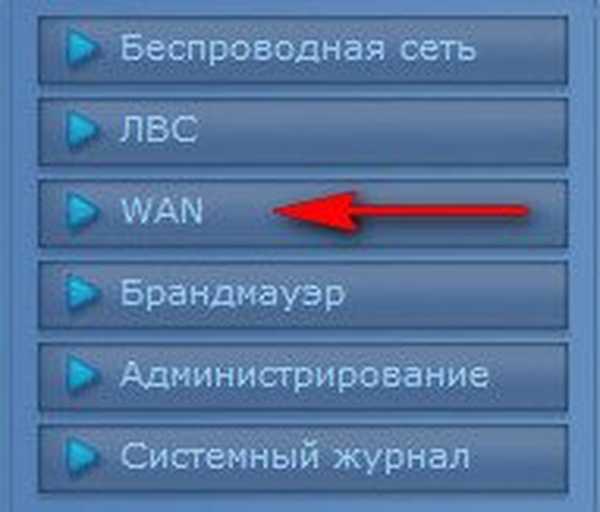
Jenis koneksi WAN yang saya miliki adalah L2TP, saya jelaskan alasannya.
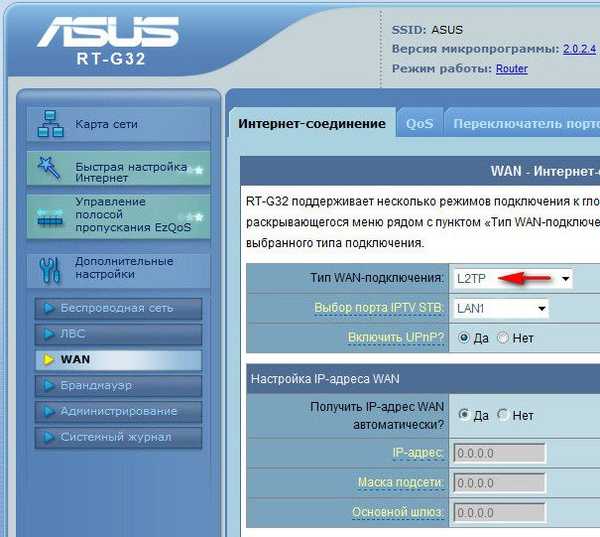
Jika Anda terhubung ke Internet menggunakan teknologi VPN, dan Anda dapat mencari tahu di properti koneksi Start-Control Panel-Network dan Internet-Network dan Sharing Center -Ubah pengaturan adaptor,
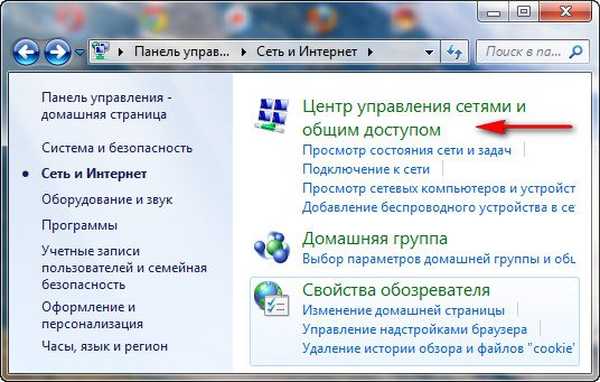

kemudian kita masuk ke properti koneksi provider, dalam kasus saya Beeline, kita perlu tab Security dan melihat jenis VPN di sini, kita memiliki L2TP. Jadi dalam pengaturan WAN dari router kami, tentukan L2TP.
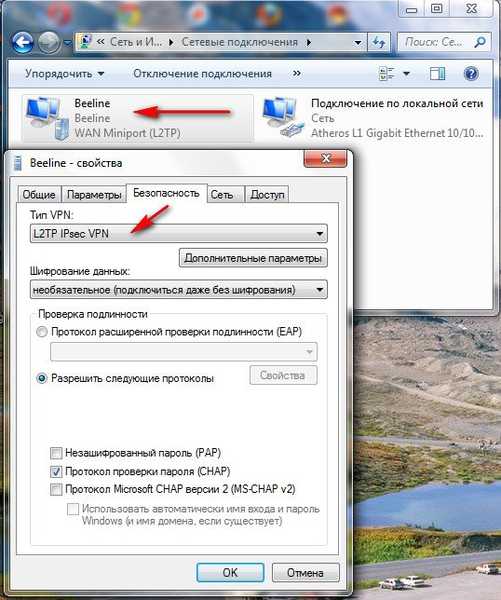
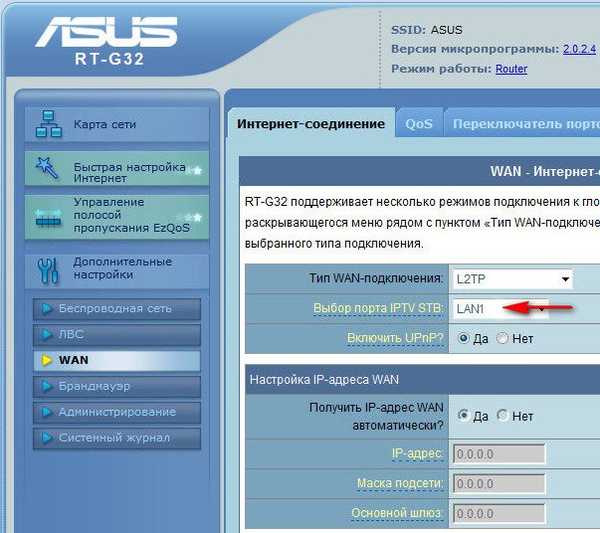 Perhatian, semua orang yang memiliki router sedang dalam proses sedang dalam tahap Selesai !!! Di bidang pemilihan port IPTV STV, masukkan NONE - ini adalah port untuk menentukan set-top box. Karena tidak terhubung, program router hang sampai diatur ulang. Kabel komputer dapat dihubungkan ke port apa pun, apa pun parameternya!!!!
Perhatian, semua orang yang memiliki router sedang dalam proses sedang dalam tahap Selesai !!! Di bidang pemilihan port IPTV STV, masukkan NONE - ini adalah port untuk menentukan set-top box. Karena tidak terhubung, program router hang sampai diatur ulang. Kabel komputer dapat dihubungkan ke port apa pun, apa pun parameternya!!!! 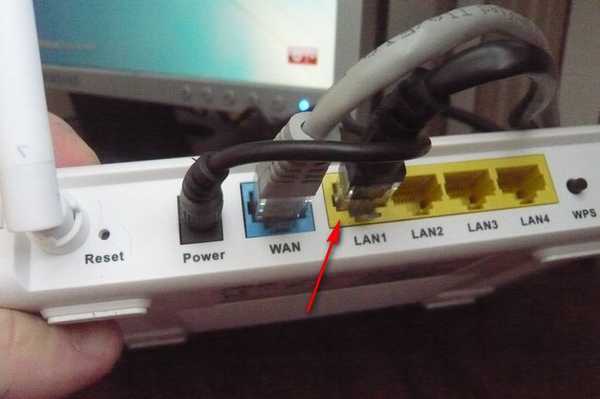
Konfigurasikan alamat IP WAN secara otomatis? Sekali lagi kita pergi ke Pusat Jaringan dan Berbagi dan mencari di properti koneksi lokal. Dalam kasus saya, Secara Otomatis.
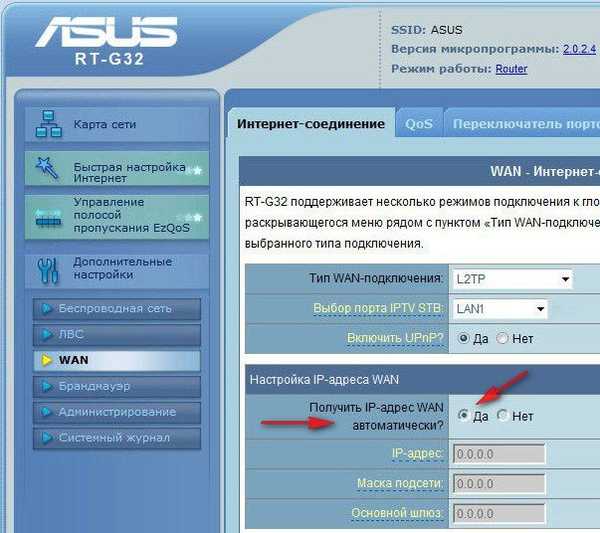
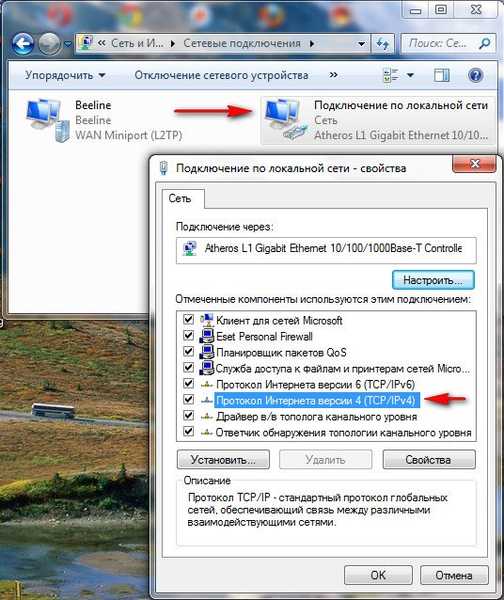
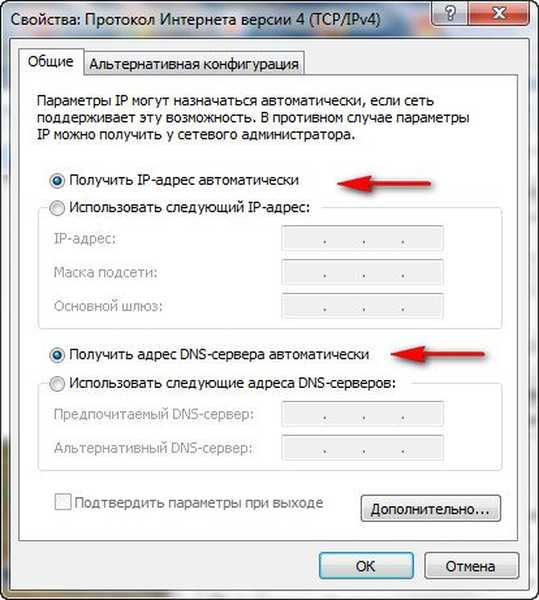
Selanjutnya, masukkan Nama Pengguna dan Kata Sandi Beeline atau penyedia Anda, mungkin Anda sudah bisa melakukannya.
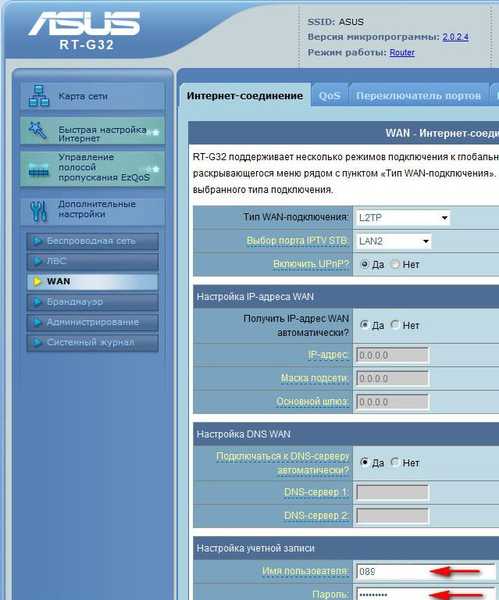
Kami juga melihat server Heart Beat PPTP / L2TP (VPN) di properti koneksi penyedia kami, misalnya, tp.internet.beeline.ru. Klik tombol Terapkan dan Internet akan muncul di komputer desktop Anda.
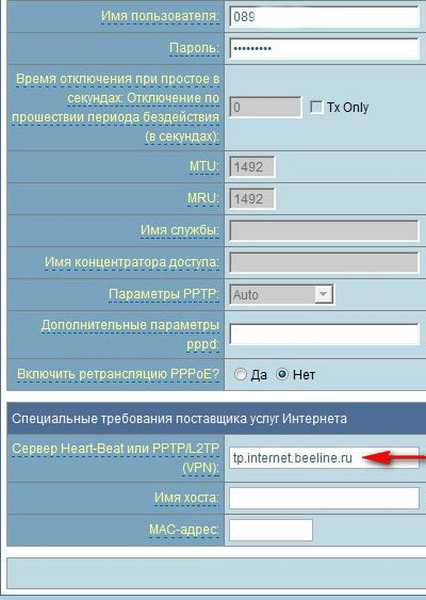
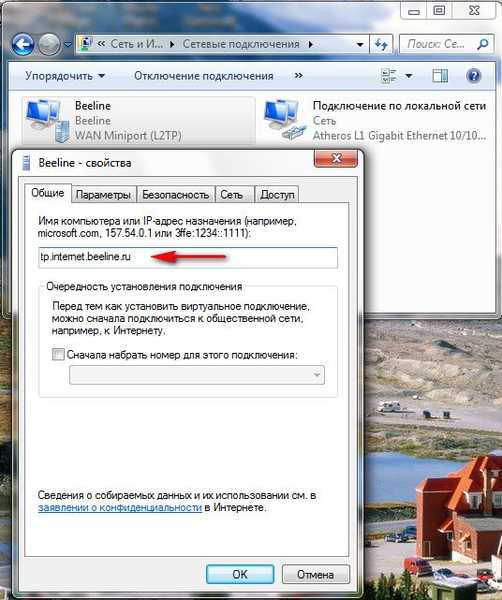
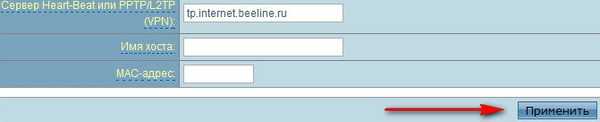 Siapkan jaringan nirkabel Wi-Fi dan sambungkan Internet ke laptop kami. Kita pergi ke pengaturan jaringan nirkabel, tab General, jika Anda mau, Anda dapat mengubah nama nama jaringan, dalam kasus saya Asus, Anda perlu mengingat namanya, karena di atasnya Anda akan menemukan jaringan virtual Anda di antara beberapa yang lain. Yang paling penting adalah menetapkan kunci jaringan. Metode otentikasi WPA-Personal. Enkripsi WPA-TKIP. Kunci WPA awal, kami pikir tidak ada yang akan terhubung ke jaringan Anda, tetapi tanpa kunci itu mungkin. Untuk melamar.
Siapkan jaringan nirkabel Wi-Fi dan sambungkan Internet ke laptop kami. Kita pergi ke pengaturan jaringan nirkabel, tab General, jika Anda mau, Anda dapat mengubah nama nama jaringan, dalam kasus saya Asus, Anda perlu mengingat namanya, karena di atasnya Anda akan menemukan jaringan virtual Anda di antara beberapa yang lain. Yang paling penting adalah menetapkan kunci jaringan. Metode otentikasi WPA-Personal. Enkripsi WPA-TKIP. Kunci WPA awal, kami pikir tidak ada yang akan terhubung ke jaringan Anda, tetapi tanpa kunci itu mungkin. Untuk melamar.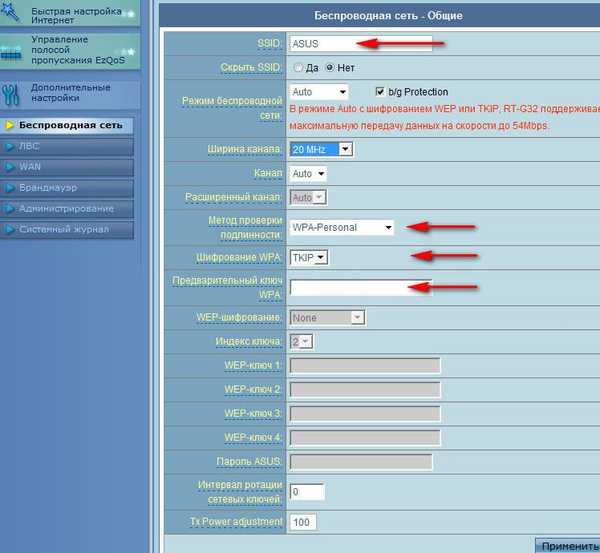
Jadi semuanya siap untuk online. Kami klik pada bilah tugas akses Internet komputer pribadi kami dan terhubung ke jaringan Asus kami.
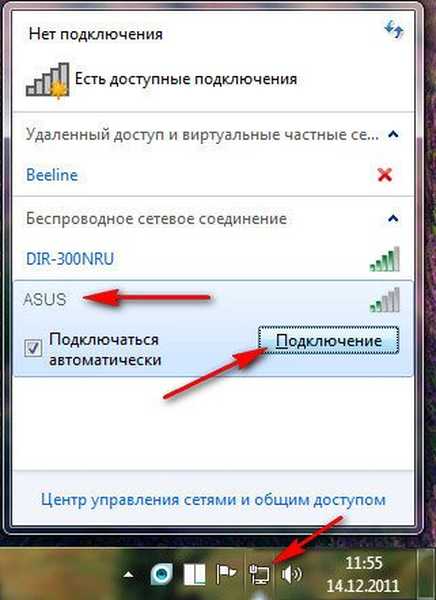
Masukkan kunci yang kami temukan.

Laptop dan perangkat lain harus segera melihat jaringan Asus, untuk terhubung, Anda harus mengklik pada koneksi dan memasukkan kunci keamanan yang ditemukan oleh Anda, itu saja.
Tag untuk artikel: Router Besi dan Jaringan periferal




 Pergi ke pengaturan router. Kami mengetik di bilah alamat browser apa pun: Opera, Chrome, Mozilla, Internet Explorer "192.168.1.1" dan tekan Enter. Kemudian masukkan login standar untuk semua router Asus: admin dan kata sandi: admin.
Pergi ke pengaturan router. Kami mengetik di bilah alamat browser apa pun: Opera, Chrome, Mozilla, Internet Explorer "192.168.1.1" dan tekan Enter. Kemudian masukkan login standar untuk semua router Asus: admin dan kata sandi: admin.






