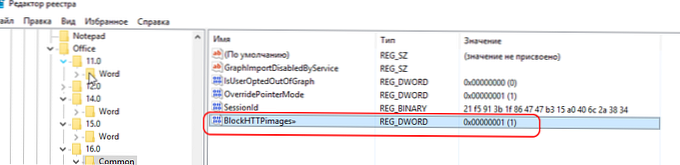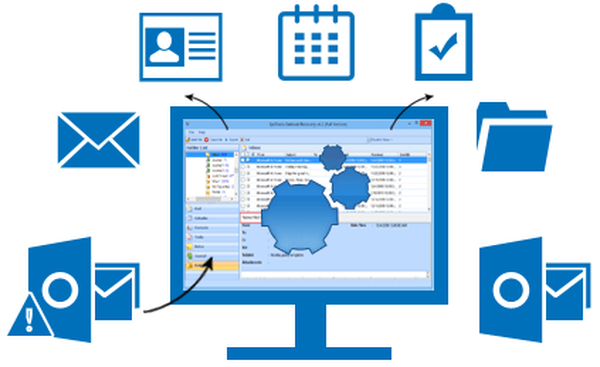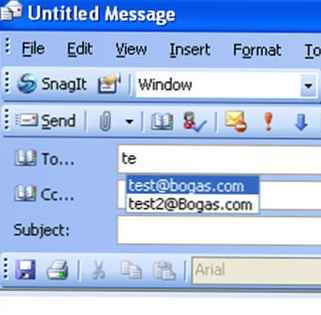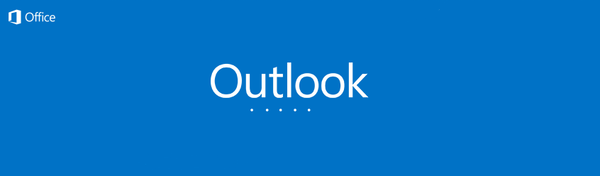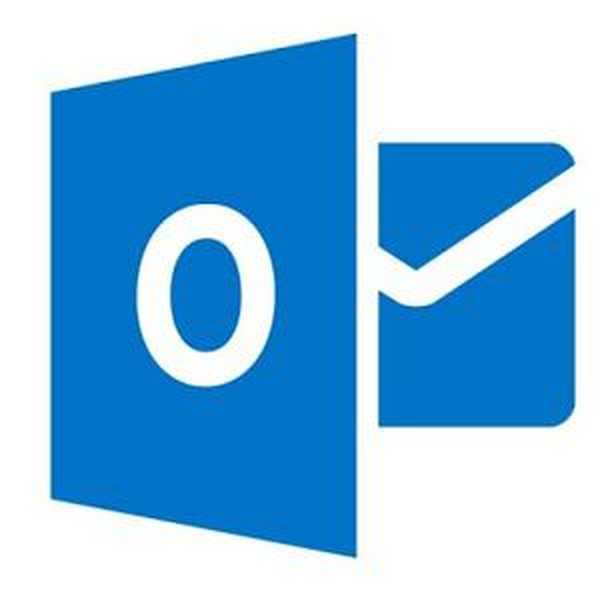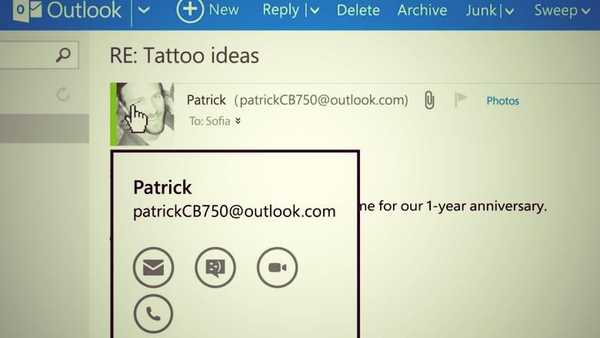Dalam artikel ulasan ini, saya mencoba mengumpulkan alasan utama mengapa Outlook 2016/2013/2010 tidak menampilkan gambar di badan pesan dan cara memperbaiki masalah ini (artikel ini pada dasarnya adalah kumpulan dari basis pengetahuan internal HelpDesk kami).
Outlook memiliki beberapa pengaturan dan fitur, karena gambar-gambar yang dilampirkan mungkin tidak ditampilkan (tidak dimuat) dalam huruf. Mari kita coba gambarkan masalah yang paling umum.
Di Outlook, secara default, pengunduhan otomatis gambar ke badan pesan dari situs pihak ketiga dinonaktifkan. Dalam kasus seperti itu, alih-alih gambar di Outlook, mungkin ada palang merah dan tulisan: "Untuk mengunduh gambar, klik kanan. Pengunduhan otomatis gambar dari Internet ke Outlook telah dibatalkan untuk melindungi privasi data pribadi"(Klik kanan di sini untuk mengunduh gambar. Untuk membantu melindungi privasi Anda, Outlook mencegah pengunduhan otomatis gambar ini dari Internet).

Anda dapat mengunggah gambar ke surat satu per satu atau sekaligus, jika dalam judul surat klik pada tulisan “Untuk mengunduh gambar, klik tautan ini. Pengunduhan otomatis beberapa gambar di Outlook telah dibatalkan untuk melindungi privasi data pribadi"(Klik di sini untuk mengunduh gambar. Untuk membantu melindungi privasi Anda, Outlook mencegah pengunduhan otomatis beberapa gambar dalam pesan ini) dan pilih"Unduh gambar”(Unduh Gambar). 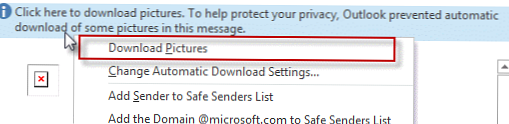
Untuk mengunduh gambar secara otomatis untuk penerima tepercaya tertentu, Anda dapat menambahkannya ke daftar pengirim atau domain tepercaya (Safe Senders List).
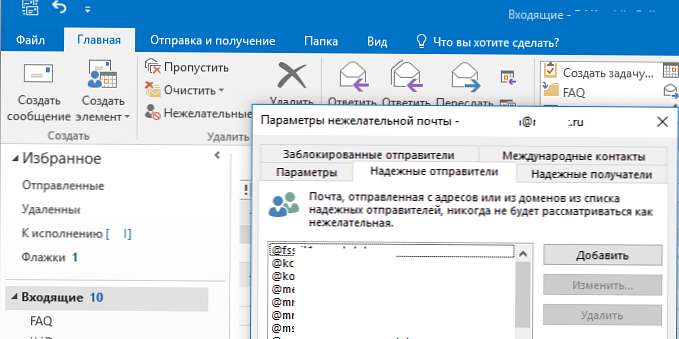
Anda dapat mengaktifkan unggahan gambar secara otomatis di Outlook (tidak aman!!!): File -> Pengaturan -> Pusat Kepercayaan -> Pengaturan untuk Pusat Kepercayaan -> Unduhan otomatis -> hapus centang "Jangan mengunduh gambar secara otomatis dalam pos HTML dan elemen RSS”(File -> Opsi -> Pusat Kepercayaan -> Pengaturan Pusat Kepercayaan -> Jangan mengunduh gambar secara otomatis dalam pesan email HTML atau item RSS”).
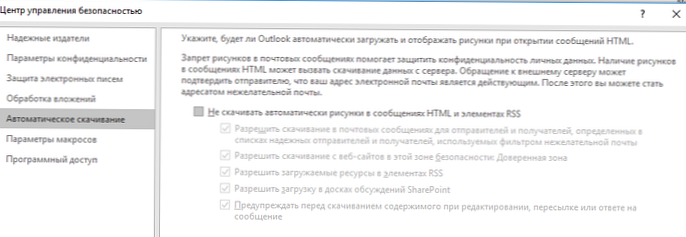
Gambar di Outlook mungkin tidak ditampilkan jika semua huruf ditampilkan dalam teks biasa. Untuk melakukan ini, di Outlook, buka File -> Opsi -> Pusat Kepercayaan -> Pengaturan Pusat Kepercayaan -> Perlindungan Email (File -> Pilihan -> Pusat Kepercayaan -> Pengaturan Pusat Kepercayaan -> Keamanan E-mail) dan pastikan bahwa "Baca huruf reguler sebagai teks biasa"("Baca semua surat standar dalam teks biasa”).
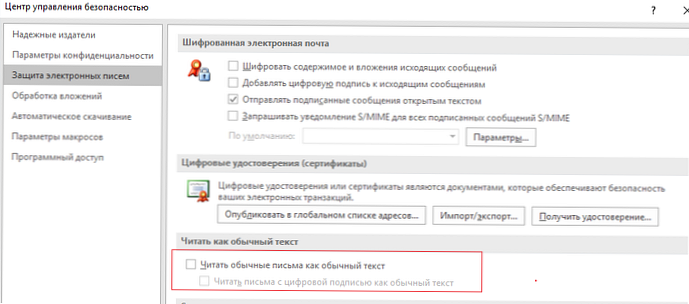
Dalam beberapa kasus, alih-alih gambar yang dilampirkan, Outlook menampilkan palang merah dengan pesan “Tidak dapat menampilkan pola tertaut. File ini mungkin telah dipindahkan, diganti namanya, atau dihapus. Pastikan tautan menunjuk ke file yang benar dan lokasi yang benar"(Gambar yang ditautkan tidak dapat ditampilkan file mungkin telah dipindahkan nama atau dihapus memverifikasi bahwa tautan menunjuk ke file dan lokasi yang benar).
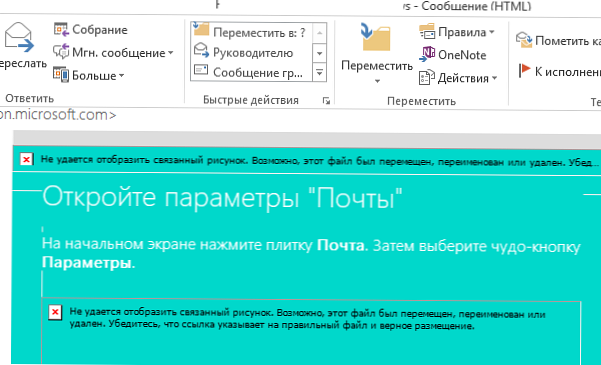
Dalam hal ini, periksa dulu pengaturan server proxy di IE (jika pengaturan proxy salah di IE, Outlook tidak akan dapat mengunduh gambar dari Internet). Jika Anda tidak menggunakan server proxy untuk mengakses Internet, periksa apakah server proxy dinonaktifkan (Panel Kontrol -> Jaringan dan Internet -> Opsi Internet -> Koneksi -> Pengaturan Jaringan).
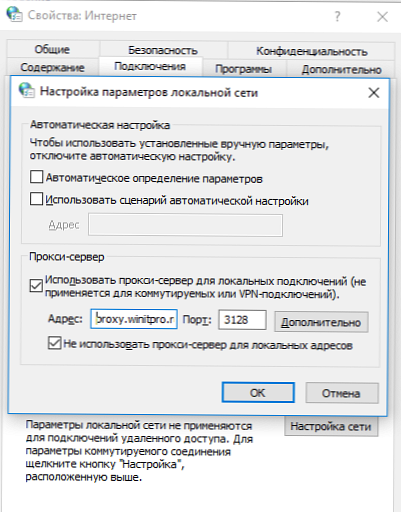
Ibid di tab pengaturan IE Opsional (Lanjutan) hapus centang "Jangan simpan halaman terenkripsi ke disk”(Jangan menyimpan file terenkripsi ke disk) dan mulai ulang Outlook.
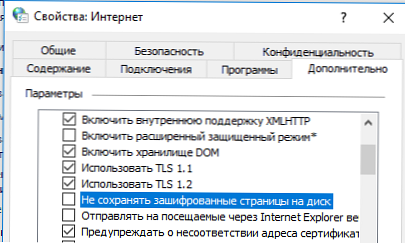
Jika pesan Outlook tidak menunjukkan palang merah di lokasi gambar, dan alih-alih gambar ada persegi panjang kosong yang sesuai dengan ukuran gambar asli, kemungkinan besar Outlook Anda memiliki opsi untuk menampilkan gambar pengganti (berguna untuk saluran komunikasi lambat).
Di Outlook 2016/2013/2010, pengaturan ini dapat diperiksa dengan membuat huruf baru (Ctrl + N), dan kemudian pergi ke File -> Opsi -> Mail -> Pilihan Editor -> Lanjutan (File -> Pilihan -> Mail -> Editor Pilihan -> Tingkat Lanjut). Di bagian “Tampilkan Konten Email"Periksa bahwa opsi"Tampilkan bingkai foto pengganti"(Tampilkan placeholder gambar) dinonaktifkan, dan"Tampilkan gambar dan prasasti"Sudah termasuk. Setelah mengubah pengaturan, mulai ulang Outlook.
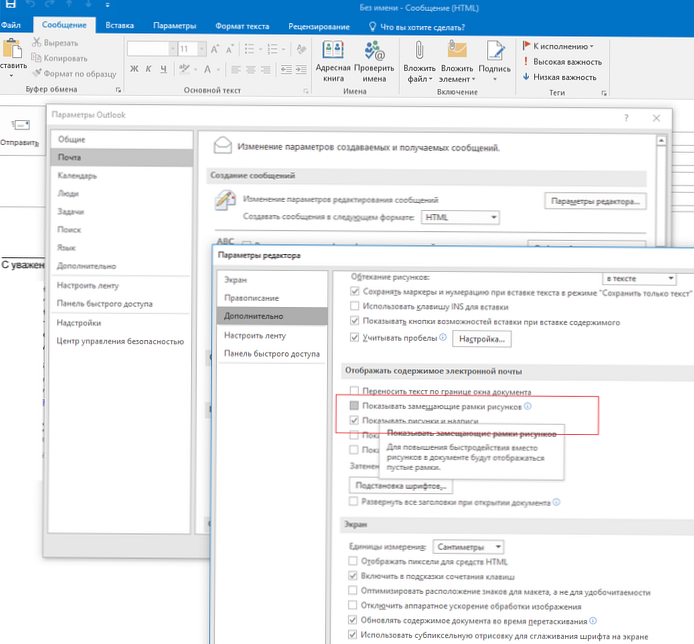
Outlook mungkin tidak menampilkan gambar dalam email jika folder penuh atau rusak File Internet Sementara. Dalam hal ini, cara termudah untuk membuatnya kembali..
Masuk ke komputer di bawah akun yang berbeda dengan hak administrator, temukan dan hapus direktori pengguna yang bermasalah C: \ Users \% username% \ AppData \ Local \ Microsoft \ Windows \ INetCache (pada Windows 10) atau C: \ Users \% username% \ AppData \ Local \ Microsoft \ Windows \ Temporary Internet Files (pada Windows 7).
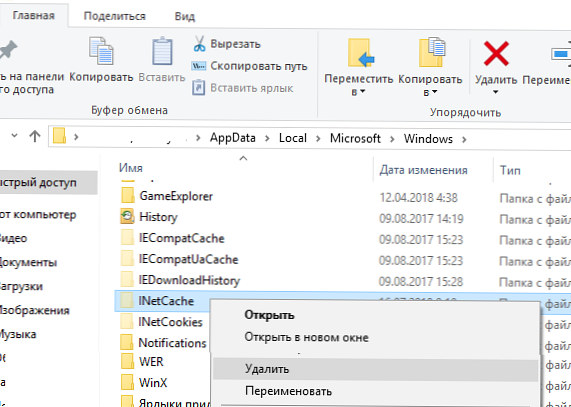
Saat Anda membuka lampiran apa pun, Outlook secara otomatis menyimpan semua file lampiran dan gambar ke cache khusus. Jika ukuran direktori cache telah melampaui batas tertentu, Outlook dapat menampilkan gambar secara tidak benar. Dalam hal ini, disarankan untuk menghapus penyimpanan ini. Jalur ke direktori cache ditentukan dalam parameter registri OutlookSecureTempFolder. Nilainya dapat ditemukan di cabang registri berikut (tergantung pada versi Office):
- Outlook 2010:
HKEY_CURRENT_USER \ Software \ Microsoft \ Office \ 14.0 \ Outlook \ Security \ - Outlook 2013:
HKEY_CURRENT_USER \ Software \ Microsoft \ Office \ 15.0 \ Outlook \ Security \ - Outlook 2016:
HKEY_CURRENT_USER \ Software \ Microsoft \ Office \ 16.0 \ Outlook \ Security \
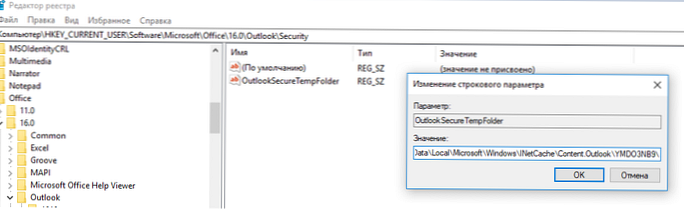
Dalam kasus saya, jalur ke direktori dengan cache Outlook terlihat seperti ini: C: \ Users \% username% \ AppData \ Local \ Microsoft \ Windows \ INetCache \ Content.Outlook \ YMDO3NB9 \. Buka direktori ini dan kosongkan isinya, lalu mulai ulang Outlook.
Jika Anda terhubung ke Internet melalui server proxy dengan otentikasi Dasar (jarang digunakan), Outlook tidak dapat membuka tautan HTTP ke gambar, karena otentikasi diperlukan untuk mengaksesnya melalui proxy, tetapi Outlook tidak meminta kata sandi untuk mengotorisasi pengguna di server proxy.
Dalam hal ini, Anda perlu membuka cabang registri HKEY_CURRENT_USER \ Software \ Microsoft \ Office \ 16.0 \ Common dan buat parameter AllowImageProxyAuth dari jenis REG_DWORD dengan nilai 2. Dengan pengaturan ini, Outlook akan meminta kata sandi untuk otentikasi proksi (satu kali untuk seluruh sesi Outlook).
Juga, gambar di Outlook dapat ditampilkan dengan palang merah jika di cabang registri HKEY_CURRENT_USER \ Software \ Microsoft \ Office \ x.0 \ Common untuk parameter BlokHTTPimages nilai yang ditunjukkan 1. Hapus entri registri ini dan mulai ulang Outlook.