
Program CCleaner membersihkan sistem dan registri dari sampah dan file yang tidak perlu. Dari waktu ke waktu, pengguna komputer harus membersihkan sistem. Tidak perlu, file sementara, kunci registri yang tidak digunakan yang tersisa dari program jarak jauh dan sampah lainnya secara bertahap menumpuk di sistem operasi.
Untuk menghapus file yang tidak perlu dari komputer, gunakan program khusus - pembersih dan pengoptimal.
Konten:- Membersihkan dalam CCleaner
- Menghapus registri di CCleaner
- Alat-alat lain di CCleaner
- Kesimpulan artikel
- CCleaner - program untuk membersihkan komputer (video)
Program pembersihan komputer CCleaner menghapus file sementara dan tidak terpakai, kunci registri yang tidak digunakan, membersihkan jejak aktivitas Internet.
Semua ini memungkinkan sistem operasi Anda bekerja lebih cepat setelah membersihkan sistem. Karena itu membebaskan ruang pada hard drive Anda setelah menghapus file sementara.
Program CCleaner gratis mungkin adalah program teraman dalam rangkaian program ini. Ini menjelaskan popularitasnya yang sangat besar di dunia. Program ini dibuat oleh perusahaan Inggris Piriform, yang dikenal sebagai produsen banyak program populer: Recuva, Defraggler, Speccy.
Anda mungkin juga tertarik dengan:- Recuva - program pemulihan data
- Defraggler - defragmenter disk bebas
- Speccy - informasi tentang komponen perangkat keras komputer
CCleaner diinstal pada komputer dengan cara standar dalam bahasa Rusia. Setelah menginstal CCleaner, Anda dapat melanjutkan penggunaannya.
unduh CCleanerMembersihkan dalam CCleaner
Setelah memulai program, jendela dengan bagian "Pembersihan" terbuka. Di sini, secara default, item untuk pembersihan sudah dipilih. Anda dapat menambahkan sesuatu sesuai kebijakan Anda.
Di tab "Windows", saat mengatur pembersihan file browser Internet Explorer, perhatikan item "Cookies". Jika Anda memiliki banyak kata sandi, dan Anda tidak ingin memasukkan kembali semuanya di situs setelah dibersihkan, hapus centang pada kotak di sebelah item ini.
Di tab Aplikasi, lakukan hal yang sama untuk browser lain jika Anda memiliki beberapa browser yang diinstal pada komputer Anda.
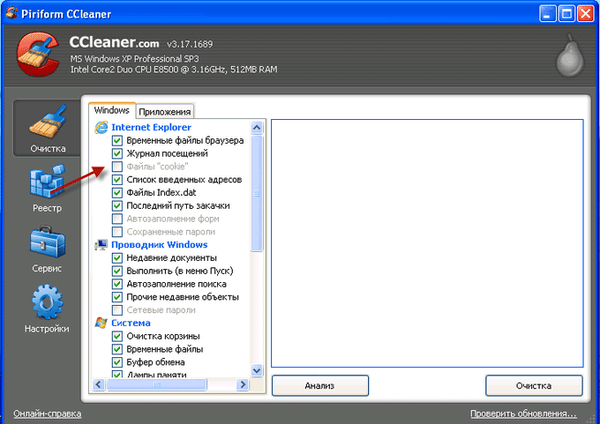
Selanjutnya, Anda perlu mengklik tombol "Analisis", dan setelah selesai pada tombol "Pembersihan". Di jendela peringatan yang muncul, klik tombol "OK".
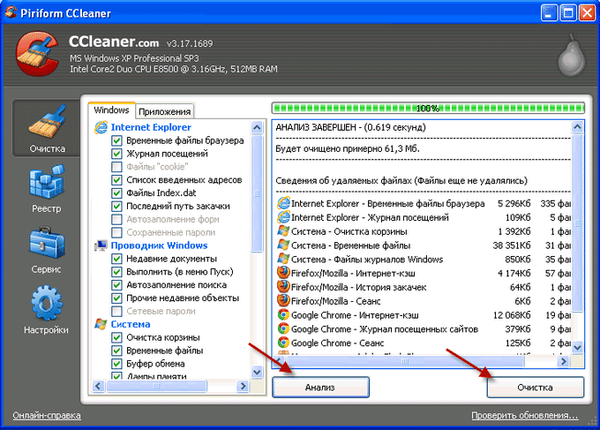
Menghapus registri di CCleaner
Bagian selanjutnya dari program ini adalah "Registry." Di sini Anda harus mengklik tombol "Cari masalah". Setelah analisis selesai oleh program, Anda harus mengklik tombol "Perbaiki ...".

Muncul jendela yang menanyakan, "Apakah Anda ingin mencadangkan perubahan yang dibuat?".
Banyak yang menawarkan untuk mengklik tombol "Tidak" dan terus bekerja dengan program ini. Saya sarankan mengklik tombol "Ya".
CCleaner adalah salah satu program teraman dari jenis ini, tetapi ini bukan jaminan 100%.
Saya, ketika saya masih pengguna pemula, setelah membersihkan sistem dengan program, ada masalah nyata dalam menggunakan komputer (mouse bereaksi dengan perlambatan dan sejenisnya).
Jika saya tidak menyimpan salinan cadangan dari perubahan yang dibuat, maka saya harus melakukan pemulihan sistem ke kondisi sehat. Tapi saya punya salinan cadangan dari perubahan registri yang dibuat, dan saya memecahkan masalah ini dalam beberapa klik mouse.

Setelah mengklik tombol "Ya" di jendela Explorer yang terbuka, program menawarkan tempat untuk menyimpan cadangan di folder "Dokumen" atau "Dokumen Saya" di sistem operasi Windows XP (Anda dapat memilih lokasi lain).
Saya pra-buat di sana folder yang saya beri nama: "CCleaner Registry Files". Nama file registri memiliki tanggal pembuatannya, dan karenanya akan mudah ditemukan.
Setelah membuat salinan baru, salinan lama dari file registri yang disimpan dapat dihapus, meskipun mereka tidak memakan banyak ruang disk. Selanjutnya, klik tombol "Simpan"..
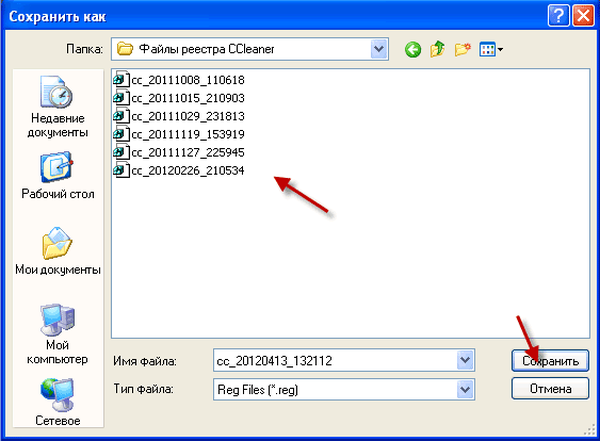
Di jendela program baru, ketika Anda mengklik tombol "Perbaiki", Anda akan memperbaiki masalah pada gilirannya, melihat file yang akan diperbaiki oleh program.
Jika Anda mengklik tombol "Perbaiki yang dipilih", program akan secara otomatis memperbaiki semua file yang ditandai.
Setelah itu, klik tombol "OK". Registri dihapus oleh CCleaner. Setelah program CCleaner selesai membersihkan komputer, Anda harus mengklik tombol "Tutup".
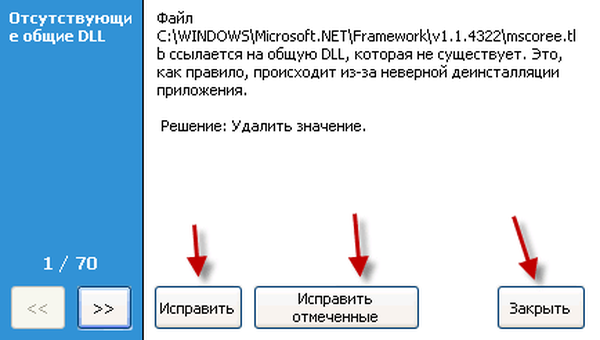
Jika setelah koreksi ini Anda mulai memiliki masalah dengan komputer, maka untuk menyelesaikan masalah ini, Anda harus membuka folder dengan salinan cadangan dari perubahan yang disimpan oleh program sebelum membuat perubahan ke registri.
Untuk memulihkan, Anda perlu mengklik kanan pada salinan yang diinginkan (lihat tanggal), dan pilih item "Gabungkan" di menu konteks.
Di jendela yang muncul, klik tombol "Ya". Semuanya, masalah ini terpecahkan, registri dikembalikan ke perubahan keadaan sebelumnya. Kasus-kasus seperti itu sangat jarang, tetapi kadang-kadang terjadi..
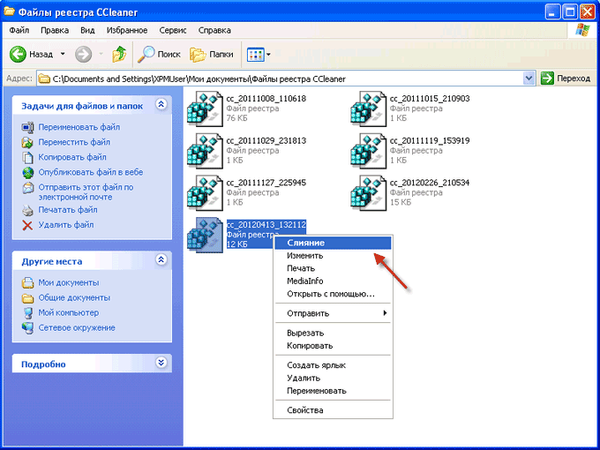
Alat-alat lain di CCleaner
Setelah mengklik tombol bagian "Layanan", tab "Hapus program" akan terbuka. Menggunakan CCleaner, Anda dapat menghapus program dari komputer Anda.
Untuk melakukan ini, pilih nama program, lalu klik tombol "Copot".
Setelah mengonfirmasi tindakan ini di jendela baru, program akan dihapus.
Di tab ini, Anda juga dapat mengganti nama dan menghapus entri tentang program (penghapusan program tidak terjadi dalam kasus ini), tetapi akan lebih baik untuk tidak melakukan ini.
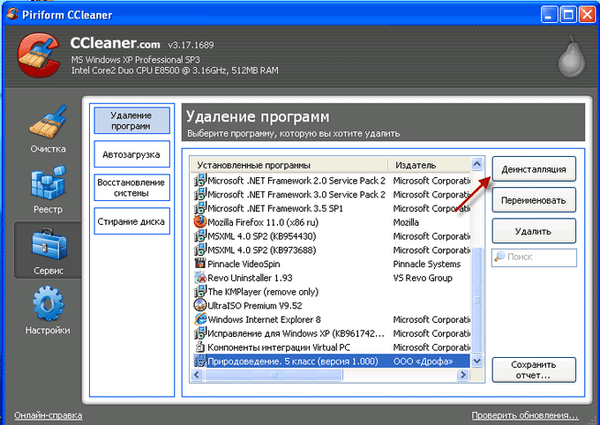
Jika Anda mengklik tombol di bagian "Startup", Anda dapat "Aktifkan", "Nonaktifkan" atau "Hapus" program dari startup, jika Anda tidak ingin ada program khusus yang dimuat dengan sistem operasi.
Program yang dihapus dari startup hanya akan diluncurkan ketika Anda ingin membukanya.
Di item "Menu konteks", Anda dapat menonaktifkan atau menghapus item menu konteks dari program yang sesuai. Kadang-kadang terjadi bahwa setelah menghapus program, entri dari aplikasi yang sudah dihapus dari komputer tetap berada dalam menu konteks.
Dengan masuk ke tab "Pemulihan Sistem", Anda dapat menghapus titik kontrol pemulihan yang dibuat. Namun, akan lebih baik untuk tidak melakukannya..
Anda mungkin juga tertarik dengan:- CCEnhancer - memperluas fungsionalitas CCleaner
- Hapus file secara permanen di CCleaner
Pada tab berikutnya "Menghapus disk", Anda dapat dengan aman menghapus ruang kosong atau menghapus semua informasi pada drive yang dipilih untuk menghapus file secara permanen. Secara default, opsi "Hanya ruang yang tersedia" dipilih dalam item "Hapus"..
Jika Anda memilih item "Hapus", opsi "Seluruh disk (semua data akan hilang)", disk yang dipilih akan dihapus sepenuhnya.
Dalam item "Metode", Anda dapat memilih opsi hapus: "Timpa sederhana 1 pass", atau pilih opsi timpa yang lebih canggih lainnya. Setelah penghapusan seperti itu, tidak mungkin mengembalikan file apa pun dari ruang kosong atau dari seluruh drive yang dipilih.
Setelah mengklik tombol di bagian "Pengaturan", Anda dapat mengubah pengaturan program sesuai keinginan. Program ini sudah dikonfigurasi secara default dan tidak masuk akal untuk mengubah apa pun.
Kesimpulan artikel
CCleaner, program pembersihan komputer gratis, berfungsi tidak hanya untuk membersihkan registri, menghapus file sementara dan sampah, tetapi juga memiliki banyak fitur berguna lainnya untuk mengoptimalkan kinerja PC.
CCleaner - program untuk membersihkan komputer (video)
https://www.youtube.com/watch?v=Uotb3YeEJEU Publikasi serupa:- Wise Disk Cleaner untuk membersihkan hard drive Anda
- KCleaner untuk membersihkan komputer Anda dari file yang tidak perlu
- Ashampoo WinOptimizer Gratis untuk pengoptimalan komputer - 1 bagian
- Ashampoo WinOptimizer Gratis untuk optimasi sistem - bagian 2











