
Add-on CCEnhancer adalah add-on untuk CCleaner, program freeware populer yang dirancang untuk membersihkan dan mengoptimalkan kinerja komputer. Setelah menambahkan ekstensi ini (plugin), dukungan untuk lebih dari 1000 aplikasi baru akan ditambahkan ke CCleaner.
Setelah menginstal utilitas CCEnhancer, kemampuan CCleaner untuk membersihkan komputer Anda yang tidak perlu, file sampah akan diperluas secara signifikan. Dengan demikian, CCleaner akan dapat melakukan pembersihan sistem yang lebih mendalam, file yang tidak perlu akan dihapus, dan registri akan dibersihkan. Akibatnya, komputer Anda akan dioptimalkan.
Konten:- Instal CCEnhancer
- Pembaruan CCEnhancer
- Penghapusan CCEnhancer
- Hapus file yang tidak perlu
- Pembersihan registri sistem
- Fitur CCleaner Tambahan
- Kesimpulan artikel
- CCEnhancer - memperluas kemampuan CCleaner (video)
CCEnhancer sedang dikembangkan oleh tim pengembangan lain yang tidak berafiliasi dengan Piriform, pencipta CCleaner..
File "winapp2.ini" dibangun ke dalam program CCleaner, yang digunakan untuk menginstal ekstensi tambahan (plugin) yang menambahkan fungsi tambahan ke program. File "winapp2" menentukan aturan tertentu yang memandu program saat membersihkan komputer dari data yang tidak perlu yang dibuat saat menggunakan program dan aplikasi tertentu.
Modul CCEnhancer yang terinstal menambahkan aturan dan definisi baru ke file ini, yang kemudian tersedia di CCleaner. Semua aturan ini diambil dari forum dukungan perusahaan Piriform, pabrikan CCleaner.
CCEnhancer tidak memerlukan instalasi di komputer. Setelah memulai file, file winapp2 ditambahkan ke folder program CCleaner. Dukungan CCEanhancer juga dapat ditambahkan ke versi portabel CCleaner (CCleaner Portable).Agar modul CCEnhancer berfungsi, komputer harus menginstal .NET Framework 3.5, yang dapat diunduh secara gratis dari Microsoft.
Unduhan CCenhancerInstal CCEnhancer
Setelah Anda mengunduh aplikasi CCEnhancer ke komputer Anda, unzip arsip tempat aplikasi tersebut berada. Kemudian jalankan aplikasi dengan mengklik pada eksekusi CCEnhancer..

Setelah itu, jendela program akan terbuka di mana Anda perlu memilih bahasa. Klik pada menu "Pengaturan", di tab "Opsi", di bagian "Languare", pilih Rusia.
Untuk menginstal utilitas Anda perlu mengklik tombol "Perbarui".
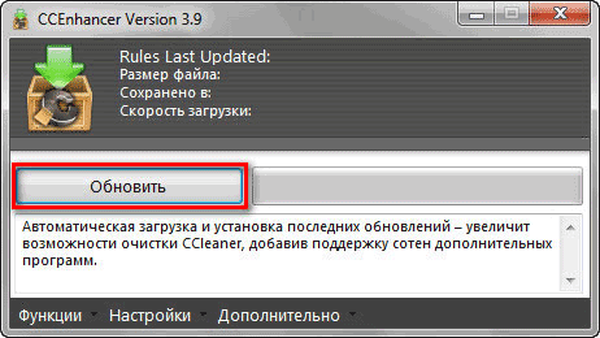
Segera setelah ini, add-on akan dipasang di CCleaner.
Selanjutnya, jendela "Pembaruan Lengkap" akan terbuka. Di jendela ini, klik tombol "Ya" untuk meluncurkan CCleaner.

Maka jendela utama CCleaner akan terbuka. Secara visual, program ini tidak mengalami perubahan apa pun setelah menginstal add-in CCEnhancer. Untuk membiasakan diri dengan fitur tambahan baru, buka tab Windows dan Aplikasi.
Di sini Anda akan melihat program yang baru ditambahkan, serta item tambahan untuk program default yang sudah diinstal. Fungsi yang ditambahkan ditandai dengan tanda bintang setelah nama file (*). Dalam daftar ini hanya akan ada program yang saat ini diinstal di komputer Anda.

Ini adalah tampilan jendela utama CCleaner tanpa menginstal add-in CCEnhancer. Pada contoh browser Firefox, Anda dapat melihat bahwa sejumlah besar item baru telah ditambahkan ke program, yang dengannya Anda dapat melakukan pembersihan sistem dan aplikasi dengan lebih teliti dari file yang tidak perlu.
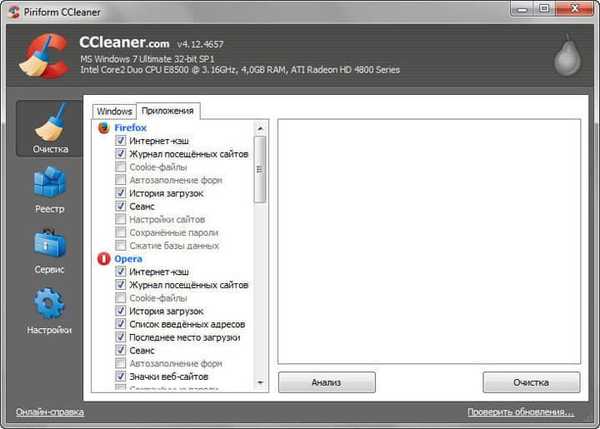
Di lokasi program CCleaner, file "winapp2" muncul, yang memungkinkan Anda untuk menggunakan fitur-fitur canggih untuk membersihkan komputer Anda dari file yang tidak perlu.
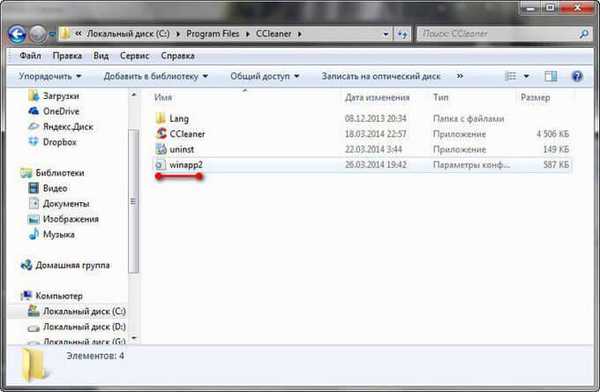
Pembaruan CCEnhancer
Untuk menambah daftar program baru yang diinstal pada komputer, yang pada gilirannya meninggalkan file yang tidak perlu pada komputer, perlu memperbarui modul CCEnhancer secara berkala. Setelah memperbarui modul, opsi baru akan ditambahkan ke CCleaner.
Jalankan file CCEnhancer, di jendela yang terbuka, lihat tanggal pembaruan terakhir. Jika periode yang cukup lama telah berlalu setelah pembaruan, maka Anda dapat memperbarui aplikasi CCEnhancer dengan mengklik tombol "Perbarui".
Setelah itu, modul CCEnhancer akan diperbarui, dan aturan dan definisi baru akan ditambahkan ke file "winapp2.ini".
Penghapusan CCEnhancer
Jika karena alasan apa pun Anda perlu kembali ke versi CCleaner biasa, maka Anda dapat dengan mudah menghapus add-on CCEnhancer dari komputer Anda.
Luncurkan aplikasi CCEnhancer, lalu klik pada menu Fitur. Selanjutnya, klik pada item menu "Hapus pembaruan".

Atau, Anda cukup menghapus file "winapp2" dari folder CCleaner. Di komputer saya, CCleaner berada di tempat ini: C: \ Program Files \ CCleaner.
Setelah menghapus file "winapp2.ini" dari folder "CCleaner", CCleaner akan terus bekerja dalam mode standar normal.
Jika Anda menghapus program CCleaner dari komputer Anda, maka dalam hal ini, ekstensi CCEnhancer akan dihapus bersama dengan program.
Selanjutnya, pertimbangkan untuk menggunakan CCleaner setelah menginstal add-in CCEnhancer.
Hapus file yang tidak perlu
Setelah memulai program CCleaner, program terbuka di bagian "Pembersihan". Di sini Anda akan melihat bahwa di tab "Windows" dan "Aplikasi" dalam daftar, banyak item default sudah dikonfigurasi. Selain itu, beberapa item aktif, sementara yang lain tidak. Pengaturan ini sebaiknya tidak berubah..
Selain item yang ada, opsi baru telah ditambahkan yang ditandai dengan tanda bintang (*). Opsi-opsi baru ini ditambahkan ke program oleh modul CCEnhancer..
Karena semua program yang terinstal meninggalkan jejak di komputer, dalam hal ini, pengguna harus memutuskan apakah akan menghapus data tertentu atau tidak. Sebagian besar data ini dapat dihapus dengan aman. Jika beberapa poin tidak jelas bagi Anda, maka Anda dapat mencari informasi tentang ini di Internet..
Saya menarik perhatian Anda pada fakta bahwa Anda harus lebih memperhatikan ketika mengaktifkan item di bagian "Windows". Secara umum, Anda harus mematuhi aturan ini: jika Anda tidak mengerti beberapa parameter, maka jangan gunakan parameter ini. Akal sehat menyatakan bahwa lebih baik untuk menajiskan sistem daripada menghapus sesuatu yang penting darinya..Setelah memilih pengaturan untuk membersihkan sistem, klik tombol "Analisis". Tunggu hingga proses pengumpulan informasi tentang file dan data yang tidak perlu selesai. Setelah analisis selesai, informasi akan ditampilkan pada seberapa banyak ruang disk yang akan dibebaskan di komputer Anda..
Selanjutnya, klik tombol "Clear" untuk menghapus data yang tidak perlu dari komputer.
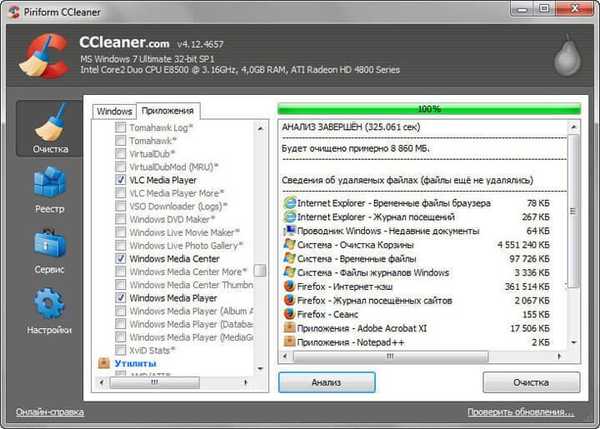
Di jendela peringatan, klik tombol "OK".

Pembersihan registri sistem
Di jendela utama CCleaner, klik tombol "Daftar". Secara default, semua item yang diperlukan sudah ditandai di tab ini. Untuk memulai pencarian entri registri yang salah dan tidak perlu, klik tombol "Cari masalah".
Setelah pemindaian selesai, klik tombol "Perbaiki ...".
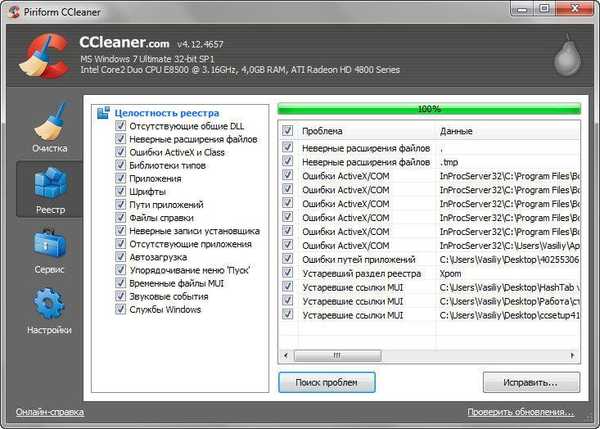
Di jendela yang terbuka, program bertanya apakah akan menyimpan salinan cadangan dari perubahan yang dibuat. Saya sarankan Anda mengklik tombol "Ya" di sini, dan menyimpan salinan file registri yang dimodifikasi di tempat yang nyaman bagi Anda.
Saya akan memberikan dua argumen yang mendukung rekomendasi saya: yang pertama - salinan perubahan registri hanya membutuhkan sedikit ruang, yang kedua - jika ada masalah, Anda dapat dengan cepat mengembalikan cabang registry yang diubah.

Di jendela yang terbuka, Anda dapat melihat entri yang bermasalah. Untuk menghapus entri yang tidak valid, Anda dapat menggunakan tombol "Perbaiki" dan "Perbaiki dipilih".
- "Perbaiki" - entri akan dihapus satu per satu, Anda dapat melihat informasi tentang masalah tertentu.
- "Perbaiki yang dipilih" - semua entri yang tidak valid akan segera dihapus.
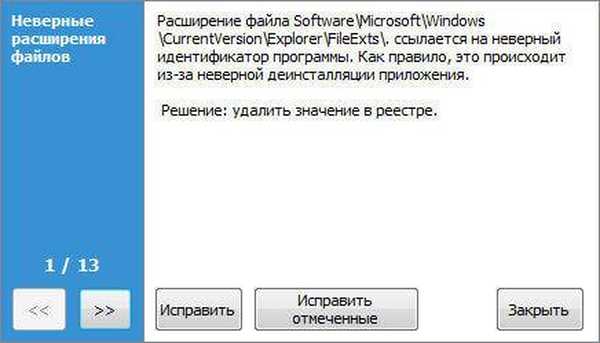
Setelah menyelesaikan pembersihan registri, klik tombol "Tutup".
Fitur CCleaner Tambahan
CCleaner memiliki fitur tambahan untuk mengoptimalkan sistem. Dengan menggunakan program ini, Anda dapat menghapus program dari komputer, menghapus entri yang tidak perlu dari startup, menghapus sertifikat pemulihan sistem, menghapus ruang disk kosong.
Untuk mengakses fungsi tambahan dari program ini, Anda harus mengklik tombol "Layanan". Inilah bagian-bagiannya: "Menghapus Program", "Startup", "Pemulihan Sistem", "Menghapus Disk".
Untuk menghapus program, pertama-tama Anda harus pergi ke bagian "Copot program", lalu pilih program yang diperlukan dalam daftar, dan kemudian klik tombol "Copot".
Saya menarik perhatian Anda pada fakta bahwa menggunakan tombol "Hapus", data tentang program dihapus dari registri, dan program itu sendiri tidak dihapus. Tombol ini tidak boleh digunakan untuk menghapus program..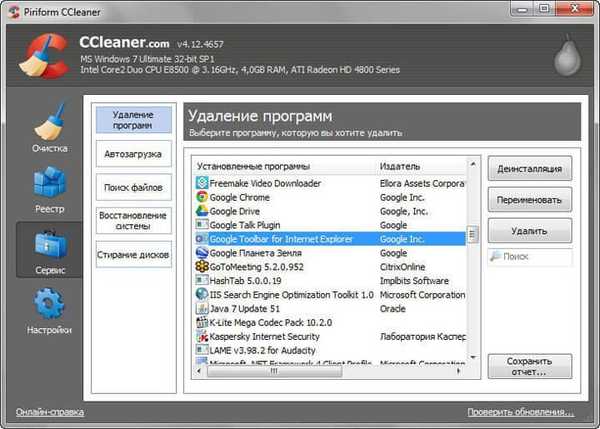
Di bagian "Startup", Anda dapat menyesuaikan peluncuran program yang berjalan secara bersamaan dengan Windows. Di tab "Windows", Anda akan melihat program mana yang diaktifkan atau dinonaktifkan saat startup.
Untuk mengubah, pilih entri yang diinginkan, lalu klik tombol "Aktifkan" atau "Matikan", tergantung pada apakah Anda ingin menambahkan program ke startup atau menonaktifkan startup-nya..
Untuk menghapus catatan dari startup, klik tombol "Hapus".
Di tab "Menu konteks" Anda dapat mengaktifkan, menonaktifkan, dan juga menghapus item dari menu konteks.
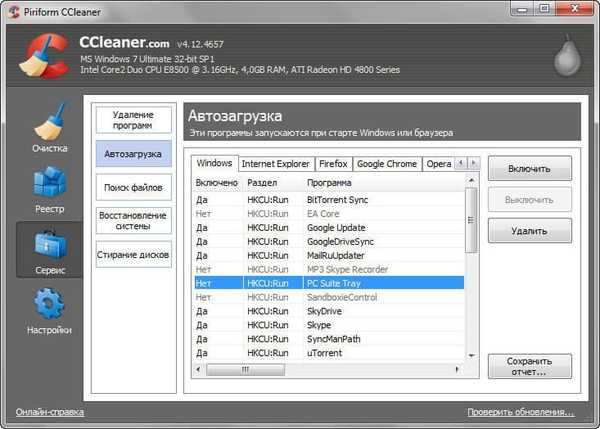
Di bagian "Cari file", Anda dapat menemukan file duplikat yang ada di komputer Anda, dan kemudian, jika perlu, hapus file yang ditemukan.
Dari bagian Pemulihan Sistem, Anda dapat menghapus titik pengembalian sistem yang dibuat sebelumnya. Saya tidak menyarankan Anda untuk melakukan ini, karena ketika bekerja pada komputer, sangat sering terjadi masalah pada saat yang paling tidak terduga. Dengan titik pemulihan Windows di komputer Anda, Anda selalu dapat memulihkan komputer Anda.
Menggunakan bagian Erase Disks, Anda dapat membersihkan ruang disk kosong untuk meningkatkan privasi. Dalam hal ini, ruang kosong pada disk akan ditimpa, dan tidak akan mungkin untuk mengembalikan file yang sebelumnya dihapus, bahkan dengan bantuan program khusus.
Anda mungkin juga tertarik dengan:- Hapus file secara permanen di CCleaner
- CCleaner - pengaturan untuk membersihkan komputer
Anda hanya dapat menghapus ruang kosong atau seluruh disk. Jika Anda menimpa seluruh disk, maka Anda akan kehilangan semua data yang ada di disk ini.
Program ini mendukung metode penulisan ulang berikut:
- "Mudah dubbing (1 pass)".
- "DOD 5220.22-M (3 berlalu)".
- "NSA (7 lewat)".
- Guttman (35 lolos).
Untuk menimpa, pertama-tama pilih apa yang akan Anda hapus, lalu pilih metode hapus, tandai cakram yang diinginkan, lalu klik tombol "Hapus".
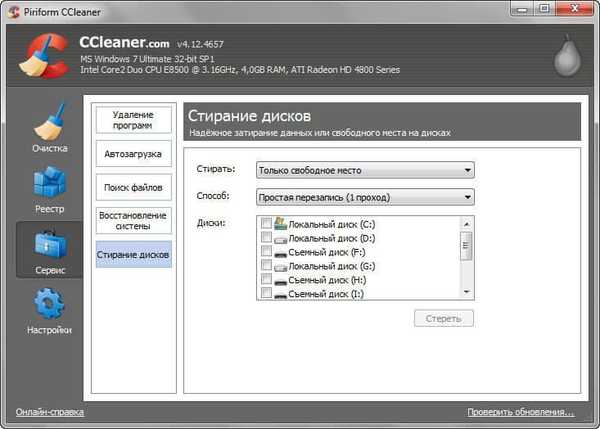
Setelah mengklik tombol "Pengaturan", Anda dapat masuk ke pengaturan program. Berikut adalah bagian "Pengaturan", "Cookie", "Penyertaan", "Pengecualian", "Lanjutan".
Anda dapat mengubah pengaturan program untuk diri sendiri jika Anda tidak nyaman dengan pengaturan CCleaner default.
Di bagian "Cookie", Anda dapat menambahkan cookie ke daftar untuk disimpan. Dalam hal ini, saat membersihkan komputer, jika fungsi penghapusan cookie diaktifkan dalam pengaturan program, cookie tambahan ini tidak akan dihapus dari komputer.
Menggunakan bagian "Penyertaan" dan "Pengecualian", Anda dapat menambahkan file, folder, dan cabang registri ke daftar terkait untuk dihapus atau, sebaliknya, bukan penghapusan dari komputer.
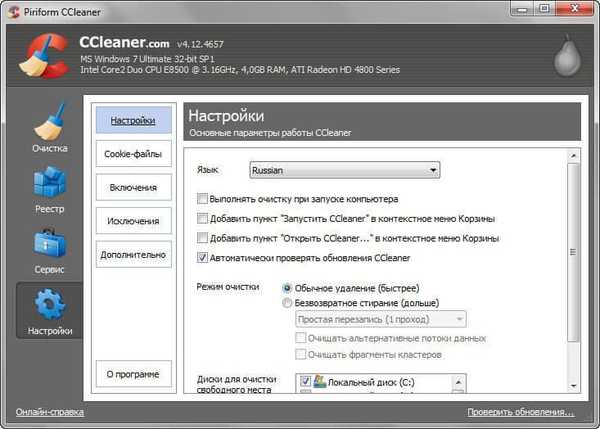
Kesimpulan artikel
CCleaner memiliki versi berbayar - CCleaner Professional, yang menambahkan fitur-fitur canggih untuk membersihkan dan mengoptimalkan sistem. Saya membandingkan CCleaner Professional dan CCleaner setelah menginstal modul CCEnhancer. Ternyata program-program tersebut memiliki kemampuan yang sama.
Jadi, setelah menginstal CCEnhancer di CCleaner, Anda mendapatkan versi gratis dari program yang identik dengan versi berbayar CCleaner Professional.
Modul tambahan CCEnhancer menambahkan fitur tambahan ke program CCleaner. Setelah memasang modul dalam program, dukungan untuk sejumlah besar aplikasi baru muncul untuk pembersihan dan pengoptimalan komputer yang lebih mendalam.
CCEnhancer - memperluas kemampuan CCleaner (video)
https://www.youtube.com/watch?v=hHo3whGZe34Similar publikasi:- PrivaZer - pembersihan tingkat lanjut dan optimalisasi komputer Anda
- File Terminator Free - menghapus data secara permanen dari komputer
- Wise Registry Cleaner - pembersih registri gratis
- Kaspersky Cleaner - pembersihan dan optimisasi sistem
- Auslogics Registry Cleaner untuk membersihkan registri Windows











