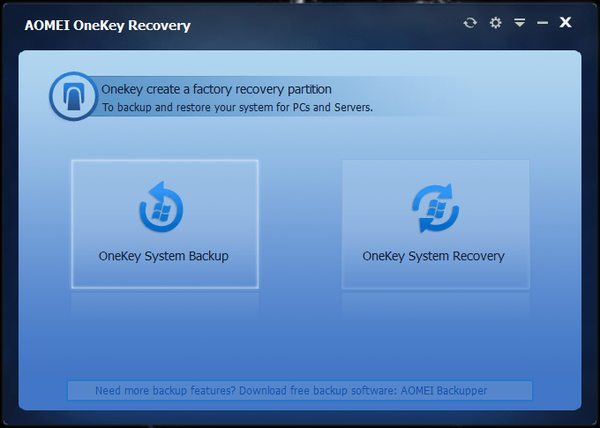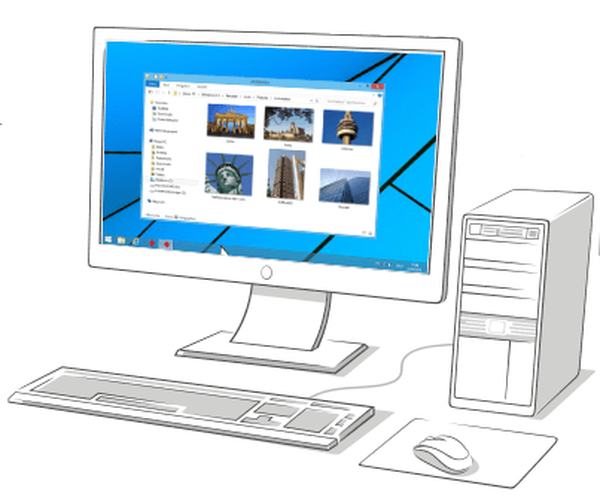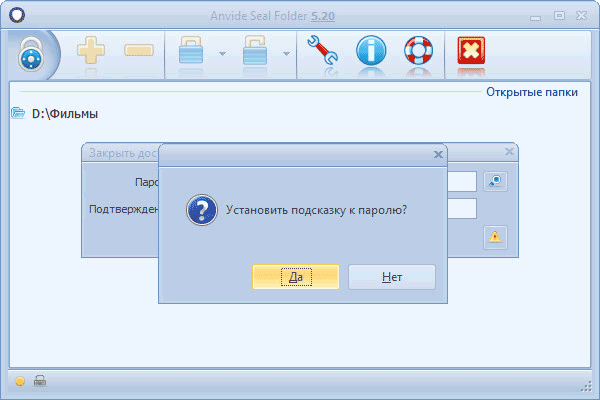Cadangan AOMEI dirancang untuk mencadangkan dan memulihkan data. Setelah proses pengarsipan selesai, salinan cadangan dari data yang ingin Anda simpan akan disimpan di lokasi penyimpanan.
Seperti yang Anda ketahui, sayangnya, teknik ini dari waktu ke waktu, gagal. Hard drive komputer mungkin gagal pada saat yang paling tidak tepat. Dalam hal ini, pengguna akan kehilangan semua data yang ditempatkan pada drive ini.
Konten:- Cadangan AOMEI untuk cadangan
- Cadangkan di Cadangan AOMEI
- Membuat disk boot di AOMEI Backupper
- Pemulihan di Cadangan AOMEI
- Kesimpulan artikel
Jika Anda mencadangkan cadangan Anda atau memulai proses pencadangan di komputer Anda, maka Anda tidak akan kehilangan data yang disimpan pada hard drive yang gagal.
Jika semuanya normal dengan hard drive, kerusakan dan malfungsi dapat terjadi pada sistem operasi Windows, dalam pengoperasian aplikasi. Tidak selalu mungkin untuk menyingkirkan masalah seperti itu menggunakan pemulihan sistem standar. Komputer Anda mungkin tidak memiliki titik pemulihan yang dibuat saat semuanya bekerja dengan baik..
Dalam hal ini, Anda juga dapat memulihkan sistem, disk, atau partisi jika Anda membuat cadangan data yang relevan sebelumnya.
Untuk organisasi pencadangan, gunakan program khusus yang membantu mengatur proses pencadangan dan pemulihan..
Cadangan AOMEI untuk cadangan
Menggunakan Cadangan AOMEI, Anda dapat menyalin seluruh isi partisi, disk, file dan folder penting secara teratur, atau secara berkala dengan membuat arsip lengkap untuk ini.
Menggunakan Cadangan AOMEI, Anda dapat melakukan operasi dasar berikut:
- Mencadangkan sistem, partisi, disk, file, dan folder Anda.
- Memulihkan sistem, partisi, disk, file, dan folder.
- Cadangan (penuh, inkremental, dan diferensial).
- Periksa Integritas Cadangan.
- Manajemen cadangan.
- Kloning disk dan partisi.
- Pasang gambar cadangan.
- Dukungan untuk VSS (Volume Shadow Copy).
AOMEI Backupper memiliki versi gratis dari AOMEI Backupper Standard, yang cocok untuk sebagian besar pengguna. Program ini memiliki antarmuka dalam bahasa Inggris. Di Internet Anda dapat menemukan Russification tidak resmi untuk program ini.
Unduhan Backupper AOMEIArtikel ini akan membahas pembuatan cadangan partisi sistem hard disk, dan pemulihannya menggunakan program AOMEI Backupper Standard.
Biasanya, cadangan sistem dan program yang diinstal dibuat sesaat setelah instalasi pada komputer Windows, sehingga, jika terjadi kegagalan fungsi, pulihkan sistem dengan cepat tanpa menginstal ulang sistem operasi.
Dalam kasus saya, cadangan seperti itu, pada satu waktu, tidak dilakukan, jadi saya sekarang akan membuat cadangan penuh sistem dan semua data yang terletak di partisi sistem (Logical Disk "C") dari hard drive komputer saya.
Pertama, Anda perlu menginstal AOMEI Backupper di komputer Anda. Saya tidak akan menjelaskan proses instalasi (artikelnya ternyata hebat) dari sebuah program yang tidak akan menyebabkan kesulitan. Anda harus mengklik tombol "Next" secara berurutan, dan pada akhir instalasi program pada tombol "Install" dan "Finish".
Setelah memulai, jendela utama program Backupper AOMEI akan terbuka. Jendela utama dari AOMEI Backupper Standard terbuka di bagian "Home"..

Di bagian kiri jendela program ada tombol untuk pergi ke bagian tertentu dari program:
- "Rumah" - Rumah.
- "Cadangan" - Pengarsipan.
- "Kembalikan" - Kembalikan.
- "Klon" - Klon.
- "Utilitas" - Utilitas.
Cadangkan di Cadangan AOMEI
Untuk mulai membuat cadangan sistem, Anda harus masuk ke bagian "Cadangan". Berikut ini beberapa opsi:
- "File Backup" - membuat cadangan file dan folder.
- "System Backup" - cadangkan sistem Anda dengan satu klik.
- "Disk Backup" - mencadangkan hard drive ke file gambar.
- "Partition Backup" - mencadangkan partisi dan volume dinamis.
Setelah mengklik tombol "Pencadangan File", Anda dapat mulai mencadangkan file dan folder di komputer Anda.
Jika Anda perlu membuat salinan cadangan disk atau partisi tempat sistem operasi Windows diinstal, maka Anda harus mengklik tombol "Cadangan Sistem". Anda dapat membuat salinan cadangan sistem dan file-file yang ada di disk atau partisi disk tempat sistem operasi diinstal.
Mungkin ada satu hard drive fisik di komputer Anda, tetapi dapat dibagi menjadi beberapa bagian - drive logis. Misalnya, di komputer saya ini adalah partisi - drive logis "C" dan "D".
Jika Anda perlu mengarsipkan seluruh hard disk, maka dalam hal ini, Anda harus mengklik tombol "Disk Backup" (Cadangkan disk - mencadangkan hard disk ke file gambar).
Anda dapat menggunakan tombol "Cadangan Partisi" untuk mencadangkan setiap partisi..

Karena saya akan menyimpan salinan cadangan dari drive logis "C" dari komputer saya di mana saya telah menginstal sistem operasi Windows, program dan data lainnya, dalam hal ini, saya perlu mengklik pada bagian "System Backup".
Menggunakan program Backupper AOMEI, salinan cadangan tidak hanya seluruh hard disk komputer saya akan dibuat, tetapi hanya bagian dari hard disk di mana Windows berada. Komputer Anda mungkin hanya memiliki satu partisi pada hard drive Anda ("C"). Bagaimanapun, Anda harus mengklik tombol "Cadangan Sistem" untuk membackup sistem.
Di bagian atas jendela, Anda akan melihat nama arsip yang sedang dibuat. Selanjutnya, di bagian cadangan, Anda perlu mengambil dua langkah.
Pada langkah pertama, Anda harus memilih partisi dan volume untuk membuat cadangan. Cadangan AOMEI sendiri mendeteksi partisi dengan sistem operasi yang diinstal.
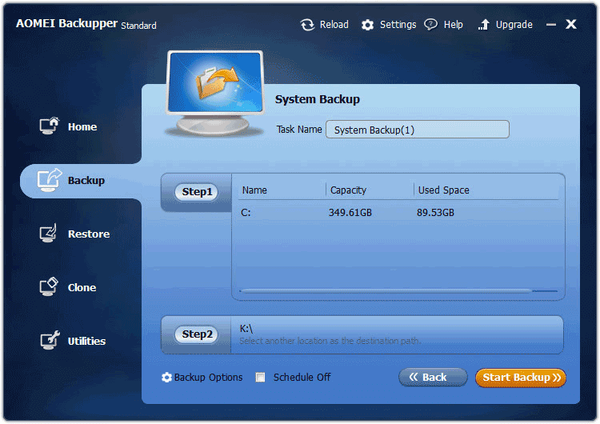
Pada langkah kedua, Anda harus memilih jalur tujuan untuk cadangan. Program itu menawari saya disk yang akan dicadangkan. Dalam kasus saya, ini adalah hard drive eksternal tempat saya menyimpan cadangan yang dibuat dari sistem operasi saya yang diinstal pada komputer saya.
Anda dapat mengklik tombol "Step2" untuk membuka drive yang dipilih. Seperti yang Anda lihat pada gambar ini, sudah ada cadangan dari partisi sistem yang dibuat oleh utilitas standar yang disertakan dengan Windows 7.

Anda dapat memasukkan pengaturan cadangan setelah mengklik tombol "Opsi Cadangan".
Dalam pengaturan standar, tingkat kompresi dipilih - normal, metode penyalinan - cadangan cerdas. Hanya salinan sektor sistem file yang digunakan yang akan dibuat. Teknologi VSS akan digunakan, yang memungkinkan program untuk membuat salinan tanpa mengganggu aplikasi.
Saya puas dengan pengaturan program default.
Untuk memulai pencadangan, pilih drive, lalu klik tombol "Mulai Pencadangan".
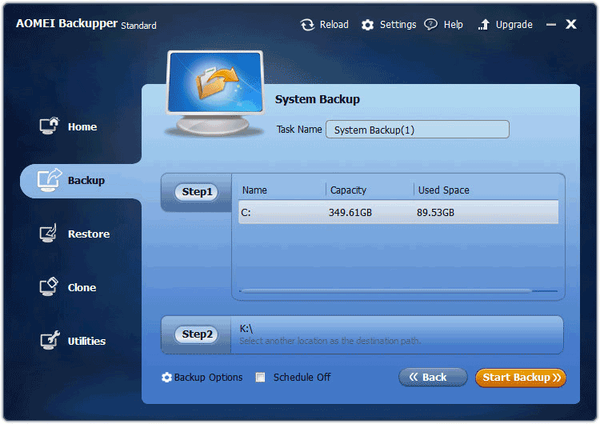
Selanjutnya, proses pengarsipan partisi sistem dimulai. Durasi operasi ini akan tergantung pada ukuran disk yang akan Anda buat cadangannya..
Anda dapat mengamati cadangan di jendela program ini. Di bagian bawah jendela status cadangan ditampilkan, kecepatan cadangan, kira-kira sisa waktu hingga penyelesaian proses ditampilkan.

Setelah proses pengarsipan selesai, klik tombol "Selesai".
Maka tab utama dalam program Backupper AOMEI akan terbuka. Di jendela Anda akan melihat cadangan yang dibuat dari partisi sistem, dengan tanggal dan waktu pembuatannya. Ada juga tombol "Restore", "Backup" (Salin), "Advanced" (Opsi), yang digunakan untuk melakukan berbagai tindakan dalam program.

Selanjutnya, Anda harus membuat disk boot untuk pemulihan.
Membuat disk boot di AOMEI Backupper
Disk seperti itu mungkin diperlukan untuk mem-boot komputer untuk memulihkan sistem, jika sistem operasi Windows, karena alasan tertentu, tidak akan boot di komputer ini.
Anda mungkin juga tertarik dengan:- Acronis True Image WD Edition (gratis)
- Ashampoo Backup Pro 11 untuk cadangan
Untuk membuat boot disk, Anda harus mengklik bagian "Utilities". Selanjutnya, Anda harus mengklik tombol "Buat Media yang Dapat Di-boot". Anda dapat membuat disk yang dapat di-boot seperti CD / DVD atau stik USB..
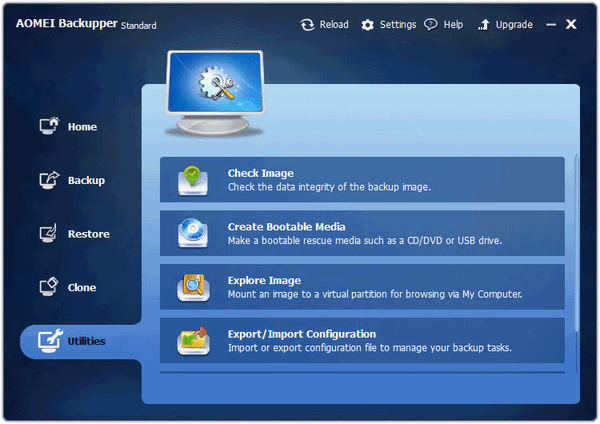
Di jendela "Buat Disk yang Dapat Di-boot", di bawah bagian "Jenis Disk yang Dapat Di-boot", Anda akan ditawari dua opsi untuk membuat disk yang dapat di-boot:
- "Linux - Buat disk yang dapat di-boot berdasarkan kernel" - buat disk untuk boot yang didasarkan pada kernel Linux.
- "Windows PE - Buat disk bootable berbasis Windows PE" - buat disk booting berbasis Windows PE.
Anda dapat membuat disk Linux yang dapat di-boot tanpa menginstal alat tambahan. Disk boot Windows PE cocok untuk semua orang, dan disk ini memberikan operasi yang lebih fleksibel dan nyaman daripada disk boot Linux.
Secara default, opsi berbasis Linux dipilih. Saya setuju dengan pilihan program. Setelah itu, klik tombol "Next".
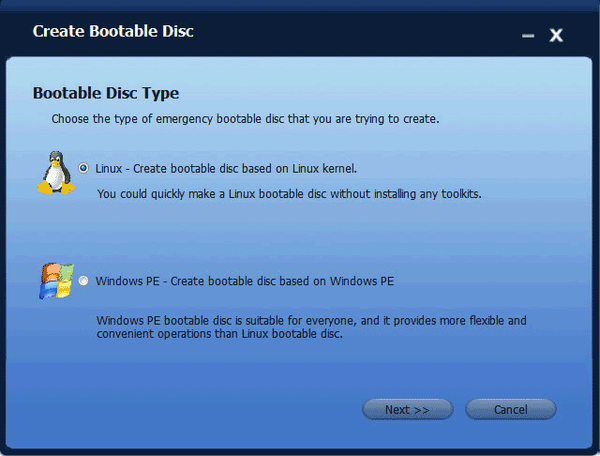
Di jendela berikutnya, Anda harus memilih media yang dapat di-boot yang sesuai: CD / DVD, drive USB, atau gambar ISO.
Saya memilih disk CD / DVD, memasukkan CD ke drive komputer saya terlebih dahulu (akan ada volume yang cukup). Setelah itu, klik tombol "Next".
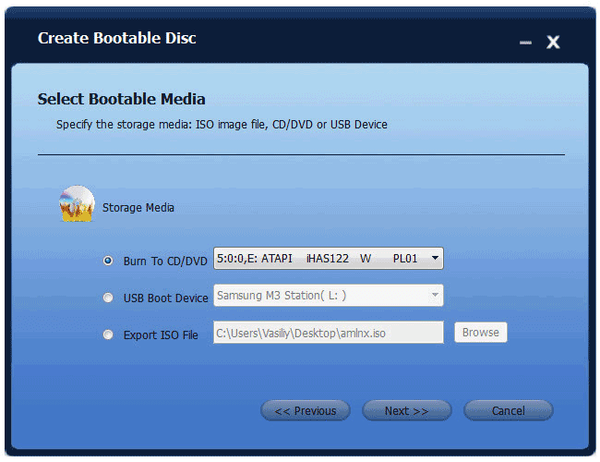
Selanjutnya, proses penulisan disk boot akan dimulai..
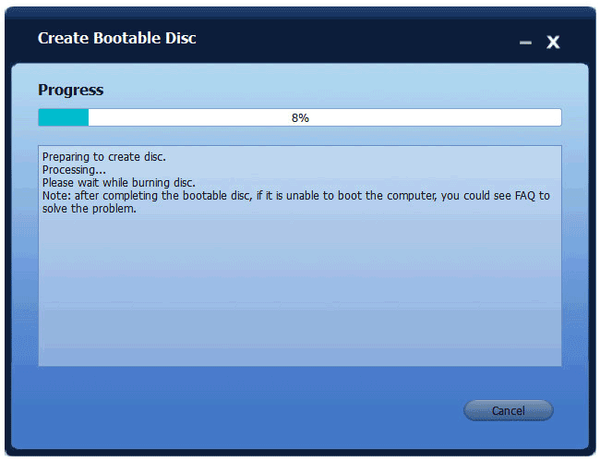
Di akhir rekaman, klik tombol "Selesai". Kemudian tarik drive keluar dari drive dan berada di tempat yang aman.
Pemulihan di Cadangan AOMEI
Partisi sistem dapat dipulihkan dari jendela program Backupper AOMEI, atau menggunakan disk boot yang dibuat.
Boot disk harus digunakan jika ada kerusakan serius pada sistem operasi, Windows telah berhenti memuat. Dalam hal ini, Anda harus memasukkan disk boot ke drive optik, atau menghubungkan drive flash USB yang dapat di-boot ke komputer.
Selanjutnya, Anda perlu mengatur prioritas booting dari CD / DVD atau drive USB di BIOS. Setelah itu, setelah memuat, jendela AOMEI Backupper akan terbuka. Di jendela program, Anda harus memilih tindakan yang diinginkan - "Kembalikan" (Kembalikan), lalu pilih disk dengan salinan cadangan dari gambar sistem.
Jika terjadi masalah, Windows dimuat dan program dimulai, proses pemulihan sistem dapat dimulai dari jendela program Backupper AOMEI.
Pertama, sebuah jendela terbuka memberi tahu Anda bahwa AOMEI Backupper telah mendeteksi cadangan, yang merupakan gambar dari sistem. Anda ditawari untuk melakukan pemulihan sistem.
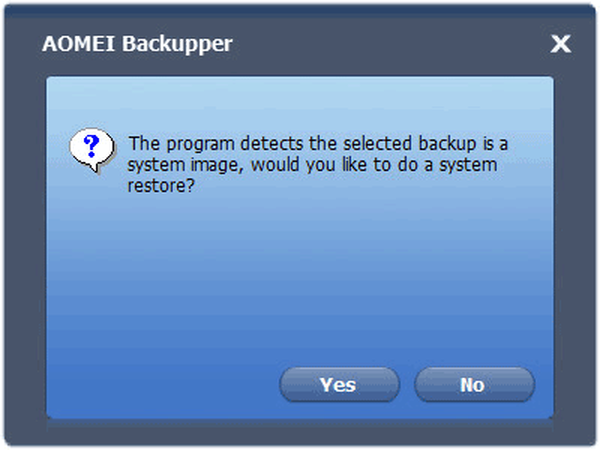
Ada dua opsi untuk memulai pemulihan dari cadangan..
Dalam kasus pertama, Anda dapat mengklik tombol "Pulihkan" di bagian "Beranda"..
Saat menggunakan opsi kedua, buka bagian "Pulihkan", pilih cadangan sistem, jika Anda memiliki beberapa cadangan. Kemudian centang kotak di samping "Pemulihan Sistem", lalu klik tombol "Berikutnya".
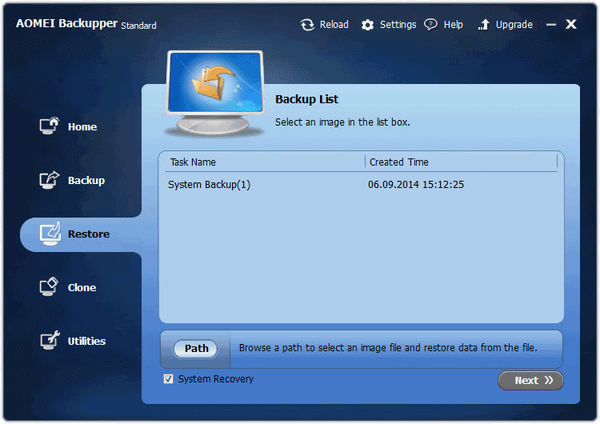
Setelah memilih salinan lengkap, klik tombol "Next".
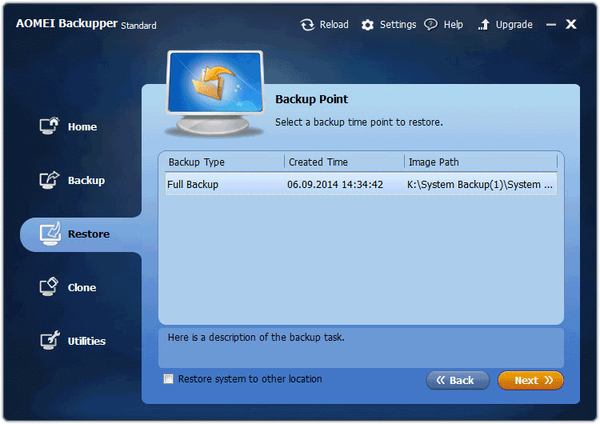
Jendela berikutnya akan menunjukkan operasi yang akan dilakukan:
- "Sumber Partisi" - bagian sumber.
- "Partisi Tujuan" - bagian tujuan.
Di jendela ini, klik tombol "Start Restore" untuk memulai proses pemulihan sistem..
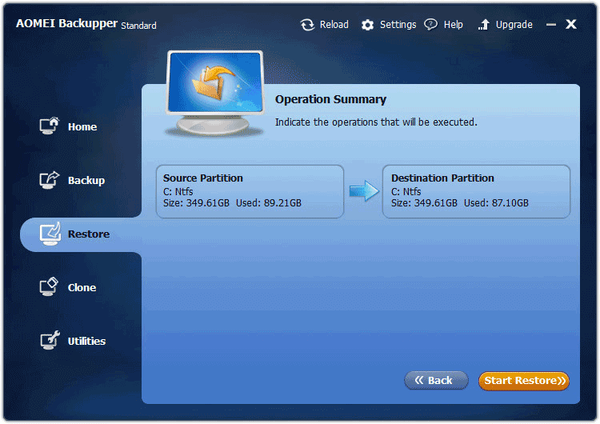
Setelah itu, proses pemulihan sistem akan dimulai, setelah selesai, komputer akan restart. Selanjutnya, sistem operasi Windows yang dipulihkan akan boot..
Kesimpulan artikel
Program AOMEI Backupper digunakan untuk membuat cadangan dan memulihkan disk, partisi, file, dan folder. Dengan menggunakan aplikasi ini, Anda dapat memulihkan keadaan sistem operasi Windows pada saat pencadangan.
Publikasi terkait:- Membuat cadangan Windows 10
- Memulihkan Windows 10 dari gambar sistem cadangan
- PC Win Booster Free - program untuk membersihkan dan mengoptimalkan komputer Anda
- Cadangkan di Windows 7
- Recuva - program pemulihan data