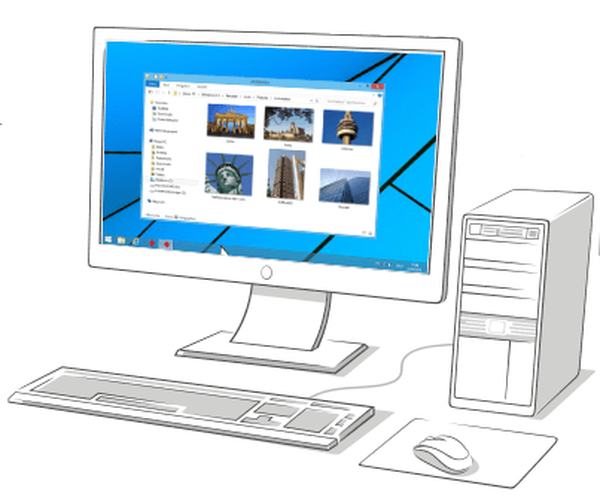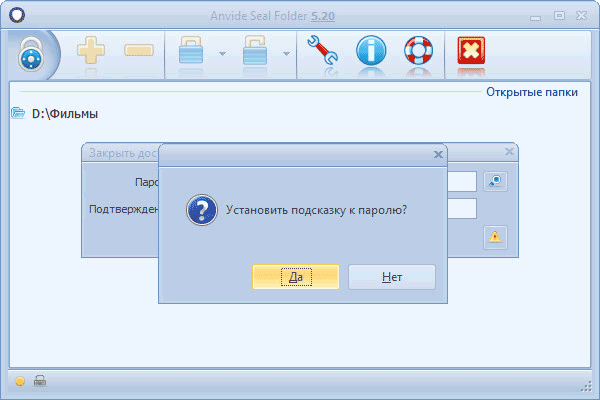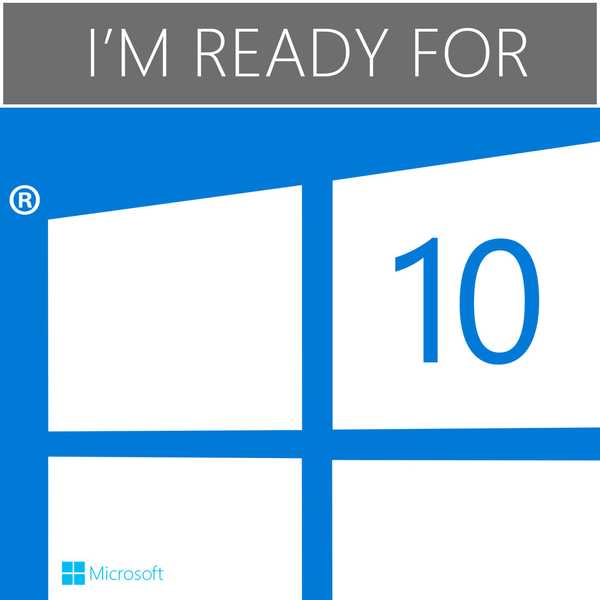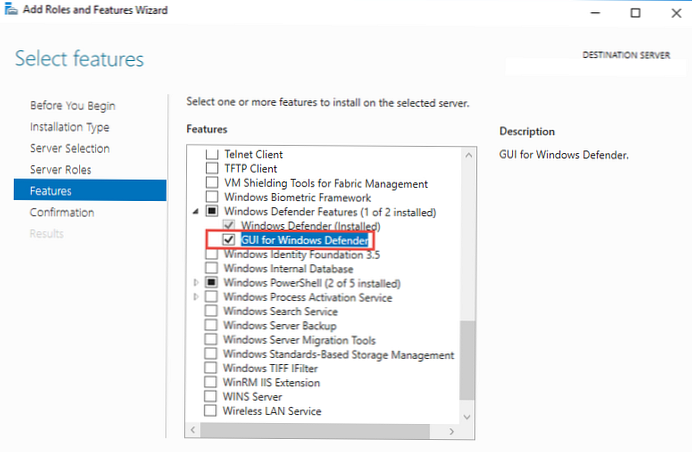Any Video Converter adalah program untuk mengonversi file video ke format lain yang didukung. Dengan bantuan konverter video, dimungkinkan untuk mentranskode file video dan audio ke dalam format lain yang diperlukan untuk pemutaran di perangkat seluler atau di komputer.
Any Video Converter adalah pengonversi video universal yang mendukung sejumlah besar format untuk konversi video, serta profil untuk perangkat seluler.
Konten:- Fitur Any Video Converter
- Konversi file video ke Any Video Converter
- Pengeditan Video di Konverter Video Apa Pun
- Ekstrak audio dari file video ke Any Video Converter
- Bakar video DVD dan buat menu DVD
- Buat DVDRip ke Any Video Converter Ultimate
- Rekam video dari layar monitor di Any Video Converter Ultimate
- Kesimpulan artikel
Banyak program konverter video modern mendukung konversi menggunakan profil perangkat yang paling populer. Dalam hal ini, pengguna tidak perlu berurusan dengan pengaturan parameter konversi. Cukup untuk memilih perangkat yang diinginkan dan format yang diperlukan untuk file audio atau video akhir.
Selain menggunakan profil yang sudah jadi, pengguna sendiri dapat memilih pengaturan untuk mengkonversi video atau audio ke format yang diinginkan, memilih pengaturan yang sesuai untuk ini dalam program.
Fitur Any Video Converter
Any Video Converter tidak hanya untuk mengonversi file video dan audio. Dengan menggunakan aplikasi ini, Anda dapat melakukan operasi lain dengan data multimedia..
Fitur utama dari Any Video Converter:
- Konversi video ke format lain dan untuk perangkat seluler.
- Ekstrak dan simpan audio dari file video.
- Pengeditan video.
- Bakar video ke cakram CD / DVD.
- Unduh video dari YouTube.
- Membuat templat untuk menu DVD.
- Buat DVDRip dari DVD Video.
- Rekam video dari layar monitor.
Any Video Converter memiliki beberapa opsi untuk menginstal di komputer: Any Video Converter Free, Any Video Converter Professional, Any DVD Converter, Any Video Converter Ultimate, yang berbeda dalam fungsi.
Pada gambar ini Anda dapat melihat perbandingan berbagai versi Any Video Converter.

Seperti yang dapat Anda lihat dari tabel, untuk sebagian besar pengguna, versi gratis dari program, Any Video Converter Free, sangat cocok, yang dengannya Anda dapat melakukan semua operasi dasar untuk mengonversi data. Jika versi gratis program Any Video Converter Free tidak memuaskan Anda dengan kemampuannya, maka Anda dapat membeli versi program yang lebih fungsional..
Any Video Converter mendukung teknologi CUDA (untuk pemilik kartu video yang diproduksi oleh NVIDIA), yang dengannya proses konversi file video akan lebih cepat.
Anda dapat mengunduh program dari situs resmi program. Pilih versi program yang diinginkan untuk diunduh, dan kemudian unduh ke komputer Anda.
unduh Any Video ConverterSetiap program Video Converter mendukung bahasa Rusia, jadi penginstalan program akan dilakukan dalam bahasa Rusia.
Menginstal di komputer versi berbeda dari program Any Video Converter adalah sama, dalam bahasa Rusia. Setelah instalasi selesai, jendela utama program Any Video Converter terbuka..
Seperti inilah tampilan jendela program utama di versi Any Video Converter Free.

Dalam versi program Any Video Converter Ultimate, jendela seperti itu akan terbuka.

Anda mungkin memperhatikan bahwa windows program hanya berbeda dalam kenyataan bahwa di versi tertua dari program ada tombol "Tambah DVD" dan ada tab lain "Perekaman Video".
Konversi file video ke Any Video Converter
Pertama, Anda perlu menambahkan file video ke program Any Video Converter. File video dapat diseret ke jendela program dengan mouse atau ditambahkan menggunakan tombol "Tambahkan video".
Maka Anda harus memilih profil untuk konversi video. Profil untuk konversi dapat dipilih dari daftar, setelah mengklik tombol kanan yang terletak di panel atas jendela program. Di sini Anda dapat memilih format untuk perangkat tertentu atau untuk platform tertentu (Apple, Android, Samsung, Sony, dll.).
Anda dapat memilih platform yang diinginkan menggunakan tombol yang diatur secara vertikal. Dengan memilih perangkat seluler atau hanya format video yang diperlukan, Anda dapat membuka pengaturan konversi yang lebih rinci.

Pertama, konfigurasikan pengaturan di bagian "Pengaturan Umum"..

Jika perlu, akan mungkin untuk mengubah ukuran video, codec, frame rate, menambah jumlah pass untuk encoding, dll..

Anda dapat menambahkan subtitle ke video, mengubah nama file video, mengkloning file video atau menghapusnya menggunakan tombol yang sesuai.
Pengaturan suara diubah dengan cara yang sama. Anda dapat mengubah bitrate, codec, sample rate, dll. Suara dapat dimatikan. Dalam hal ini, setelah konversi, file video tidak akan memiliki trek audio.

Jika beberapa file video ditambahkan ke jendela program, maka semua file ini akan dikodekan dalam format yang dipilih. Jika untuk setiap file diperlukan pengaturan konversinya sendiri, maka parameter enkode dapat dipilih secara terpisah, untuk setiap file video tertentu Anda harus membuat pengaturan sendiri.
Dalam program Any Video Converter, Anda dapat menggabungkan file video yang ditambahkan ke jendela program menjadi satu file. Untuk melakukan ini, pertama pilih pengaturan konversi, dan kemudian beralih "Daftarkan Semua File Video" ke posisi "ON".
Di bagian kanan jendela program, di jendela pemutar, Anda dapat menonton video. Di bawah jendela pemain adalah panel dengan tombol kontrol. Dengan menggunakan tombol "Snapshot", Anda dapat mengambil tangkapan layar dari video yang sedang diputar.
Menggunakan tab "Putar Video", Anda dapat memutar video yang ditambahkan di jendela pemutar dalam ukuran aslinya.
Setelah menyelesaikan pengaturan konversi, klik pada "Konversi!" untuk memulai proses penyandian file video. Untuk mengonversi satu file video, Anda juga dapat menggunakan tombol "convert!" Yang terletak di dekat nama file.
Anda dapat mengubah pengaturan konversi dari menu "opsi" dengan memilih pengaturan yang sesuai. Secara khusus, Anda dapat mengubah jumlah file video yang dikonversi secara bersamaan. Jika perlu, pada tab yang sesuai, dimungkinkan untuk mengubah pengaturan program lainnya.
Pengeditan Video di Konverter Video Apa Pun
Cukup sering ada situasi ketika, sebelum mulai memproses video, Anda harus terlebih dahulu mengedit file video. Untuk melakukan ini, Anda harus memilih file video yang sesuai di jendela program, dan kemudian klik tombol "klip" (gunting). Setelah itu, jendela "Memotong video" akan terbuka, di mana Anda dapat mengedit video.
Dengan menggunakan tombol yang sesuai, Anda dapat memotong fragmen berlebih dari file video.

Setelah mengklik tombol "Tambah Efek", jendela "Pemangkasan dan Efek Video" akan terbuka. Di sini Anda dapat menambahkan tanda air ke video sebagai teks atau gambar menggunakan tombol yang sesuai. Setelah beralih ke tab lain, Anda dapat menambahkan efek, memotong area atau mengubah posisi video dalam ruang dengan memutarnya ke arah yang benar.

Setelah mengedit file video, Anda dapat mulai mengonversinya.
Ekstrak audio dari file video ke Any Video Converter
Selain menyimpan video yang disandikan dalam format baru, Any Video Converter memungkinkan Anda untuk mengkonversi file video ke file audio. Setelah memasukkan video ke jendela program atau mengunduh video dari YouTube, Anda harus memilih format audio yang diinginkan, dan kemudian pergi ke pengaturan audio untuk menyelesaikan pengaturan penyandian.
Setelah menyelesaikan pemrosesan, Anda akan menerima file audio yang diekstraksi dari video dalam format yang dipilih.
Anda juga dapat menambahkan file audio ke jendela program, dan kemudian mengonversinya ke format audio lain yang didukung oleh program.
Bakar video DVD dan buat menu DVD
Dalam program Any Video Converter, Anda dapat membakar video ke disk CD / DVD / Blu-ray. Pertama, pilih file video, lalu pilih format untuk membakar disk, dan kemudian konfigurasikan pengaturan konversi.
Setelah menyelesaikan proses penyandian video, Anda dapat menambahkan menu DVD ke video ini (fungsi ini tidak tersedia dalam versi gratis program). Untuk melakukan ini, pilih templat, unduh video latar belakang jika perlu, lalu bakar video ke cakram DVD.
Menu DVD yang lebih berwarna dan fungsional dapat direkam menggunakan program lain, seperti Ashampoo Burning Studio.
Buat DVDRip ke Any Video Converter Ultimate
Dalam versi Any Video Converter yang paling fungsional, Anda dapat membuat DVD rip, serta merekam video dari desktop komputer.
Di awal proses pembuatan DVDRip, Anda harus memasukkan disk video DVD ke drive komputer Anda, dan kemudian klik tombol "Tambah DVD".
Jendela "Select DVD" akan terbuka, di mana Anda harus memilih drive DVD komputer Anda (program harus mendeteksi sendiri), lalu klik tombol "good".

Setelah analisis selesai, video DVD yang terdeteksi akan ditambahkan ke jendela program. Selanjutnya, Anda harus memilih format yang diinginkan untuk konversi (untuk film biasanya pilih format .avi atau .mkv). Maka Anda perlu mengatur pengaturan yang diperlukan (ukuran video, kualitas, codec, dll.) Untuk penyandian.
Anda mungkin juga tertarik dengan:- Pengonversi video teratas
- Pabrik Format - Konverter Pabrik Format Gratis
Setelah itu, klik tombol "convert" atau "Convert!". Setelah menyelesaikan proses membuat rip dari video DVD, file video dalam format pilihan Anda akan muncul di komputer Anda.
Rekam video dari layar monitor di Any Video Converter Ultimate
Di Any Video Converter Ultimate, Anda dapat merekam tindakan yang terjadi pada layar monitor dalam file video.
Tab "Perekaman Video" digunakan untuk mengambil video dari layar monitor. Setelah membuka tab, Anda dapat memilih atas kebijakan Anda tempat untuk menyimpan file video. Untuk memulai proses perekaman, klik tombol "rekam".

Di jendela yang terbuka, klik tombol "Pilih Secara Manual".
Selanjutnya, bingkai dengan informasi dan tombol untuk memulai perekaman video dari layar monitor akan terbuka. Bingkai yang membatasi ukuran jendela perekaman dapat ditarik ke seluruh layar monitor atau hanya ke bagian tertentu dari layar.
Mulai dan berhenti merekam layar menggunakan tombol keyboard "Ctrl" + "F7". Anda dapat membatasi waktu perekaman hingga periode waktu tertentu. Anda dapat merekam tindakan Anda di layar monitor, menangkap jendela pemutar atau jendela siaran video online.

Setelah menyelesaikan perekaman layar monitor, Anda dapat melihat video yang direkam dengan membuka folder di mana hasil operasi ini disimpan.
Kesimpulan artikel
Perangkat lunak konversi video. Setiap Video Converter mengkonversi file video ke format yang diperlukan, memiliki dukungan untuk semua perangkat seluler, membakar cakram DVD, mengekstrak audio dari video. Di Any Video Converter Ultimate, Anda dapat membuat DVDRip dan merekam video dari layar monitor..
Publikasi terkait:- Freemake Video Converter - konverter video gratis
- Hamster Free Video Converter - program konversi video
- Membuat menu disk DVD di Ashampoo Burning Studio
- Boilsoft Video Joiner - cara bergabung dengan file video
- Movavi Video Editor - perangkat lunak pengeditan video