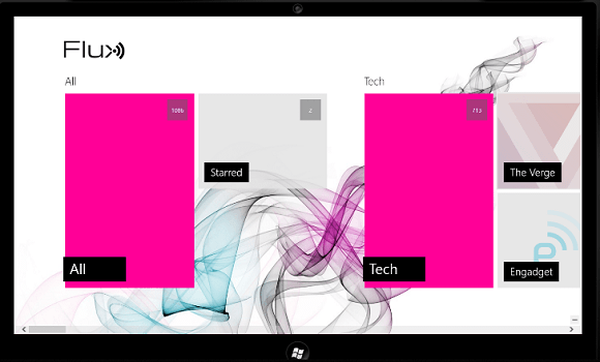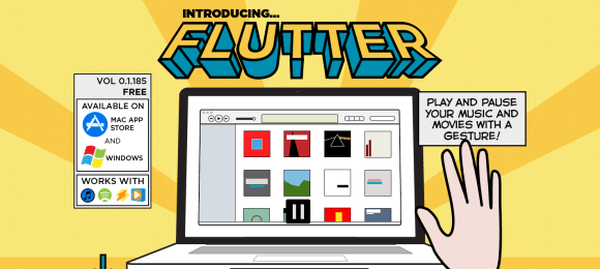Format Factory adalah konverter gratis untuk file video, audio dan gambar. Menggunakan program Format Factory (nama program ini diterjemahkan ke dalam bahasa Rusia), Anda dapat mengonversi berbagai file multimedia, serta melakukan tindakan lain dengan file video, audio dan gambar.
Setiap pengguna, cepat atau lambat, dihadapkan pada kebutuhan untuk mentranskode file video ke format lain. Kebetulan pengguna perlu mengubah format dan parameter lain dari video, atau mengonversi video ke format video lain untuk ditonton di perangkat seluler lain yang paling sering.
Konten:- Instal Format Pabrik
- Konversi video ke format seluler
- Buat animasi GIF di Format Factory
- Ekstrak audio dari video di Format Factory
- Konversi Audio ke Format Pabrik
- Konversi Gambar ke Pabrik Format
- Fitur lain dari Format Factory
- Pencampuran di Pabrik Format
- Kesimpulan artikel
Untuk menyandikan video di komputer Anda, Anda dapat menggunakan konverter pabrik format video. Jika Anda perlu mengekstrak trek audio dari file video, Anda dapat melakukan ini menggunakan program FormatFactory.
Dalam program Format Factory, juga dimungkinkan untuk mengonversi gambar ke format lain, dan membuat gambar GIF dari video. Anda dapat menambahkan tanda air ke gambar, mulai mengonversi foto dalam mode batch.
Program Pabrik Format multifungsi memiliki fitur berikut:
- konversi video;
- konversi audio;
- konversi dan pemrosesan gambar;
- dukungan perangkat seluler;
- Konversi DVD ke format lain;
- buat DVDRip dan konversikan Audio CD menjadi audio;
- membuat gambar ISO, CSO;
- konversi antara ISO dan CSO.
Format Factory mendukung format video berikut:
- MP4, AVI, 3GP, RMVB, WMV, MKV, MPG, VOB, MOV, FLV, SWF.
Format audio berikut ini didukung:
- MP3, WMA, APE, FLAC, AAC, MMF, ARM, M4A, M4R, OGG, WAV, WavPack, MP2.
Format gambar yang didukung:
- jpg, PMG, ICO, GIF, BMP, TIFF, PCX, TGA.
Anda dapat mengunduh program Format Factory ke komputer Anda dari situs web resmi pabrikan Cina konverter multimedia ini. Format Factory mendukung bahasa Rusia.
Format unduhan PabrikSelanjutnya, Anda dapat melanjutkan ke proses instalasi program Format Factory di komputer pengguna.
Instal Format Pabrik
Di jendela pertama yang terbuka, Anda harus menerima perjanjian lisensi. Setelah itu, di jendela berikutnya, klik tombol "Instal".
Kemudian, di jendela yang terbuka, hapus centang pada kotak agar tidak menginstal perangkat lunak asing. Jika Hapus centang diinstal pada komputer Anda, maka penawaran untuk menginstal perangkat lunak pihak ketiga di komputer Anda akan ditolak secara otomatis.
Selanjutnya, instalasi FormatFactory di komputer Anda akan dimulai..
Kemudian, di jendela baru, Anda harus mengklik tombol "OK" untuk menginstal codec yang diperlukan.
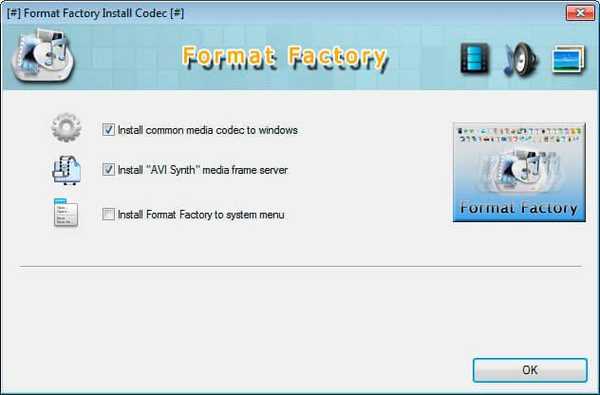
Selanjutnya, panduan instalasi menyelesaikan instalasi program di komputer Anda.
Setelah instalasi selesai, jendela utama program Format Factory akan terbuka.
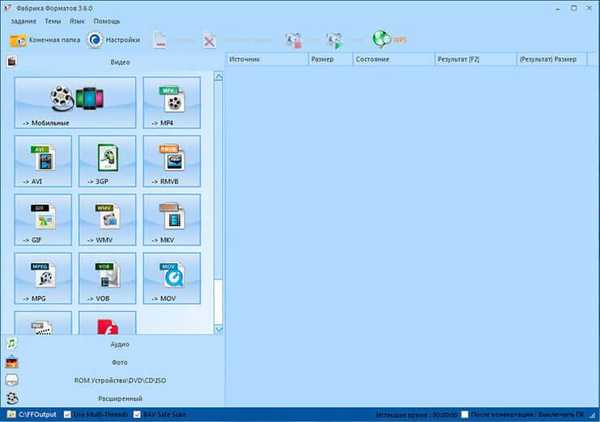
Di jendela utama Format Factory Anda dapat memilih opsi untuk menggunakan program, yang ditampilkan di bagian: "Video", "Audio", "Photo", "Device ROM \ DVD \ CD \ ISO", "Advanced". Untuk membuka bagian yang sesuai, Anda harus mengklik nama bagian di bagian kiri jendela program.
Sekarang, mari kita lihat contoh algoritma tindakan di program Factory of Format ketika mengonversi file multimedia. Prosedur untuk bekerja dalam program di bagian yang berbeda akan sama.
Konversi video ke format seluler
Di bagian "Video", Anda harus memilih format yang diinginkan, atau memilih profil perangkat seluler. Untuk mengonversi video untuk perangkat seluler, pilih format "Seluler".
Di sini Anda dapat memilih perangkat seluler yang diinginkan. Profil perangkat seluler diurutkan berdasarkan format dan nama perangkat masing-masing. Di setiap profil tertentu, atas nama profil atau format ada resolusi video. Ini membuatnya sangat mudah untuk memilih opsi yang diperlukan untuk mengonversi file..
Anda dapat membiarkan pengaturan profil yang dipilih sebagai default, atau secara manual mengubah ke parameter yang diperlukan. Untuk mengubah pengaturan secara manual, Anda perlu mengklik pada parameter yang diperlukan di kolom "Nilai", lalu pilih parameter baru. Di sini Anda dapat mengkonfigurasi pengaturan penyandian secara manual..
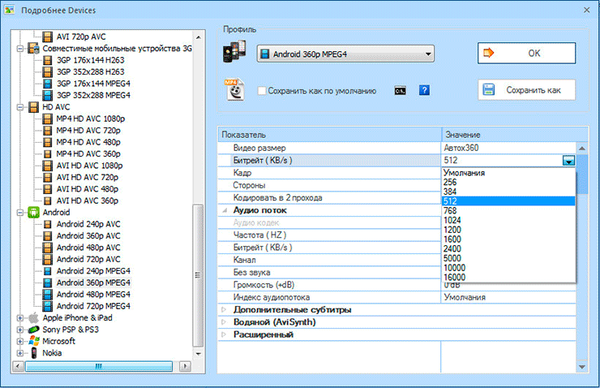
Setelah memilih profil, klik tombol "OK". Di jendela yang terbuka, klik tombol "Tambah file". Menggunakan tombol kecil di bagian kiri jendela program, Anda dapat melakukan beberapa tindakan dengan file ini: menghapus file yang ditambahkan, menghapus daftar, memutar file video yang ditambahkan, melihat informasi tentang file ini.
Jika perlu, Anda dapat menambahkan beberapa file lagi ke jendela program, tetapi mereka akan dikonversi secara individual, ke dalam format yang dipilih untuk setiap file.
Jika diinginkan, dimungkinkan untuk mengaktifkan item "Tambah Nama". Dalam hal ini, informasi tentang profil yang dipilih akan ditambahkan ke nama file yang diproses..
File video, secara default, akan disimpan di folder "FFOutput", yang terletak di drive "C". Dengan menggunakan tombol "Ubah", Anda dapat memilih folder lain di komputer Anda.
Anda juga dapat menyimpan file video yang dikonversi ke folder yang sama dengan video aslinya. Untuk melakukan ini, dalam daftar "Folder tujuan", pilih "Hasil dalam folder sumber".
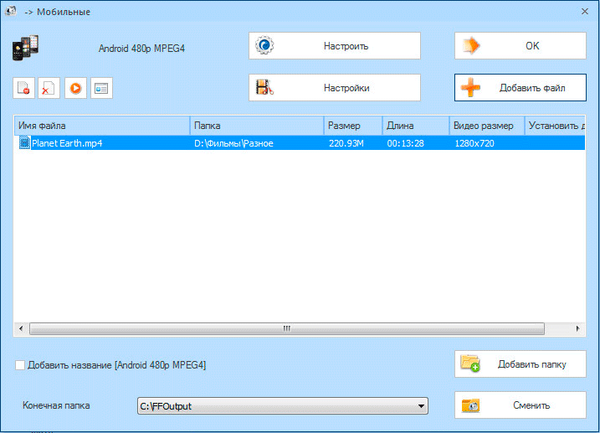
Jika Anda ingin mengonversi bukan seluruh video, tetapi hanya bagian tertentu dari file video, maka Anda harus mengklik tombol "Pengaturan".
Setelah itu, jendela editor video akan terbuka untuk melihat dan memilih pengaturan. Di bagian "Atur Rentang", Anda akan perlu, menggunakan tombol "Waktu Mulai" dan "Waktu Akhir", pilih titik awal dan akhir video.
Di jendela pemutar, Anda dapat memulai pemutaran video. Dengan menggerakkan slider pada skala, Anda dapat memilih titik yang diperlukan untuk menyimpan fragmen yang diinginkan. Pada saat ini, di jendela pemutar, Anda akan melihat masing-masing bingkai dari video ini.
Setelah menyelesaikan pengaturan, klik tombol "OK".
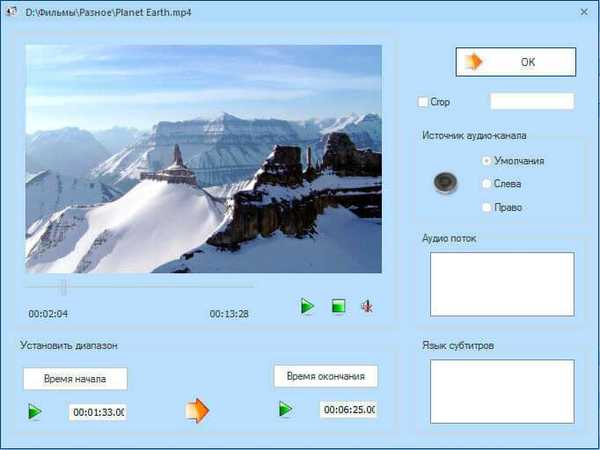
Jika perlu, Anda dapat mengedit kembali profil untuk konversi video menggunakan tombol "Kustomisasi". Dalam hal ini, Anda harus memilih profil untuk menyandikan video ini dalam format yang berbeda.
Setelah menyelesaikan semua pengaturan, klik tombol "OK" di jendela ini.
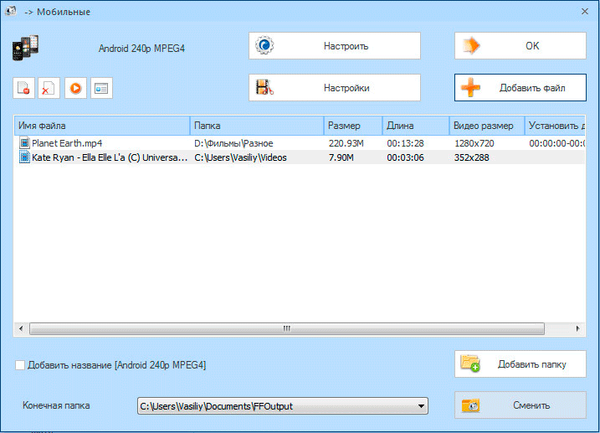
File video yang dipilih untuk konversi akan ditambahkan ke jendela utama program Format Factory. Secara default, program ini menggunakan mode "Use Multi-Threads", di mana file dikodekan dalam beberapa aliran..
Dalam contoh ini, saya memilih dua file video dengan parameter konversi yang berbeda.
Anda dapat menambahkan file ke jendela program Format Factory, Anda juga dapat menggunakan mouse untuk menarik dan melepaskan file.
Untuk memulai proses konversi, Anda harus mengklik tombol "Start".

Setelah menyelesaikan pemrosesan video, program akan memperingatkan tentang hal ini, menggunakan sinyal suara (jika pengaturan ini tidak dinonaktifkan), dan juga menampilkan informasi tentang hal itu di area notifikasi. Sejalan dengan nama file, perbandingan ukuran file yang dikonversi dengan ukuran aslinya akan ditampilkan.
Anda dapat membuka folder tujuan dengan video yang disimpan dengan mengklik kanan pada file yang diinginkan, memilih "Buka folder tujuan" di menu konteks.
Buat animasi GIF di Format Factory
Untuk membuat gambar animasi dalam format GIF, Anda harus membuka bagian "Video". Klik tombol "GIF", dan kemudian di jendela "GIF", masukkan file video di jendela ini yang perlu Anda konversi menjadi gambar animasi.
Jika perlu, Anda dapat mengubah pengaturan penyandian, jika Anda menggunakan tombol "Konfigurasi" untuk mengubah pengaturan program yang dibuat secara default. Dengan menggunakan tombol "Konfigurasi", Anda dapat memilih fragmen yang diinginkan dari file video ini.
Selanjutnya, klik tombol "OK", dan kemudian di jendela program utama pada tombol "Start".
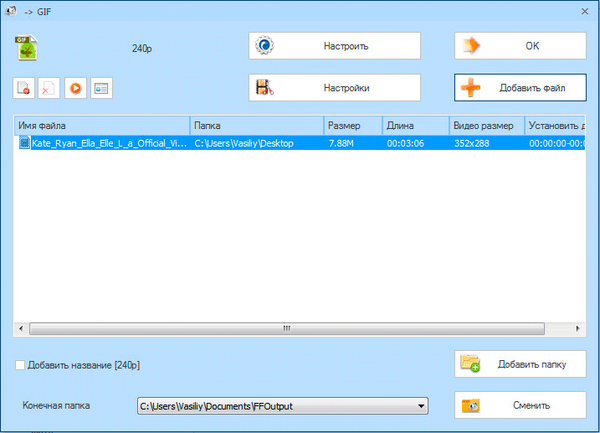
Setelah konversi selesai, Anda dapat membuka animasi yang dibuat.
Ekstrak audio dari video di Format Factory
Menggunakan program Format Factory, Anda dapat mengekstrak audio dari file video. Untuk melakukan ini, Anda perlu menambahkan file video ke jendela program, lalu di bagian "Audio", Anda harus memilih format audio yang diinginkan.
Dalam contoh ini, saya menambahkan file video dalam format "MP4" ke jendela program, dan memilih format audio "MP3" untuk konversi.
Selanjutnya, klik tombol "OK".
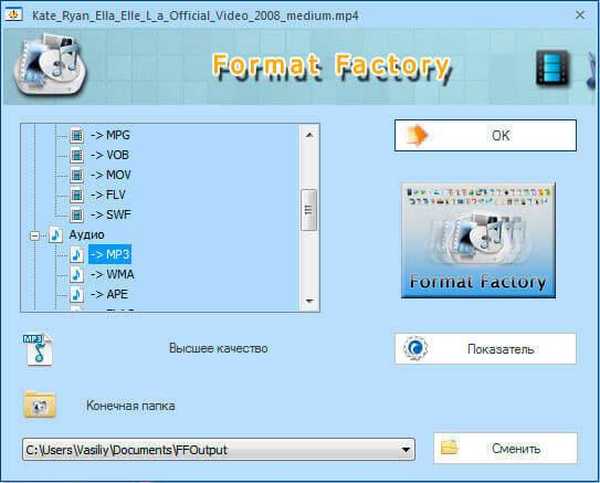
Kemudian di jendela utama program FormatFactory, klik tombol "Start". Dengan cara ini, Anda dapat mengonversi beberapa file video ke format audio sekaligus. File akan dikonversi dalam mode batch.
Konversi Audio ke Format Pabrik
Mengonversi file audio ke format lain terjadi dengan cara yang sama, seperti dijelaskan di atas, saat mengonversi file video ke format lain. Anda harus memilih satu atau lebih file audio untuk mengubahnya menjadi format audio lain.
Anda juga dapat memilih hanya satu fragmen dari file audio, untuk disimpan setelah memproses fragmen ini dalam format yang berbeda.
Konversi Gambar ke Pabrik Format
Di bagian "Foto", Anda dapat mengubah properti gambar: mengubah ukuran, memutar gambar, menambahkan label, menyisipkan tanda air di gambar.
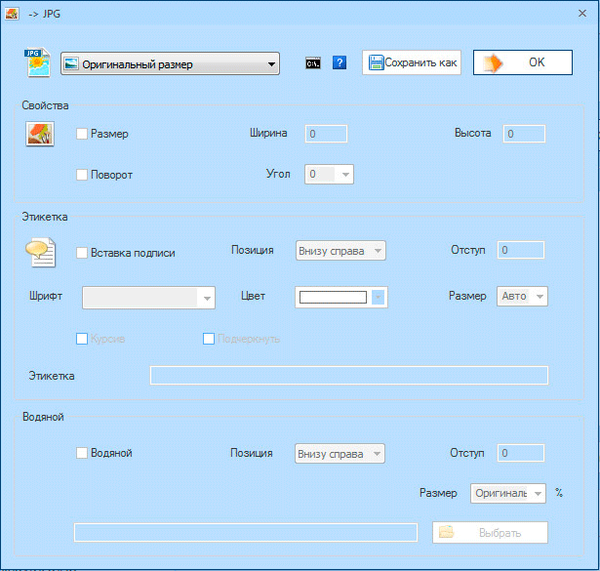
Dengan cara ini, Anda dapat memproses tidak hanya satu gambar, tetapi beberapa foto sekaligus, mengonversi gambar dalam mode batch.
Fitur lain dari Format Factory
Di bagian "Perangkat ROM \ DVD \ CD \ ISO" Anda dapat mengonversi DVD ke video, Audio CD ke file, mengonversi DVD / CD ke ISO / CSO, mengonversi file antara format ISO dan CSO.
Saat mengonversi video DVD ke format video, klik tombol "DVD ke Video". Di jendela "DVD ke Video", pilih perangkat DVD: drive di komputer Anda tempat disk video DVD dimasukkan, atau folder "VIDEO_TS" yang terletak di drive lokal komputer Anda.
Selanjutnya, pilih format untuk menyimpan video. Jika perlu, Anda dapat mengubah pengaturan penyandian secara manual, setelah mengklik tombol "Pengaturan". Setelah mengatur pengaturan yang diperlukan, klik tombol "Start".
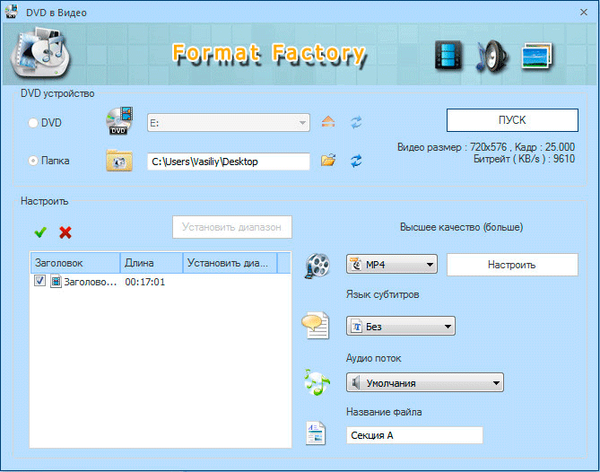
Selanjutnya, di jendela utama program, klik tombol "Start".
Anda harus ingat bahwa proses konversi DVD-video akan memakan banyak waktu. Waktu pemrosesan video akan tergantung pada kekuatan komputer Anda, dan pada ukuran file asli..
Dengan cara ini, Anda dapat mengekstrak audio dari CD Audio, menyimpan file audio di komputer Anda dalam format yang diinginkan, misalnya, ke "MP3".
Di Pabrik Format, Anda dapat membuat gambar ISO dari disk DVD. Untuk melakukan ini, pertama masukkan DVD ke drive komputer Anda, dan kemudian pilih folder untuk menyimpan, dan format (ISO atau CSO) untuk menyimpan gambar disk. Kemudian klik tombol "Start".
Saat mengonversi ISO ke CSO (ISO terkompresi), Anda harus memilih rasio kompresi gambar.
Di bagian "Lanjutan", Anda dapat menggabungkan file video, menggabungkan file audio, mengganti nama file media, menggabungkan video dengan audio, mendapatkan informasi terperinci tentang file multimedia.
Anda mungkin juga tertarik dengan:- Pengonversi video teratas
- Any Video Converter - program untuk mengonversi file video
Dengan menggunakan tombol "Combine video", Anda perlu menambahkan video ke jendela program, pilih pengaturan untuk konversi, dan kemudian mulai proses menggabungkan file video.
Demikian pula, ada proses menggabungkan file audio, yang diluncurkan menggunakan tombol "Combine audio".
Setelah mengklik tombol "Media-File Info", jendela "Media-File Info" akan terbuka. Anda dapat memilih file media tertentu (video, audio atau gambar) di komputer Anda, dan kemudian melihat informasi terperinci tentang file ini.
Pencampuran di Pabrik Format
Di bagian "Mux", Anda dapat menambahkan trek audio ke file video. Jadi, dalam file video, Anda dapat mengganti trek audio.
Untuk melakukan ini, pertama pilih file video dengan menambahkan video ke bidang Streaming Video, dan kemudian Anda perlu menambahkan trek audio ke bidang Streaming Audio.
Pilih format untuk menyimpan file yang dihasilkan. Dengan menggunakan tombol "Pengaturan", Anda dapat memotong fragmen ekstra dari file yang ditambahkan dengan terlebih dahulu memilih file yang diinginkan.
Anda bahkan dapat menambahkan ke video yang dipilih, trek audio dari file video lain. Untuk melakukan ini, tambahkan file video di bidang "Audio stream" dari mana Anda ingin mengekstrak trek audio ke file video lain.
Jika sudah ada trek audio dalam file video ini, maka setelah pengkodean, trek sebelumnya akan diganti dengan trek audio baru yang Anda tambahkan ke video ini.
Misalnya, dalam contoh ini, saya menggabungkan video dan audio dari dua video yang berbeda. Akibatnya, akan dimungkinkan untuk melihat satu artis di video, sambil mendengarkan yang sama sekali berbeda.
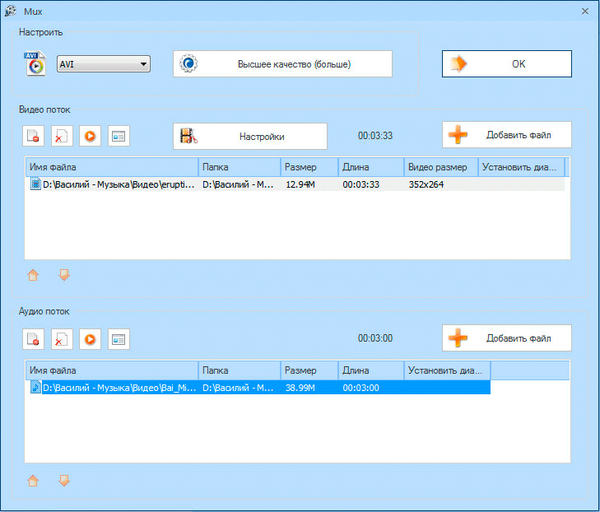
Kesimpulan artikel
Pabrik Format Freeware - konverter video yang kuat untuk sejumlah besar format yang didukung. Dengan menggunakan Pabrik Format, Anda dapat mengonversi video, audio, gambar ke format lain, menggabungkan file video dan audio.
Publikasi terkait:- Freemake Video Converter - konverter video gratis
- AudioTag.info - cara mengetahui nama lagu atau melodi
- Hamster Free Video Converter - program konversi video
- Cara mengekstrak suara dari video - 7 cara
- Pengonversi Audio Freemake - Pengonversi Audio Gratis